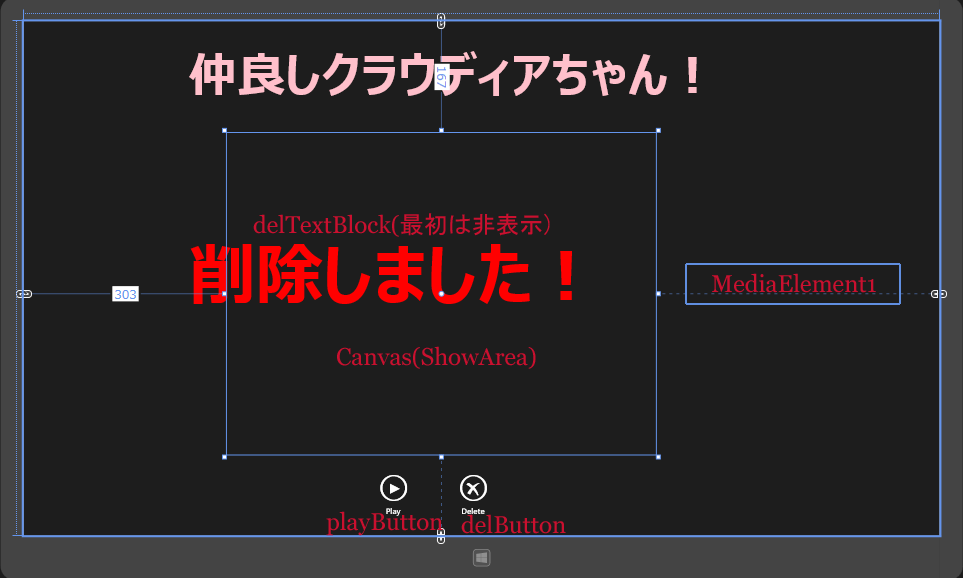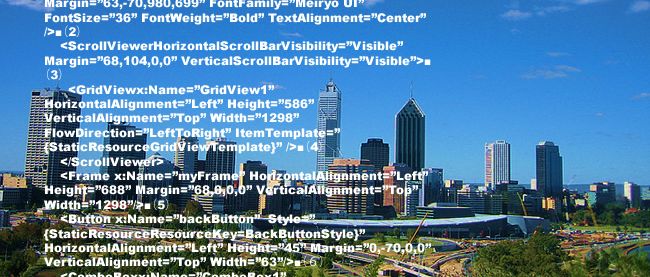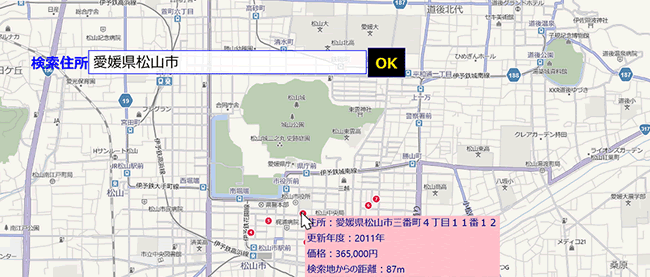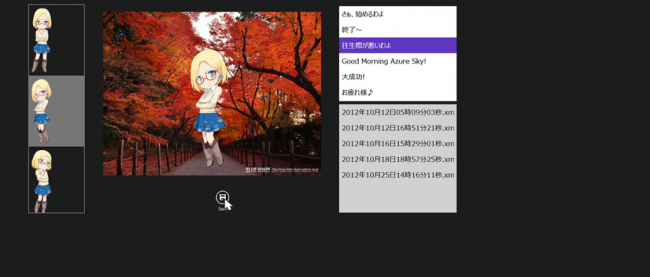ピクチャライブラリへのアクセス許可
ピクチャライブラリに内に、ClaudiaData2というフォルダを作成して、現在の年月日時分秒.xmlを保存します。そのため、ピクチャライブラリへのアクセス権が必要になります。
Windows ストア空白のページの作成(DataShowPage.xaml)
VS2012のメニューの「プロジェクト(P)/新しい項目の追加(W)」と選択して、左に表示される項目からWindows ストアを選択します。
コントロールの配置
ツールボックスからDataShowPage.xamlのデザイン画面上にコントロールを配置します。Canvasコントロールを1個、MediaElementコントロールを1個、Buttonコントロールを1個、次にTextBlockコントロールを1個、次にButtonコントロールを1個、最後にTextBlockコントロールを1個配置しています。
書き出されるXAMLコードはリスト3、レイアウトは図8のようになります。
リスト3 書き出されたXAMLコード(DataShowPage.xaml)
(1) 名前がShowAreaという要素を配置しています。
(2) 名前がMediaElement1という要素を配置しています。
(3) 名前がplayButtonという要素を配置しています。Styleプロパティに" {StaticResource PlayAppBarButtonStyle}"と指定してPlayアイコンを表示します。このPlayAppBarButtonStyleは、Commonフォルダ内のStandardStyles.xaml内に定義されています。大部分がコメントアウトされて使用できないようになっていますので、VS2012のメニューの「編集(E)/検索と置換(F)」から、「Play」という名前で検索して、PlayeAppBarButtonStyleが定義されているStyleを見つけてください。コメントアウトされている場合はコメントを外します。
(4) タイトルを表示する要素を配置しています。文字色にPinkを指定しています。
(5) 名前がdelButtonという要素を配置しています。
(6) 名前がdelTextBlockという要素を配置し、Textプロパティに「削除しました!」と指定しておきます。文字色にはRedを指定し、最初の状態ではVisibilityにCollapsedを指定して非表示としておきます。
02 x:Class="WithClaudia2.DataShowPage"
05 xmlns:local="using:WithClaudia2"
09 <Grid Background="{StaticResource ApplicationPageBackgroundThemeBrush}">
10 <Canvas x:Name="ShowArea" HorizontalAlignment="Left" Height="480" Margin="303,167,0,0" VerticalAlignment="Top" Width="640"/>■(1)
11 <MediaElement x:Name="MediaElement1" HorizontalAlignment="Left" Height="58" Margin="1010,394,0,0" VerticalAlignment="Top" Width="280"/>■(2)
12 <Button x:Name="playButton" HorizontalAlignment="Left" Height="92" Margin="487,666,0,0" VerticalAlignment="Top" Width="129" Style="{StaticResource PlayAppBarButtonStyle}"/>■(3)
13 <TextBlock HorizontalAlignment="Left" Height="107" Margin="246,31,0,0" TextWrapping="Wrap" Text="仲良しクラウディアちゃん!" VerticalAlignment="Top" Width="818" FontFamily="Meiryo UI" FontSize="72" FontWeight="Bold" Foreground="Pink"/>■(4)
14 <Button x:Name="delButton" HorizontalAlignment="Left" Height="92" Margin="621,666,0,0" VerticalAlignment="Top" Width="97" Style="{StaticResource DeleteAppBarButtonStyle}"/>■(5)
15 <TextBlock x:Name="delTextBlock" HorizontalAlignment="Left" Height="125" Margin="246,310,0,0" TextWrapping="Wrap" Text="削除しました!" VerticalAlignment="Top" Width="730" FontFamily="Meiryo UI" FontSize="100" FontWeight="Bold" Foreground="Red" Visibility="Collapsed"/>■(6)
図8:各種コントロールを配置した(クリックで拡大)
次に、ソリューションエクスプローラー内のMainWindow.xamlを展開して表示される、MainWindow.xaml.vbをダブルクリックしてリスト4のコードを記述します。
ロジックコードを記述する
リスト4 (MainWindow.xaml.vb)
ファイルの閲覧、開くファイルの選択、名前、拡張子、ファイルの格納場所の選択を行うことのできる機能を提供するクラスの含まれる、Windows.Storage.Pickers名前空間をインポートします。
1Imports Windows.Storage.Pickers
シーケンシャルアクセスストリームおよびランダムアクセスストリームに対する、読み込みと書き込みのサポートを提供するクラスの含まれる、Windows.Storage.Streams名前空間をインポートします。
1Imports Windows.Storage.Streams
ファイルやフォルダおよびアプリケーションの設定を管理するクラスの含まれる、Windows.Storage名前空間をインポートしす。
ClaudiaInfoクラス内に文字列型のClaudiaImageプロパティを定義しています。
1Public Class ClaudiaInfo
2 Property ClaudiaImage As String
5Public NotInheritable Class MainPage
ファイルを表すStorageFileクラス型のメンバ変数claudiaImageを宣言します。
1Dim claudiaImage As StorageFile
Imageクラス型のメンバ変数myClaudiaImageを宣言します。
1Dim myClaudiaImage As Image
オブジェクトに複数の変換操作を適用するCompositeTransformクラス型のメンバ変数、myTransを宣言します。
1Dim myTrans As CompositeTransform
3Dim myFileName As String
XMLの要素を表すXElementクラス用メンバ変数xmldocを宣言します。
3Dim claudiaImageFileName As String
ファイルを表すStorageFileクラスのメンバ変数myPersonalImageを宣言します。
1Dim myPeronalImage As StorageFile
XMLの要素を表すXElementクラスのメンバ変数soundXmlを宣言します。
1Dim soundXml As XElement
3Dim mySelectedFile As String
ページがアクティブになった時の処理
ピクチャライブラリのClaudiaData2フォルダ内にファイルが存在した場合は、リストボックスにファイルの一覧を表示し、クラウディアの画像と、音声用のファイルを表示するDataShowプロシージャを実行します。
1Protected Overrides Sub OnNavigatedTo(e As Navigation.NavigationEventArgs)
3 MyBase.OnNavigatedTo(e)
ピクチャライブラリのClaudiaData2フォルダ内にファイルが存在した場合は、リストボックスにファイルの一覧を表示し、クラウディアの画像と、音声用のファイルを表示する処理
ピクチャライブラリにアクセスします。
文字列型の新しいリストであるmyXmlListオブジェクトを作成します。
XElement.LoadメソッドでXMLファイル文書(Claudia.xml)を読み込みます。- コレクションに対して変数resultに要素の内容を格納しながら、ClaudiaInfoクラスのClaudiaImageプロパティに、Imagesフォルダ内で
- 要素の”small”属性に該当する値を指定して、myClaudiaInfoオブジェクトに追加していきます。
次に、XElement.LoadメソッドでXMLファイル文書(sound.xml)を読み込みます。- コレクションに対して変数resultに要素の内容を格納しながら、soundListオブジェクトに
- 要素の属性”word”の値をAddメソッドで追加していきます。
01Private Async Sub DataShow()
02 Dim myStorageFolder As StorageFolder = Windows.Storage.KnownFolders.PicturesLibrary
03 Dim mySubFolder = Await myStorageFolder.CreateFolderAsync("ClaudiaData2", CreationCollisionOption.OpenIfExists)
04 Dim myFile = Await mySubFolder.GetFilesAsync()
05 If myFile.Count > 0 Then
06 Dim myXmlList As New List(Of String)
07 For Each fileResult As StorageFile In myFile
08 myXmlList.Add(Path.GetFileNameWithoutExtension(fileResult.Path) & ".xml")
10 fileListBox.ItemsSource = myXmlList
12 fileListBox.SelectedIndex = -1
13 fileListBox.ItemsSource = Nothing
16 xmldoc = XElement.Load("claudia.xml")
17 Dim myClaudiaInfo As New List(Of ClaudiaInfo)
18 For Each result In From c In xmldoc.Descendants("Item") Select c
20 .Add(New ClaudiaInfo With {.ClaudiaImage = "ms-appx:///Images/ " & result.Attribute("small").Value})
24 claudiaListBox.ItemsSource = myClaudiaInfo
25 soundXml = XElement.Load("sound.xml")
26 Dim soundList As New List(Of String)
27 For Each result In From c In soundXml.Descendants("Item") Select c
28 soundList.Add(result.Attribute("word").Value)
30 soundListBox.ItemsSource = soundList
[画像読み込み(jpgファイル)ボタンがタップされた時の処理
ユーザーがファイルを開いて選択できるようにするUI要素を表す、新しいFileOpenPickerクラスのインスタンスmyFileOpenPickerオブジェクトを作成します。
ファイルオープンピッカーが項目を表示するために使用する表示モードを設定するViewModeプロパティにPickerViewMode.Thumbnail(1組の縮小イメージ)を指定します。
ファイルを検索する際の初期位置を設定する、SuggestedStartLocationプロパティにピクチャライブラリを指定します。
FileTypeFilter.Addメソッドで、ファイルオープンピッカーが表示するファイルの種類を追加します。この場合は.jpgを指定しています。
myPersonalImage.Pathでは絶対パス付きのファイル名が返されますので、Path.GetFileNameWithoutExtensionメソッドで、パスと拡張子を除いたファイル名を取得し、再度”.xml”という拡張子を追加しています。
新しいBitmapImageのインスタンスmyBmpオブジェクトを作成します。
新しいImageのインスタンスmyImageオブジェクトを作成します。
非同期処理で行われるため、メソッドの先頭にAsyncを追加します。
01Private Async Sub readButton_Click(sender As Object, e As RoutedEventArgs) Handles readButton.Click
03 Canvas1.Children.Clear()
04 Dim myFileOpenPicker As New FileOpenPicker
05 myFileOpenPicker.ViewMode = PickerViewMode.Thumbnail
06 myFileOpenPicker.SuggestedStartLocation = PickerLocationId.PicturesLibrary
07 myFileOpenPicker.FileTypeFilter.Add(".jpg")
08 myPeronalImage = Await myFileOpenPicker.PickSingleFileAsync()
09 myFileName = Path.GetFileNameWithoutExtension(myPeronalImage.Path) & ".jpg"
10 If myPeronalImage Is Nothing = False Then
11 Dim myBmp As New BitmapImage
12 myBmp.SetSource(Await myPeronalImage.OpenReadAsync)
13 Dim myImage As New Image
19 Canvas1.Children.Add(myImage)
20 claudiaListBox.IsEnabled = True
23 claudiaListBox.IsEnabled = False
クラウディアの表示されているリストボックスから任意のクラウディアの画像が選択された時の処理
クラウディアの画像が選択されている場合は、音声の文字列が表示されているリストボックスの使用を可能とし、それ以外は不可とします。- 要素が、claudiaListBoxより選択された項目のインデックスに該当する、属性”Large”の値を取得して格納します。
01Private Sub claudiaListBox_SelectionChanged(sender As Object, e As SelectionChangedEventArgs) Handles claudiaListBox.SelectionChanged
03 If claudiaListBox.SelectedIndex >= 0 Then
04 soundListBox.IsEnabled = True
06 soundListBox.IsEnabled = False
08 claudiaImageFileName = xmldoc.Descendants("Item")(claudiaListBox.SelectedIndex).Attribute("Large").Value
クラウディアに喋らす言葉の一覧から、任意の言葉が選択された時の処理
任意の言葉が選択された場合は、Saveアイコンの使用を可能にします。それ以外は使用を不可とします。- 要素で、soundListBoxより選択された項目のインデックスに該当する、属性”wav”の値を取得して格納します。
01Private Sub soundListBox_SelectionChanged(sender As Object, e As SelectionChangedEventArgs) Handles soundListBox.SelectionChanged
03 If soundListBox.SelectedIndex >= 0 Then
04 saveButton.IsEnabled = True
06 saveButton.IsEnabled = False
08 SoundFile = soundXml.Descendants("Item")(soundListBox.SelectedIndex).Attribute("wav").Value
クラウディアの画像をピンチで拡大縮小し、ドラッグする処理
GetFileFromApplicationUriAsyncメソッドで、Imagesフォルダ内のclaudiaImageFileNameメンバ変数に格納されているクラウディアの画像を取得し、メンバ変数claudiaImageで参照しておきます。
新しいBitmapImageのインスタンスmyBmpオブジェクトを作成します。
AddHandlerステートメントで、myClaudiaImageオブジェクトの操作中に、入力デバイスが位置を変更した時に発生するManipulationDeltaイベントにイベントハンドラを追加します。イベントハンドラ内では以下の処理を行います。
TranslateXとTranslateYでx軸とy軸にそって並行移動する距離を設定します。
ScaleXとScaleYでオブジェクトを拡大縮小する値を設定します。
クラウディアの画像一覧が表示されているListBoxの使用を不可とします。
非同期処理で行われるためメソッドの先頭にAsyncを追加します。
01Private Async Sub claudiaShow()
02 claudiaImage = Await StorageFile.GetFileFromApplicationUriAsync(New Uri("ms-appx:///Images/ " & claudiaImageFileName))
03 Dim myBmp As New BitmapImage
04 myBmp.SetSource(Await claudiaImage.OpenReadAsync)
05 myClaudiaImage = New Image
10 .RenderTransform = New CompositeTransform
11 .ManipulationMode = ManipulationModes.All
13 Canvas1.Children.Add(myClaudiaImage)
15 AddHandler myClaudiaImage.ManipulationDelta, Sub(mySender As Object, myArgs As ManipulationDeltaRoutedEventArgs)
16 myTrans = DirectCast(myClaudiaImage.RenderTransform, CompositeTransform)
17 myTrans.TranslateX = myTrans.TranslateX + myArgs.Delta.Translation.X
18 myTrans.TranslateY = myTrans.TranslateY + myArgs.Delta.Translation.Y
19 myTrans.ScaleX = myTrans.ScaleX * myArgs.Delta.Scale
20 myTrans.ScaleY = myTrans.ScaleY * myArgs.Delta.Scale
22 claudiaListBox.IsEnabled = False