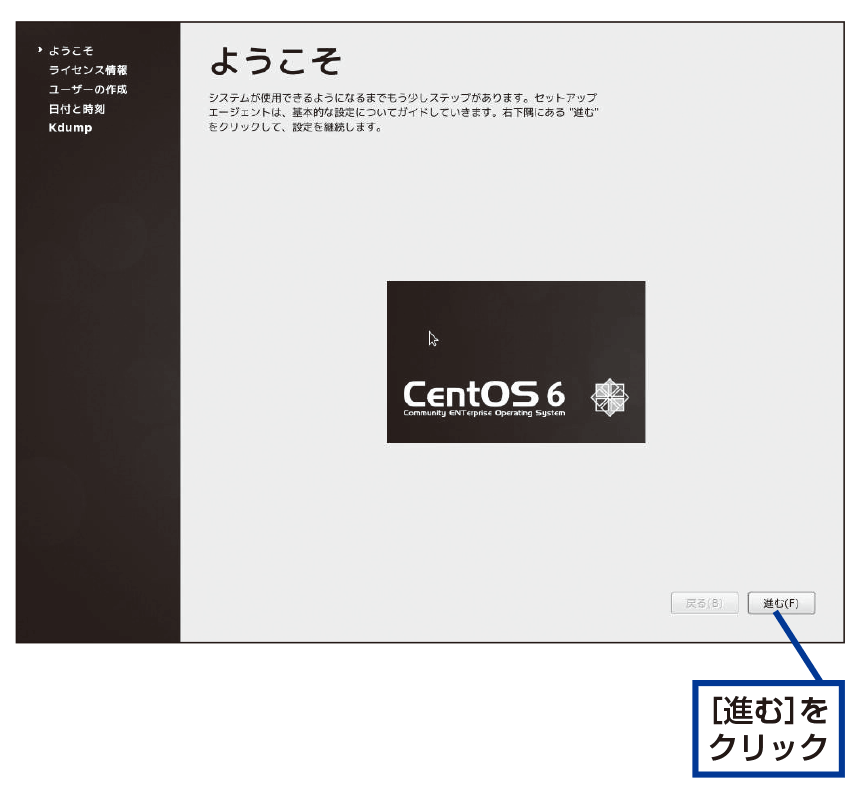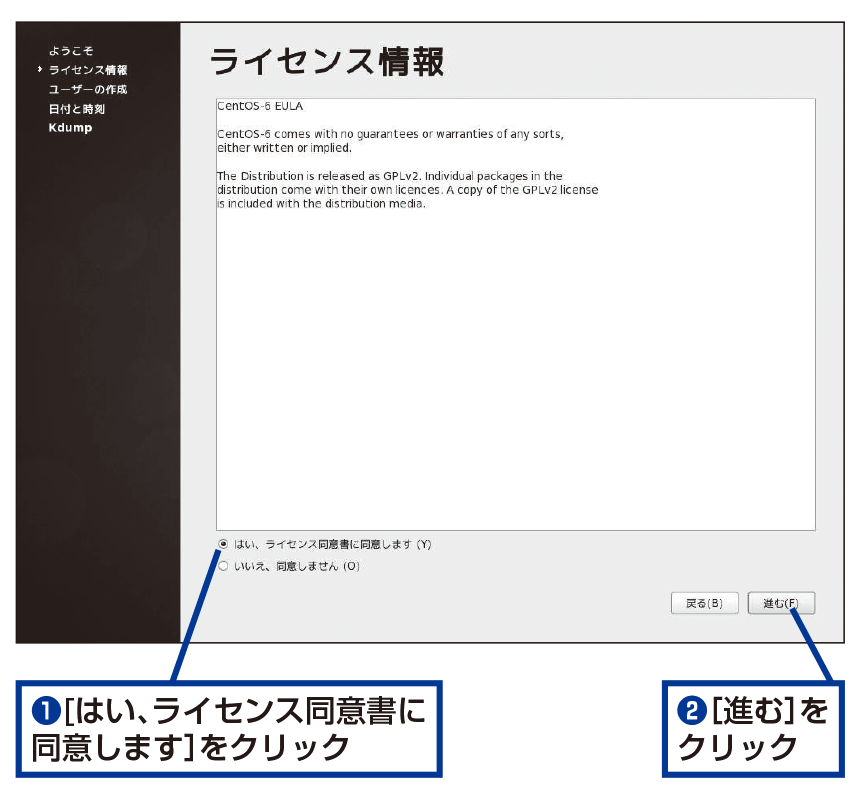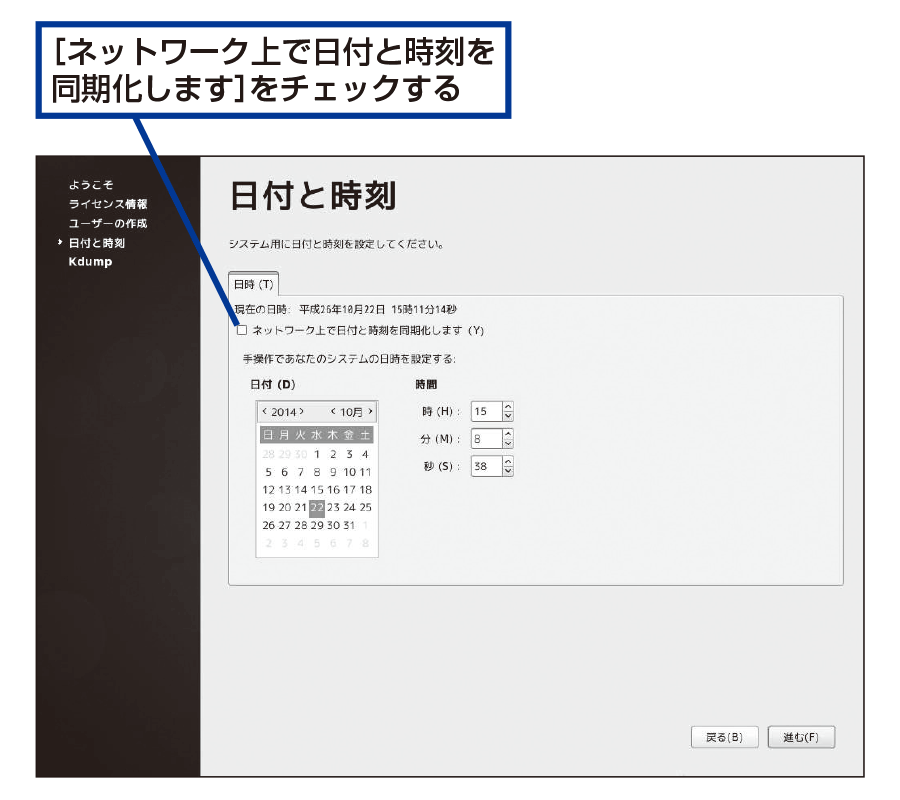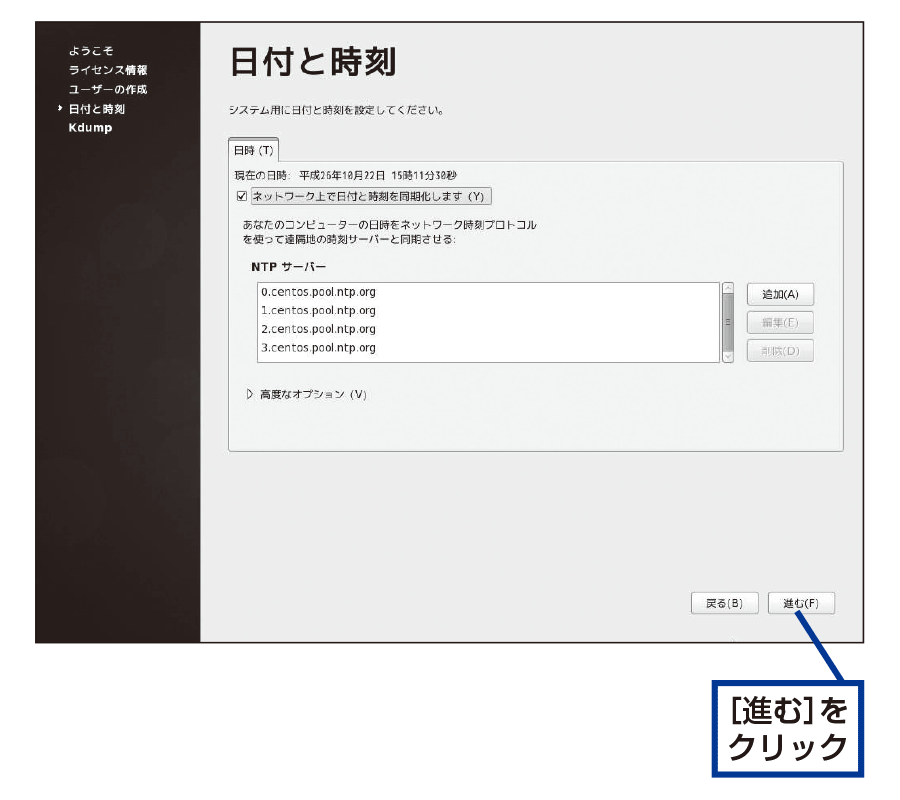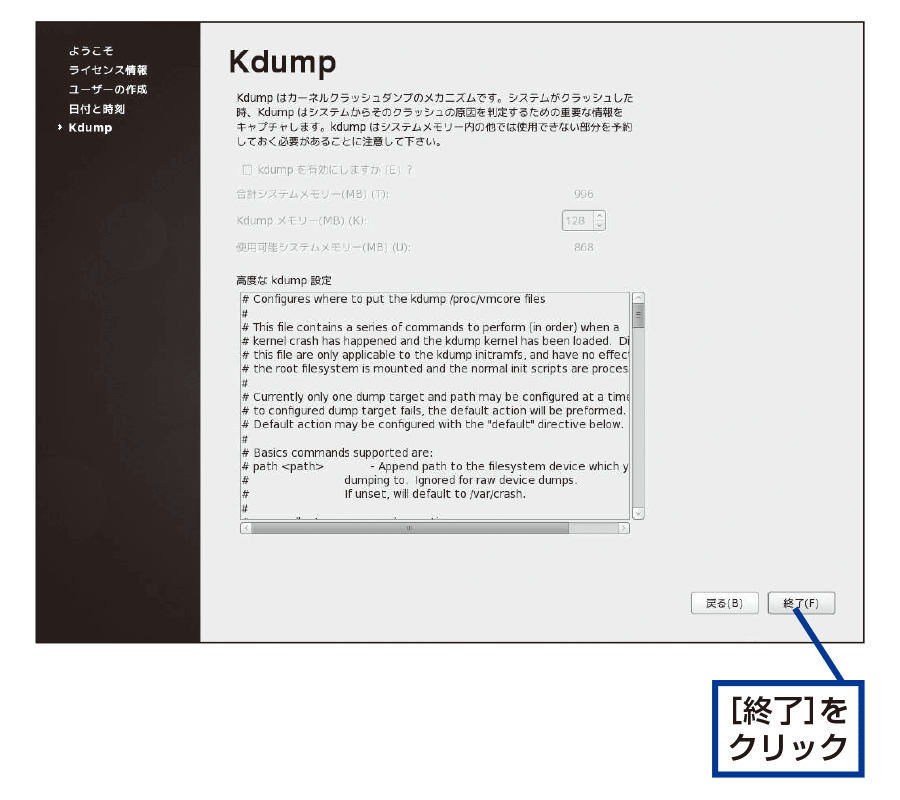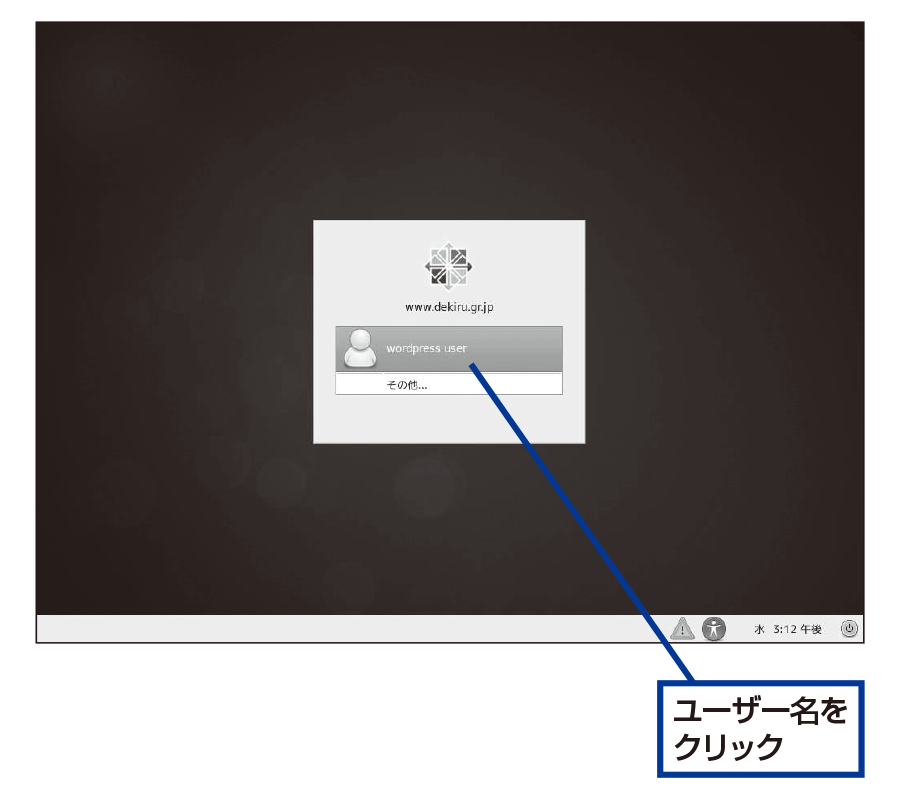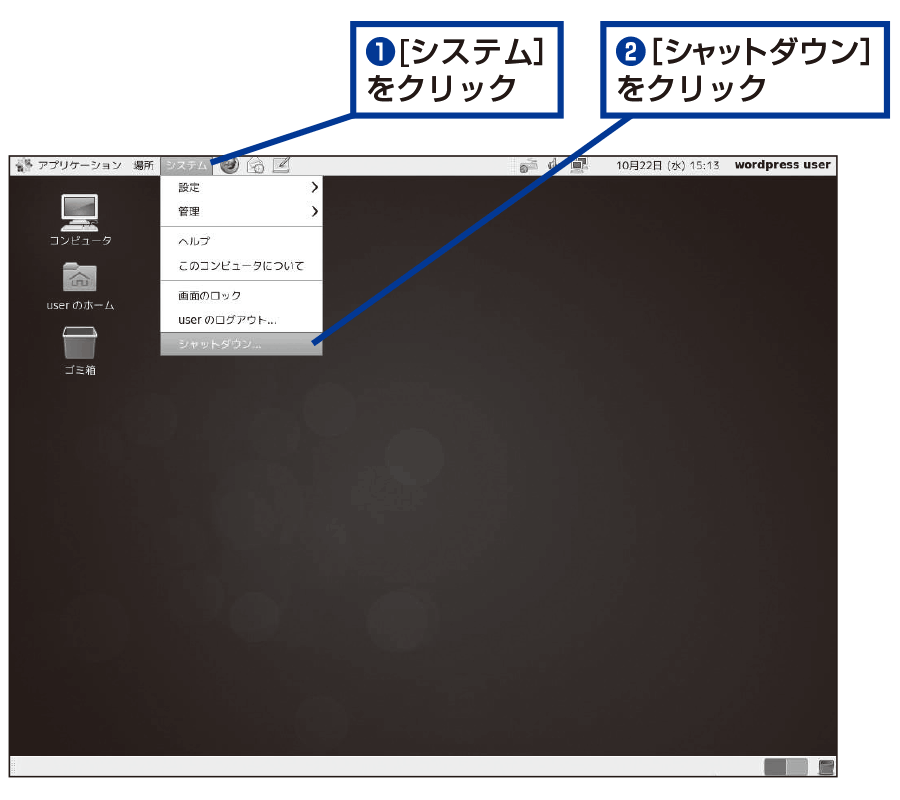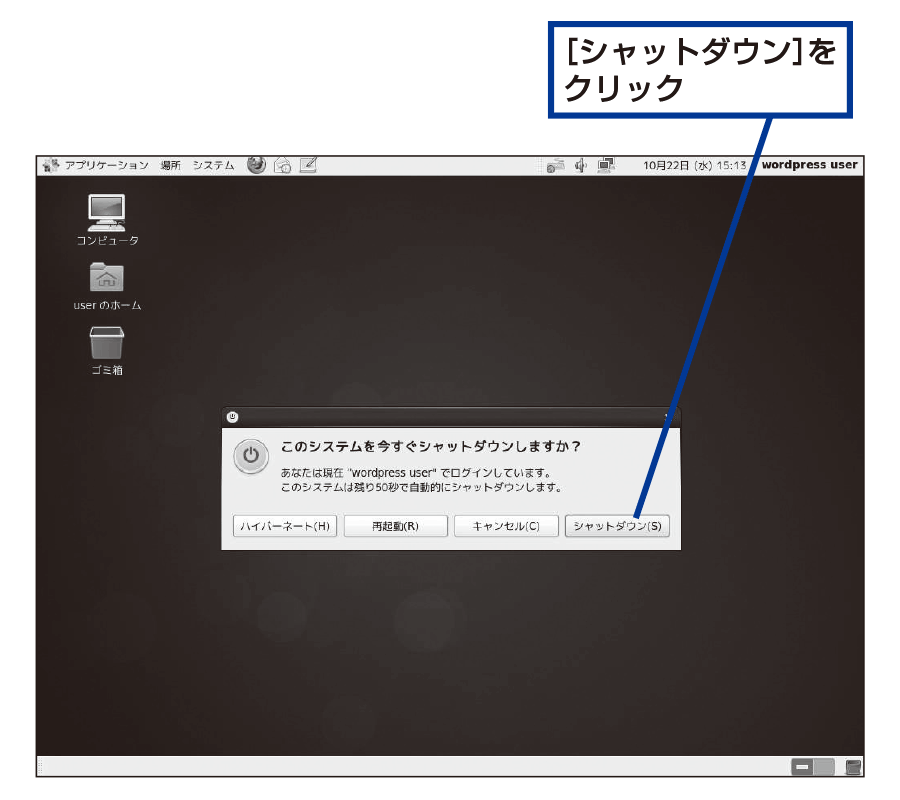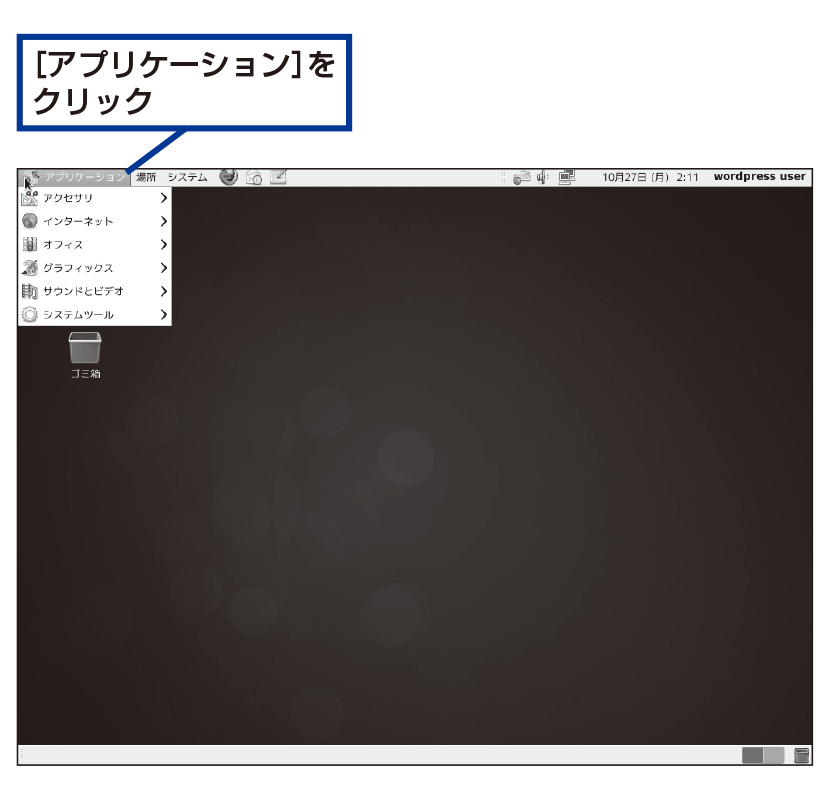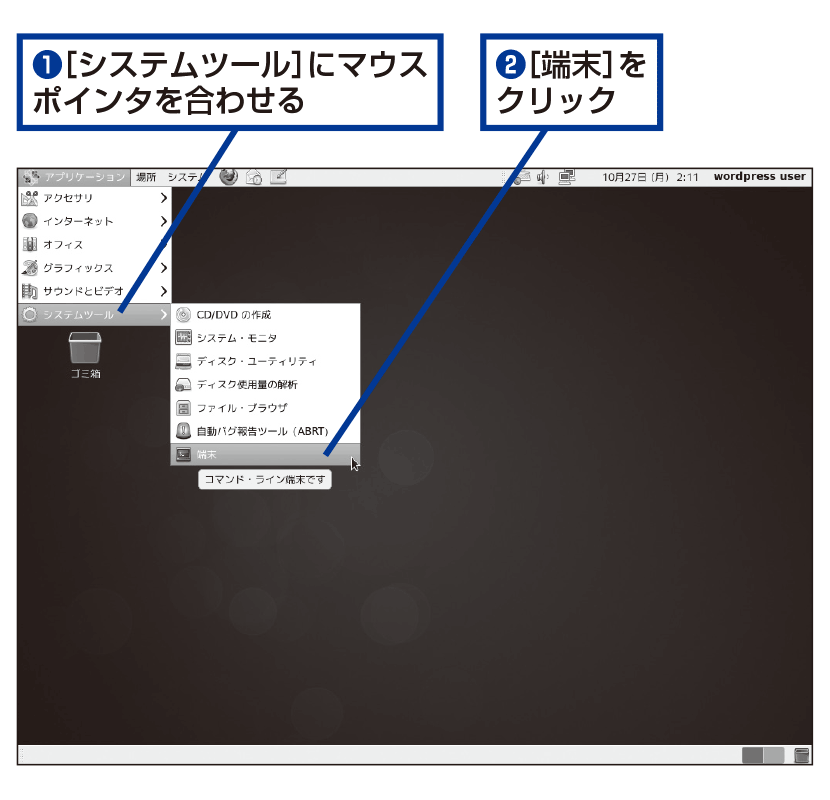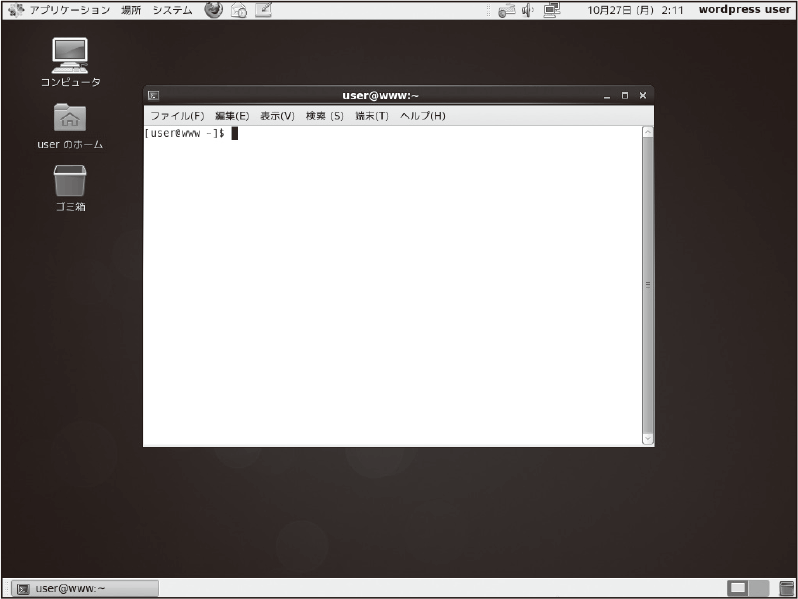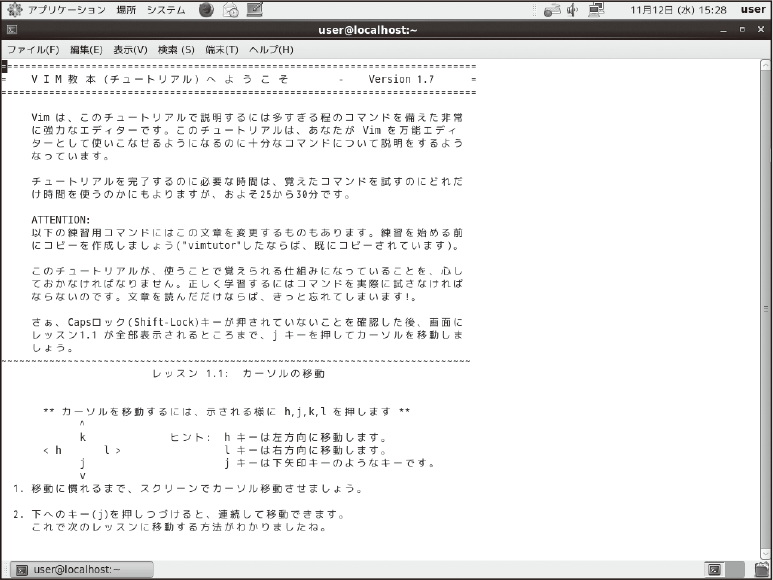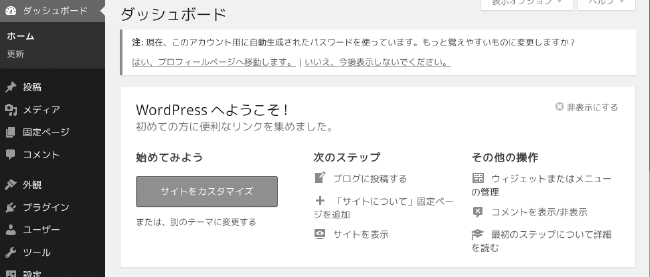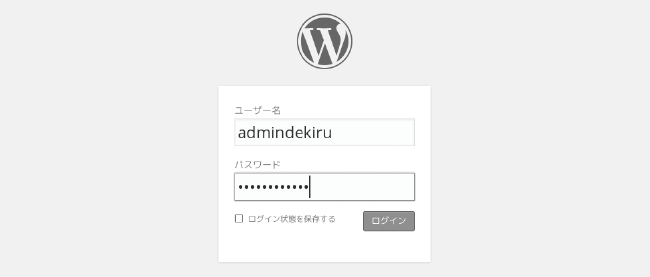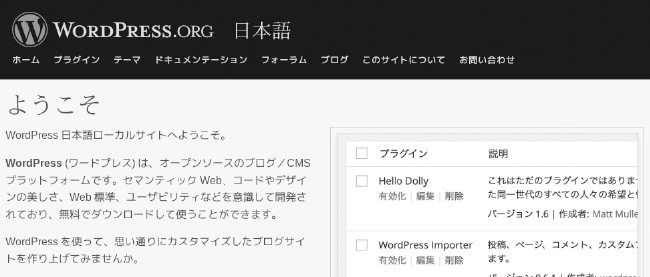仮想マシンにCentOSをインストールする

追加の設定画面が表示される
インストール後の「ようこそ」画面が表示される。追加のセットアップ作業が必要
ライセンスに同意する
ライセンスへの同意が求められる
ユーザー名とパスワードを設定する
一般ユーザーを登録する
日付と時刻を設定する
NTPサーバーと同期させる
NTPサーバーの一覧が表示される
メモリの警告が表示される
メモリの警告が表示される
セットアップを終了する
画面を閉じてCentOSのセットアップを終了させる
ログイン画面が表示される
インストールと追加モジュールのセットアップが完了した。ログイン画面が表示された
ログインする
パスワードの入力欄が表示された
CentOSのデスクトップが表示された
ログインが完了した
シャットダウンする
いったんシステムをシャットダウンする
シャットダウンメッセージが表示される
シャットダウンメッセージから、[シャットダウン]を選ぶ。シャットダウンを実行するとCentOSが終了すると同時に仮想マシンも閉じられる
CentOSを終了するには
ここまでの手順では、ウィンドウメニューからシャットダウンを選びましたが、コマンドラインからシャットダウンやリブートを行うことができます。シャットダウンを行うには、rootに切り替えてから、「shutdown -h now」、リブート(再起動)するには、「reboot」を実行します。OSをシャットダウンせずに仮想マシンを終了すると、OSのイメージが壊れる場合があるため、必ずシャットダウンしたあとで、仮想マシンを終了してください。
仮想マシンを終了するには
仮想マシンを終了する場合、CentOSをシャットダウンする方法と、[仮想マシン]メニュー−[閉じる]([HOST]+Qキー)を実行し、イメージを保存する方法があります。
CentOSを起動(再実行)するには
ここでシャットダウンを実行すると、仮想マシンが終了し、最初の画面に戻ります。CentOSを再実行するには、最初と同様に、仮想マシンを選択して[起動]をクリックしてください。前回の終了時の状態(この場合は、シャットダウン後のログイン画面)で仮想マシンが起動します。
コマンドライン端末を表示する
メニューを表示する
VirtualBoxからCentOSを起動してログインしておく
端末を起動する
端末が表示される
コマンドライン端末が表示された。以降の操作は、端末を使って行う
Linuxでは、多くの操作を端末を使って行う
デスクトップから起動するには
端末はよく使うツールなので、デスクトップにアイコンを表示しておくと便利です。それには、[アプリケーション]メニューを表示し、[システムツール]−[端末]を右クリックして、[このランチャをデスクトップへ追加]をクリックします。デスクトップに[端末]のアイコンが表示され、ダブルクリックで起動できるようになります。
端末について
CentOSのアプリケーションメニューに標準で登録されているのは、GNOMEデスクトップ端末(ターミナル)です。日本語の表示にも対応しており、デフォルトでは、UTF-8に設定されています。利用環境によっては、EUC、SHIFT-JIS、ISO-2022-JPにも設定可能です。画面のサイズだけでなく、色、フォント、拡大・縮小など、さまざまなカスタマイズが可能な、高機能な端末ソフトウェアです。
コマンドの入力について
Linuxに限らず、UNIX系のOSではコマンドラインでの入力によってOSの操作や設定を行うのが一般的です。WindowsやMacOSが当たり前の時代になり、LinuxもGNOMEがGUIとして一般化してきましたが、まだまだコマンドラインでの入力が幅を効かせています。コマンドラインで効率的に入力を行うには、ヒストリ機能(直前のコマンドを実行する!、øでコマンドの履歴を検索など)、文字の補完機能(t)を使うことをお勧めします。
rootユーザーでのコマンド入力について
Windowsでは、管理者と一般ユーザーという呼び方をしますが、Linuxでは、rootというユーザー名が管理者アカウントとして決められています。一般ユーザーに対して、rootアカウントはスーパーユーザーと呼ばれ、「どのユーザーが所有しているファイルでも読み書きできる」権限が与えられています。逆に言えば、誤ってLinuxの動作に必要なファイルも削除する可能性もあるため、通常の操作では、一般ユーザーの権限で行い、システムのアップデートやバックアップといった重要な作業を行うときにのみ、rootのアカウントを使用します。
rootユーザーで操作する
rootユーザーで操作するためのコマンドを入力する
- コマンドを入力
- CentOSのインストール時に設定したrootユーザーのパスワードを入力する
1 | [user@www ~]$ su -z |
2 | パスワード: |
3 | [root@www ~]# |
プロンプトが変わり、rootユーザーとして操作できるようになった
viを使ったファイルの編集について
本書では、設定ファイルの編集に、viというスクリーンエディタを利用しています。viは、キーボードのホームポジションで操作がしやすいようになっていることや、コマンドモードとテキストモードという2つのモードがあるのが、特徴といえるでしょう。コマンドモードはviに対する命令を実行するモードで、入力された文字は、viに対するコマンドとして受け取られます。それに対してテキストモードは、テキストの入力、編集を行うモードです。CentOS 6.xでは、viクローンのvim(vi improved)にエイリアスされています。vi起動時にヘルプを参照するには、「:help」、コマンドラインで参照するには、「man vim」と入力してください。また、vimには、有用なチュートリアルも用意されています。コマンドラインで「vimtutor」と入力すると、右の画面が表示されます。初めてviを使う方は、このチュートリアルを利用されるとよいでしょう。
| この記事のもとになった書籍 | |
|---|---|

大月 宇美 著/できるシリーズ編集部 著 |
できるPRO WordPress -- Linuxユーザーのための構築&運用ガイド本書では、WordPressの導入と運用について、これから始めたいと思っている方を対象に、基本から応用へ、作業や操作を少しずつ、着実に進めていけるよう解説しています。 |
連載バックナンバー
Think ITメルマガ会員登録受付中
全文検索エンジンによるおすすめ記事
- CentOS 7の仮想化、Docker、リソース管理(前編)
- VirtualBoxやVagrantを用いたRails開発環境の構築方法(後編)
- OpenSolarisのインストール!
- CentOS 7インストーラーの新機能と注意点
- OpenStack運用管理編(GUI管理、テナントの作成、テナントでのWebサービス提供の確認まで)
- VirtualBox上に仮想マシンを準備する
- Windows 11でLinuxを使う:Windows Subsystem for Linux 2の設定
- ownCloud導入はじめの一歩(仮想マシンイメージとCentOS 7のインストール手順)
- VMware vSphere Hypervisor(ESXi)のインストール
- Dockerにおけるデータ専用コンテナ、KVM仮想化環境からの移行