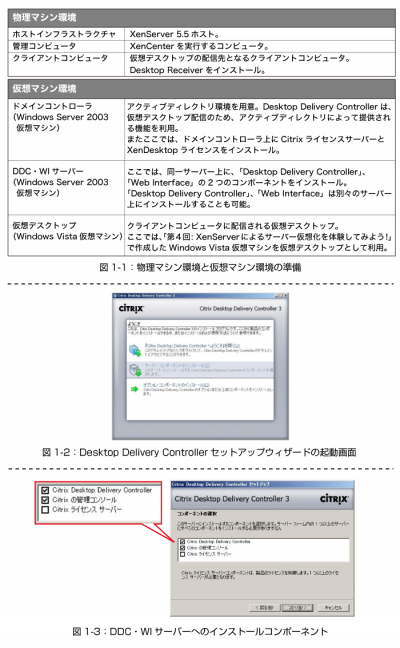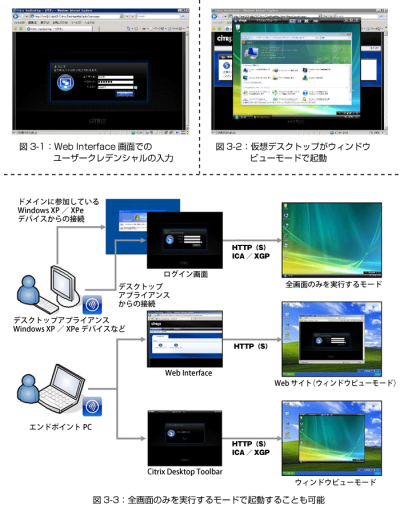XenDesktopでデスクトップ仮想化を体験しよう!
今回は、「第4回:XenServer 5.5によるサーバー仮想化を体験しよう!(http://thinkit.co.jp/article/1011/1/)」で作成した、XenServerホスト環境を使用して、XenDesktopによるデスクトップ仮想化環境を構築し、デスクトップ仮想化を体験していきたいと思います。
XenDesktopによるデスクトップ仮想化環境の構築
今回は、「第4回:XenServer 5.5によるサーバー仮想化を体験しよう!(http://thinkit.co.jp/article/1011/1/)」で作成した、XenServerホスト環境を使用して、XenDesktopによるデスクトップ仮想化環境を構築し、デスクトップ仮想化を体験していきたいと思います。
まず、用意した2台の物理x86コンピューターに加えて、仮想デスクトップを配信するための物理x86コンピューターを別に用意します。また、仮想マシン環境として、前回作成したWindows Vista仮想マシンに加え、ドメインコントローラ、DDC・WIサーバー用途のため、Windows Server 2003仮想マシンを2つ作成します(図1-1参照)。
なお、ここでは、ドメインコントローラ、およびDDC・WIサーバー用途のためのWindows Server 2003仮想マシンへの、Windowsオペレーティングシステムのインストール、準仮想化ドライバ(Citrix Tools for Virtual Machines)のインストールは実施済みと仮定します。
XenDesktopによるデスクトップ仮想化環境の構築は、大きく分けて次の5つのステップからなります。それぞれのステップについての概要は次のページから説明していきます。
(1)ドメインコントローラの設定
(2)Desktop Delivery Controller、Web Interfaceサーバーのインストールと設定
(3)仮想デスクトップへのVirtual Desktop Agentのインストール
(4)仮想デスクトップグループの作成と設定
(5)クライアントコンピューターへのDesktop Receiverのインストール
ドメインコントローラの設定からライセンスのインストール
■ドメインコントローラの設定
はじめに、XenDesktopファームに対応する任意の組織単位(OU)をアクティブディレクトリ上で作成します。Desktop Delivery Controllerでは、ファームという単位でグループを構成し、この組織単位(OU)は、ファーム内の認証されたDesktop Delivery Controllerからの接続かどうかを確認するため、アクティブディレクトリの内蔵セキュリティーインフラストラクチャを仮想デスクトップで使用する際や、仮想デスクトップがファームを構成するDesktop Delivery Controllerを検出する際などに利用されます。
次に、ドメインコントローラ上で、仮想デスクトップに割り当てるユーザーの作成と、Citrixライセンスサーバーのインストールと設定、および有効なXenDesktopライセンスのインストールを行います。
■Desktop Delivery Controller、Web Interfaceサーバーのインストールと設定
DDC・WIサーバー(Windows Server 2003 仮想マシン)へのDesktop Delivery ControllerとWeb Interfaceのインストールを行います。
Desktop Delivery Controllerは、クライアントコンピューターからの接続要求を仲介し、仮想デスクトップおよび仮想デスクトップセッションの管理、ライセンスやファームの永続的な設定情報を含むデータストア(データベース)の管理を行います。
(1)インストールを行う前に、Desktop Delivery Controller 3.0をインストールするWindows Server 2003 仮想マシンに下記のソフトウエアがインストールされていることを確認します。
・ターミナルサービス(アプリケーションモードで実行)
・Microsoft .NET Frameworkバージョン3.5
・Java Runtime Environment(JRE)バージョン1.5.0_15
・Microsoftインターネットインフォメーションサービス(IIS)バージョン6.0およびASP.NET
・Microsoft Visual J# 2.0再頒布可能パッケージSecond Edition
なお、Desktop Delivery Controllerインストールメディアには、これらソフトウエアのインストーラーも含まれています。インストールされていない場合は、Desktop Delivery Controllerのインストールの過程で自動的にインストールされます。
(2)Desktop Delivery Controllerのインストーラーを起動するとDesktop Delivery Controllerセットアップウィザードが起動します(図1-2参照)。
(3)「ようこそ」画面にて[サーバーコンポーネントのインストール(S)]を選択してDesktop Delivery Controllerのインストールを開始します。
(4)DDC・WIサーバー(Windows Server 2003 仮想マシン)へのインストールコンポーネントとして、「Citrix Desktop Delivery Controller」と「Citrixの管理コンソール」を選択します(図1-3参照)。
「Citrixの管理コンソール」はDesktop Delivery Controllerを管理するためのコンポーネントです。また、先に説明したWeb Interfaceはデフォルトでインストールされます。
(5)Desktop Delivery Controllerセットアップウィザードの「セットアップ完了」画面にて、[Active Directory OUをすぐに設定する(A)]を選択してActive Directory設定ウィザードを起動します。
Active Directory設定ウィザードでは、ドメインコントローラ上で作成した組織単位(OU)をDesktop Delivery Controllerセットアップウィザードで作成したXenDesktopファームへ関連付けします。
仮想デスクトップへのVirtual Desktop Agentのインストール
Virtual Desktop Agentは、仮想デスクトップ上にインストールして動作するサービスコンポーネントです。
Delivery Controllerと仮想デスクトップ間の接続要求の仲介、接続の設定、Access管理コンソールからのセッションの処理などを管理するためのサービスやエンドポイントデバイスと仮想デスクトップ間の表示、キーボード、マウス入力のリモート制御を管理するためのサービス、また、自動再接続、印刷、暗号化などをサポートするサービスなどによって構成されます。
Desktop Delivery Controllerセットアップウィザードの「ようこそ」画面にて[仮想デスクトップコンポーネントのインストール(I)]を選択して、仮想デスクトップ(Windows Vista仮想マシン)に対してVirtual Desktop Agentのインストールを行います。なお、Virtual Desktop Agentのインストールを行う前に、仮想デスクトップ上に、下記ソフトウエアのインストールが必要となります。
・Microsoft .NET Framework バージョン3.5
・Microsoft Visual C++ 2005 Runtime Library
Desktop Delivery Controllerセットアップウィザードの過程で、Desktop Delivery Controllerのインストール時に作成したサーバーファームを選択して、仮想デスクトップをサーバーファームに関連付けます。
仮想デスクトップグループの作成と設定
DDC・WIサーバー(Windows Server 2003 仮想マシン)上で、Access管理コンソール([スタート]-[すべてのプログラム(P)]-[Citrix]-[管理コンソール]-[Access管理コンソール]を選択)を起動して、仮想デスクトップグループの作成と設定を行います(図2参照)。
XenDesktopでは、作成する仮想デスクトップグループに含まれる仮想デスクトップの割り当て方法を、次の3種類から選択できます。
・プールされた仮想デスクトップ
先着順でセッションごとにユーザーに割り当てます。ユーザーが仮想デスクトップからログオフすると、その仮想デスクトップはプールに戻ります。通常は、Provisioning Servicesでのスタンダード・イメージ・モードとともに使用し、仮想デスクトップからユーザーがログオフした際には、仮想デスクトップは再起動され、仮想デスクトップ上で変更された内容は消去される設定とします。
・事前割り当て仮想デスクトップ
ユーザーが接続する前に個々のユーザーに仮想デスクトップを永続的に割り当てます。
・初回使用時割り当て仮想デスクトップ
接続する最初のユーザーにその仮想デスクトップを永続的に割り当てます。
仮想デスクトップの作成と設定手順は以下のとおりです。
(1)Access管理コンソール左ペインにて[デスクトップグループ]選択、
(2)中央ペインの共通のタスクから[デスクトップグループの作成]を選択してデスクトップグループの作成ウィザードを起動します。
(3)デスクトップグループの作成ウィザード、以下を指定の上、任意の仮想デスクトップグループを作成
・仮想デスクトップの割り当ての種類
・ホストインフラストラクチャ(ここではXenServerを指定)
・作成する仮想デスクトップグループに追加する仮想デスクトップ
・仮想デスクトップへアクセスするユーザー
・デスクトップグループ名
次のページでは、いよいよクライアントPCから仮想デスクトップへの接続を行います。
クライアントPCへのDesktop Receiverのインストール
最後にクライアントPCへのDesktop Receiverのインストールを行います。Desktop Receiverは、Desktop Delivery Controllerセットアップウィザードの[オプションコンポーネントのインストール(C)]-[クライアントのインストール(C)]からインストールできます。
インストールのはじめに、USBサポートのインストールを聞かれる画面が出力されます。USBサポートはXenDesktop 3.0からの機能で、クライアントPCに接続された各種USBデバイスを仮想デスクトップ上へリダイレクトし、仮想デスクトップ上でローカルUSBデバイスとして認識、使用することが可能となる機能です。
以上で、XenDesktopによるデスクトップ仮想化環境の構築は完了です。
それでは、実際に、Desktop ReceiverをインストールしたクライアントPCから仮想デスクトップへの接続を行い、デスクトップ仮想化を体験してみましょう。
XenDesktopによるデスクトップ仮想化体験
Desktop ReceiverをインストールしたクライアントPCにてInternet Explorerを起動後、Desktop Delivery Controller(Web Interface)のアドレスを入力、任意のユーザーアカウントにより仮想デスクトップへのログオンを行います。
Web Interface画面でのユーザークレデンシャルの入力後(図3-1参照)、仮想デスクトップがウィンドウビューモードで起動します(図3-2参照)。
XenDesktopでは、ウィンドウビューモードでの起動と、全画面で起動するモードが可能です。全画面で起動するモードは、仮想デスクトップがXenDesktop対応のデスクトップアプライアンス、またはドメインに参加しているWindows XP/XPeデバイスのクライアントPCでのみ可能です(図3-3参照)。
全画面のみを実行するモードは、ユーザーがXenDesktop 対応のデスクトップアプライアンス、もしくはドメインに参加しているWindows XP/XPe デバイスの電源投入後、デスクトップアプライアンスコネクタサイト、もしくはXenDesktop Servicesサイトへの接続が確立され、シングルサインオンによる仮想デスクトップへのログオンが可能となる機能です。また、仮想デスクトップからログオフすることで、仮想デスクトップとローカルコンピューターからログオフされます。
以上で、XenDesktopによるデスクトップ仮想化環境の構築とデスクトップ仮想化体験は終了です。
なお、各インストールや設定の詳細部分など、各ステップで分からない点がありましたら、XenDesktopのステップ・バイ・ステップガイドがCitrixのWebサイトから入手できますので、参考にしてください。
XenDesktop 3.0 Enterprise Edition インストール Step-by-Stepガイド(with XenServer 5.0)(http://www.citrix.co.jp/products/pdf/XD3.0-Step-by-Step_XenServer.pdf)
本連載では「様々なシーンで活躍するXenシリーズ」と題し、5回シリーズで、XenServerによるサーバー仮想化、XenDesktopによるデスクトップ仮想化、XenAppによるアプリケーション仮想化について紹介してきましたが、いかがでしたでしょうか。
また機会があれば、最新の情報をふまえ、サーバー仮想化、デスクトップ仮想化、アプリケーション仮想化についての紹介を行いたいと思います。