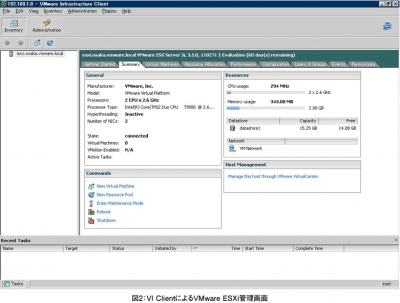仮想マシンの作成!

VMware ESXiの稼働確認
ライセンスをVMware ESXiに登録したあとに仮想マシンを作成していきますが、その前にいくつか確認をしておいた方がよいことがありますので、紹介します。
まず、ハードウエアに障害が発生していないことを確認してください。VMware ESXiでは標準でハードウエアが正常に動作していることを確認する仕組みが搭載されています。「Configuration」から」Health Status」を選択すると、CPUやメモリなどのデバイスに障害が発生していないかが確認できます。
また、ディスクに空き容量があることを確認してください。空きディスク容量が少ないと、仮想マシンの作成や、仮想マシンの起動に失敗してしまいます。
それから、ネットワークの設定として、仮想マシン用のネットワーク通信ができるようになっていることを確認してください。
これらの設定は、VI Clientの「Summary」という画面からも状態が確認できます。仮想マシンがネットワークは、「Network」という項目に「VM Network」という名前がついた項目が表示されていれば、問題ありません。
仮想マシンの作成
VMware ESXiにライセンスのシリアルナンバーを登録後、ディスクやネットワークの環境に問題がなければ、VMware ESXi上に仮想マシンを作成して利用することができるようになります。仮想マシンを作成する作業は、VI Clientからすべて行うことができます。
仮想マシンの作成は、1台のPCサーバーを作成することに近く、CPU、メモリ、ディスク、NICなどをどのように構成するか決めていきます。
仮想マシンの作成を開始するには、「New Virtual Machine」を選択します。すると、仮想マシン作成ウィザードが起動するので、ウィザードに従って、仮想マシンに割り当てるCPUやNICの数、メモリやディスクの割当量を決めて、作成していきます。例えば、1CPU、512MBメモリ、ディスク容量10GB、NICを1枚、というように設定を行います。
また、仮想マシン作成時にインストールするOSの種類を選択します。一見すると仮想マシンの作成とは関係がなさそうですが、ここで選択したOSの種類ごとに、最適なパラメーターが設定されます。よってWindowsをインストールする予定なのに、LinuxのOSを間違えて選択するなど、選択ミスをしないように気をつけてください。
仮想マシンの作成が終了したら、続いて作成した仮想マシンにOS(ゲストOS)をインストールしていきましょう。