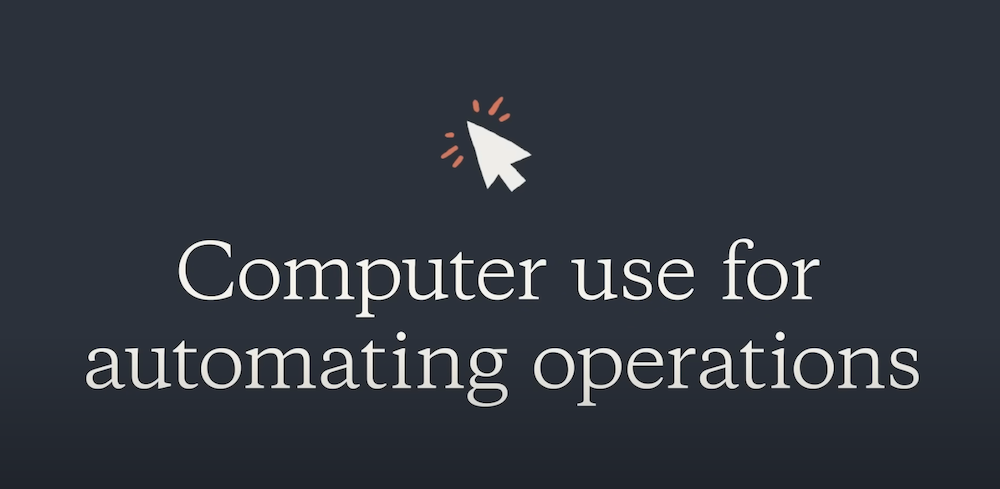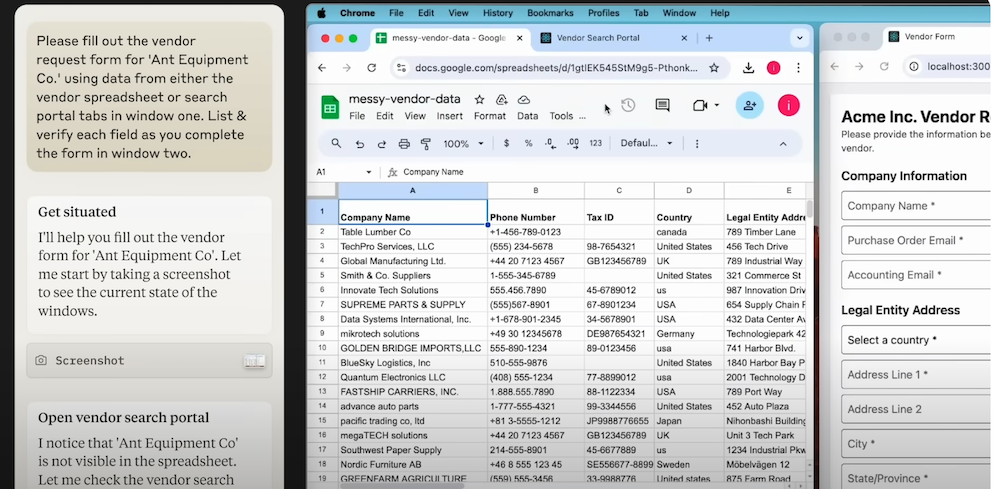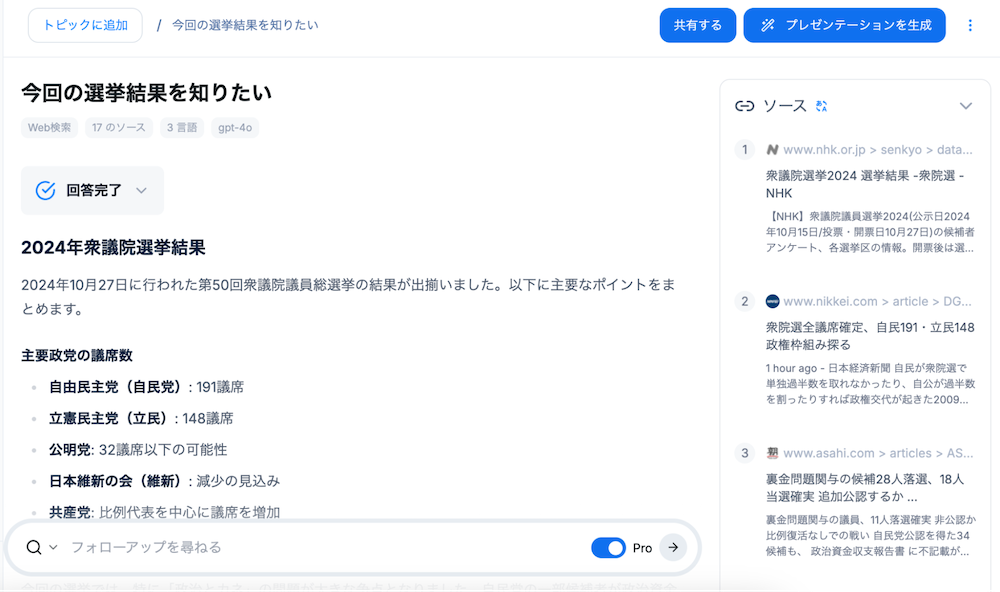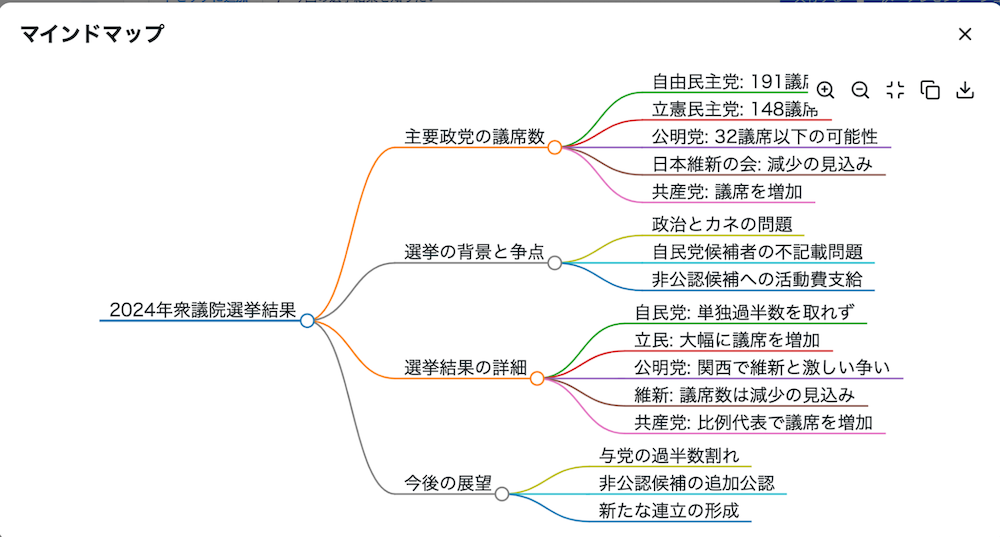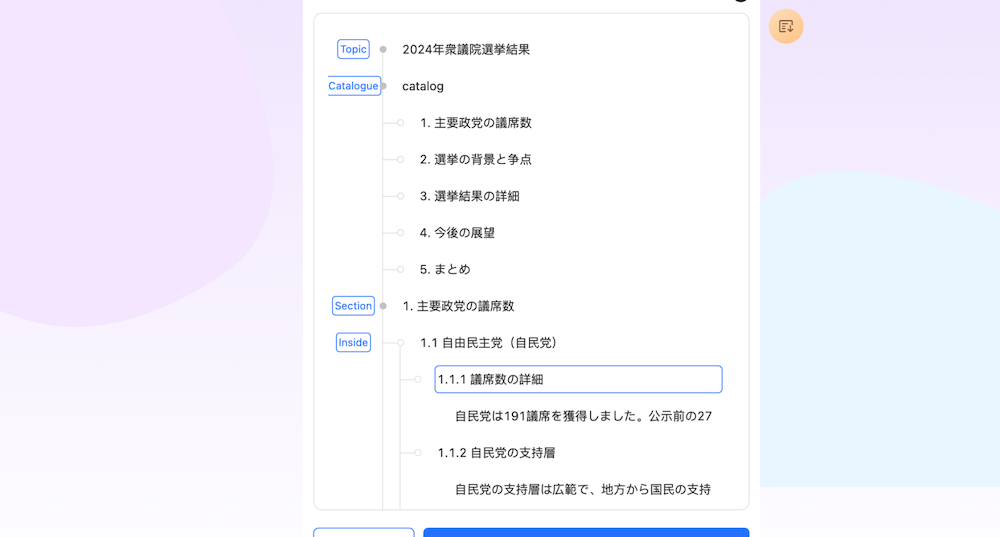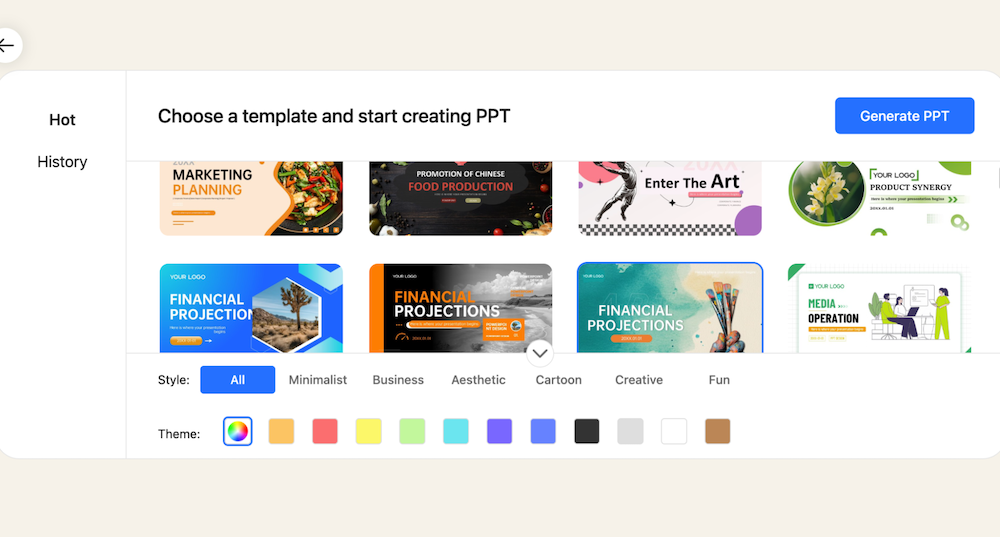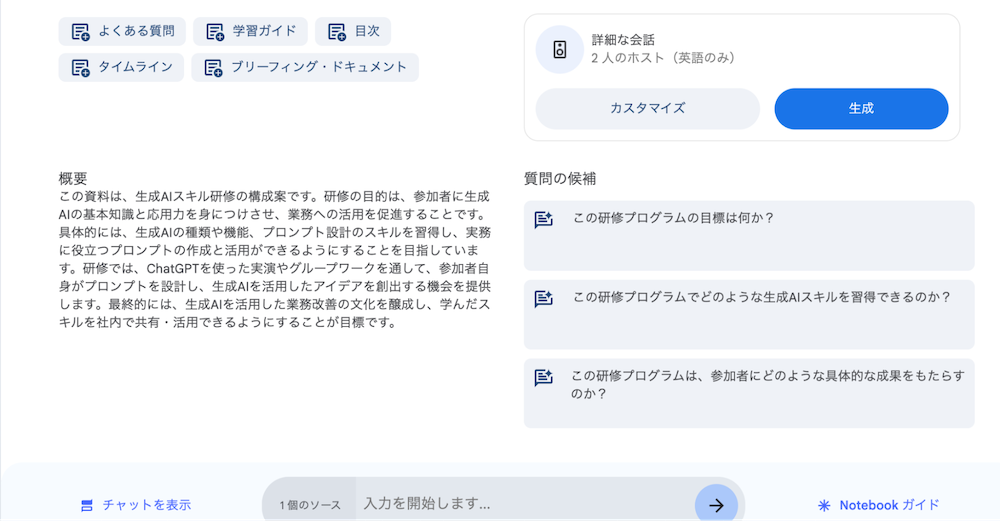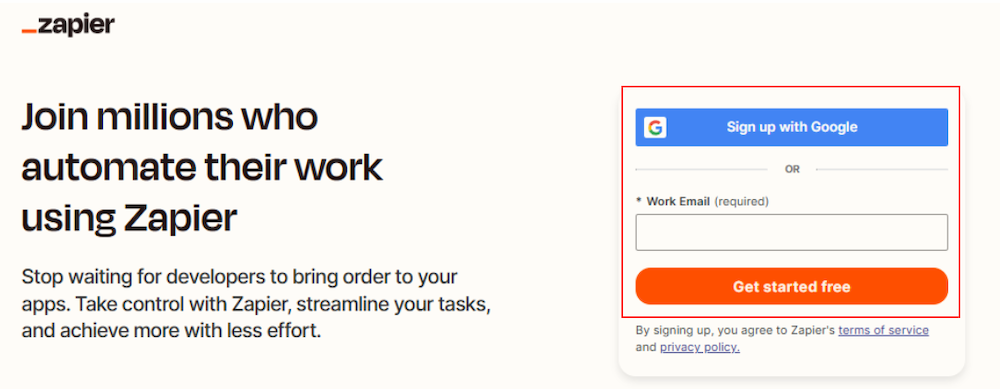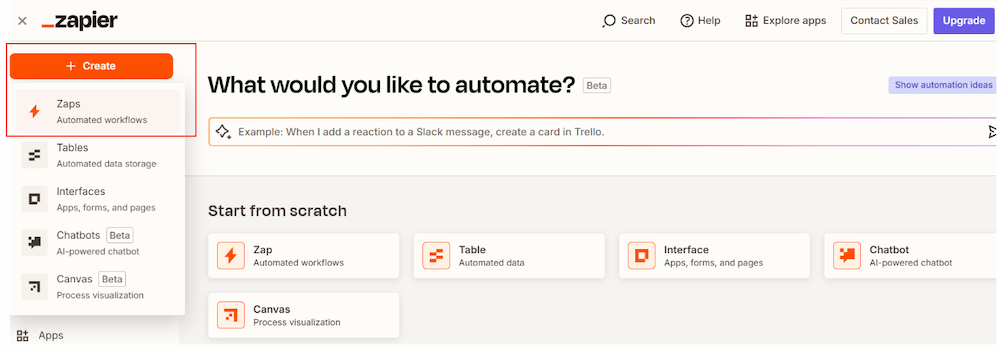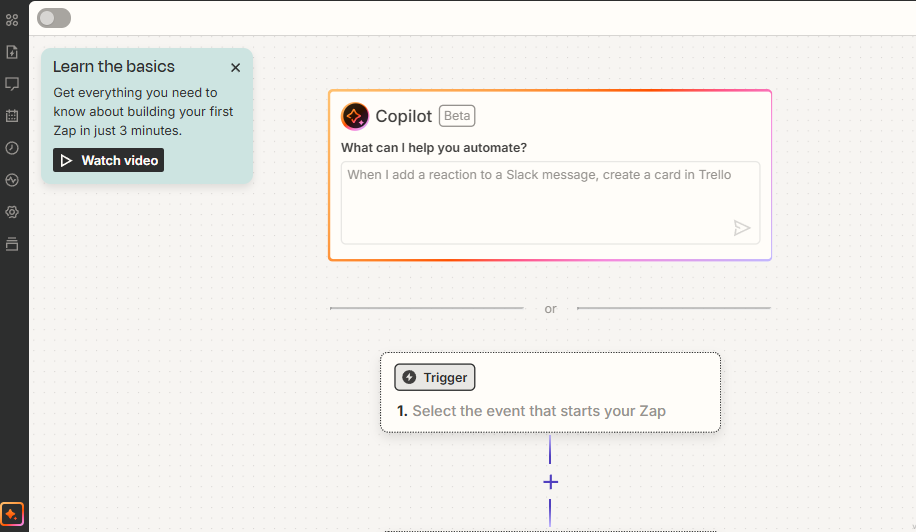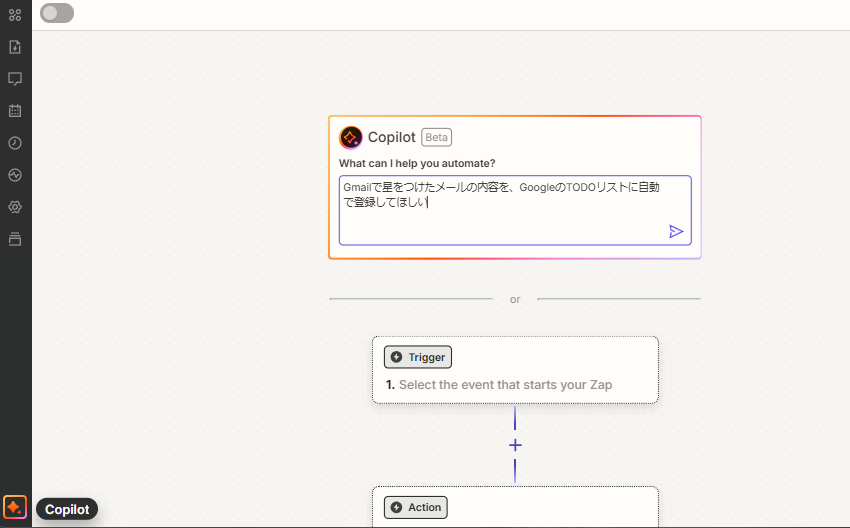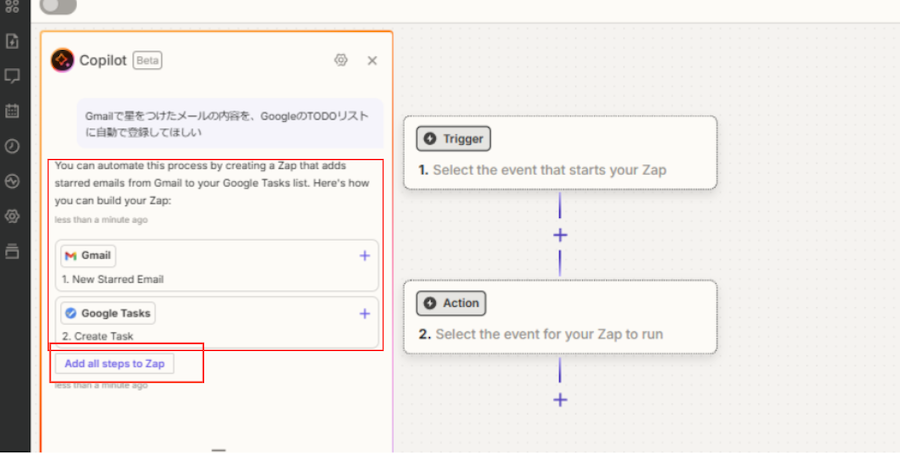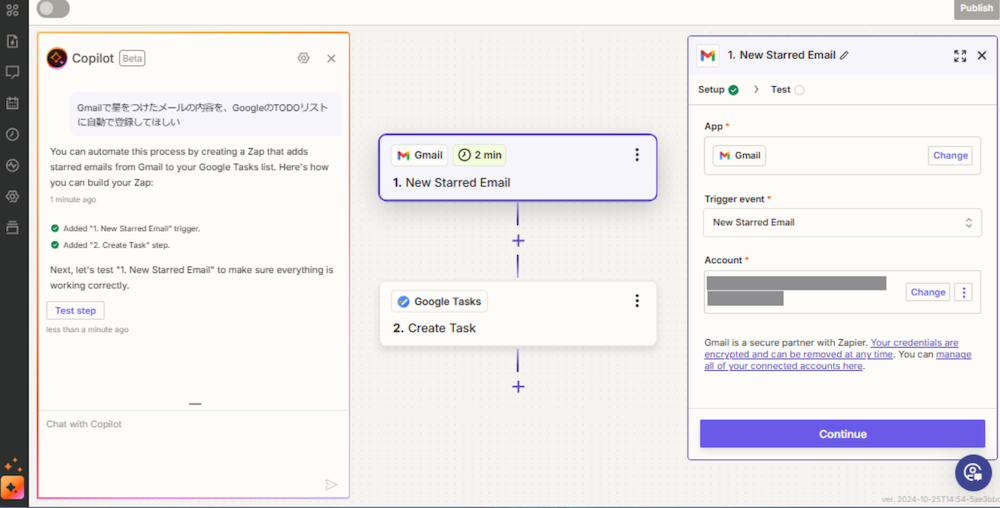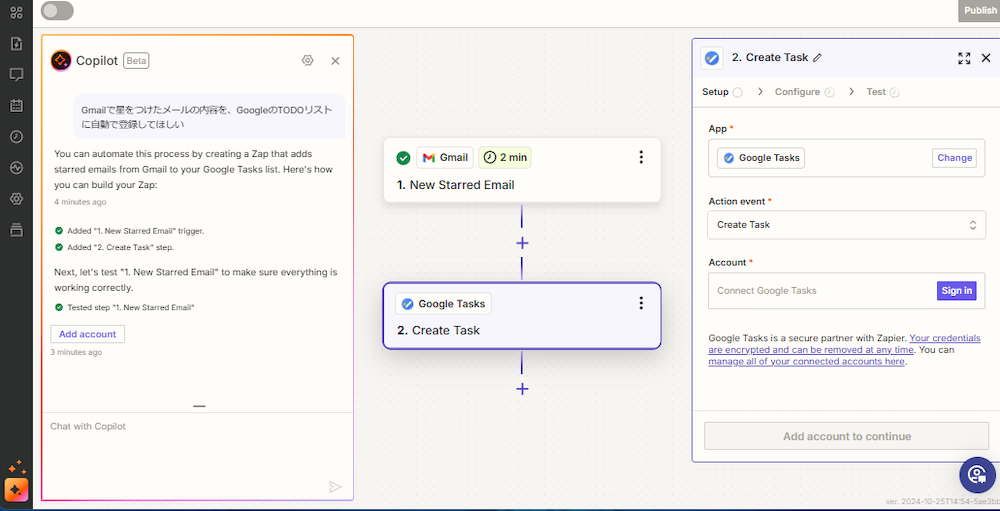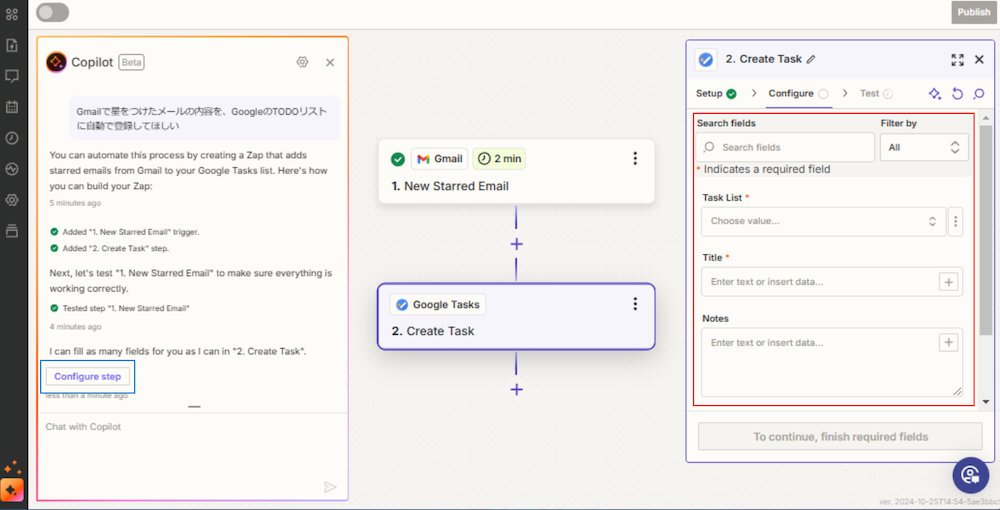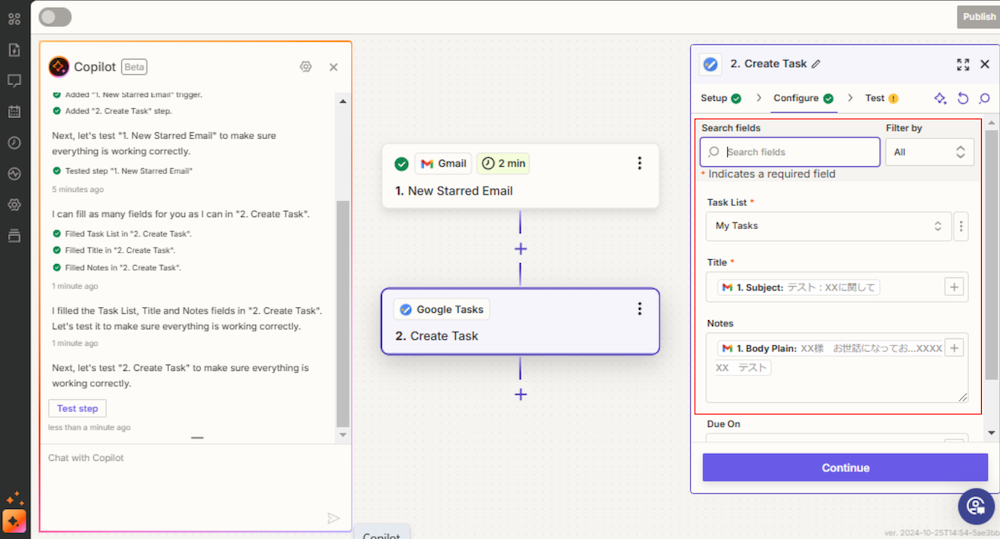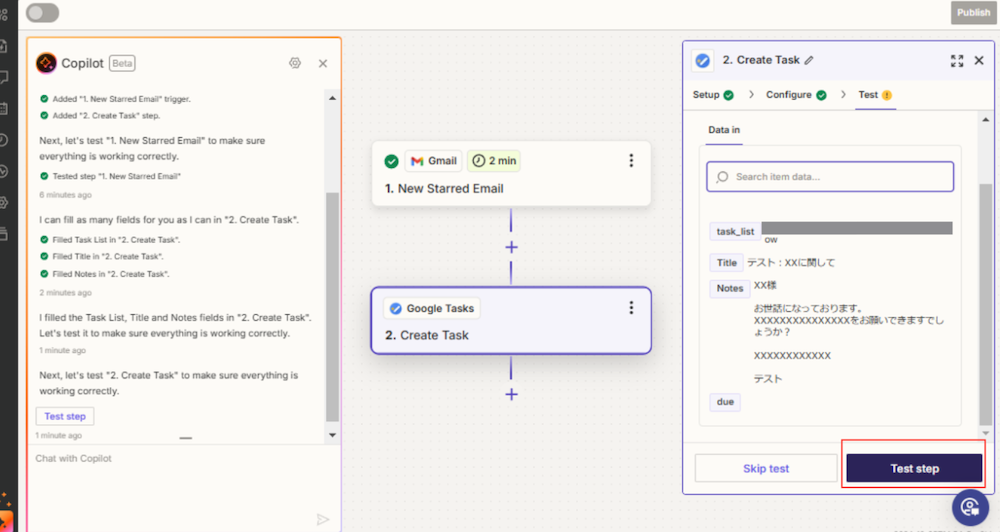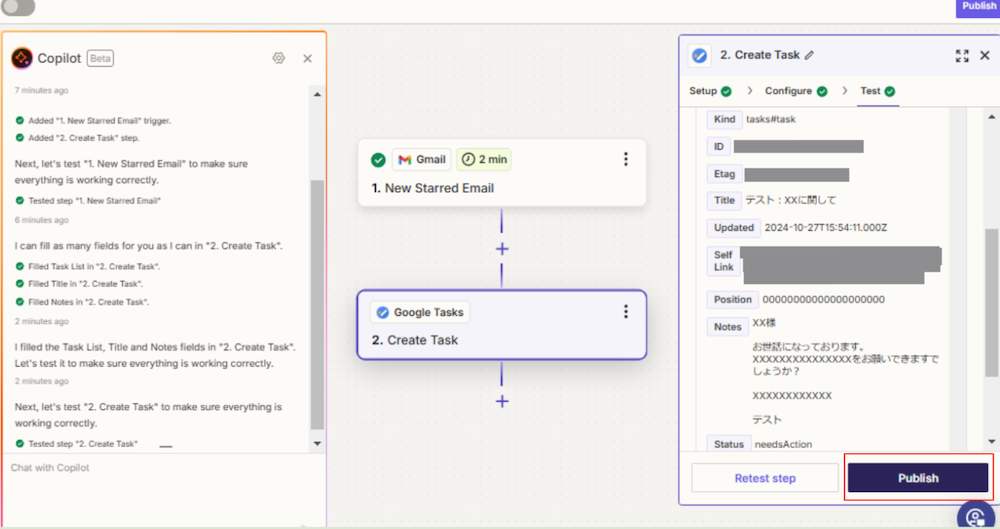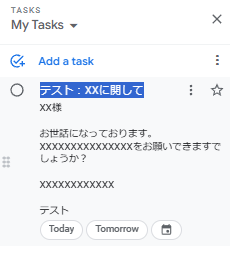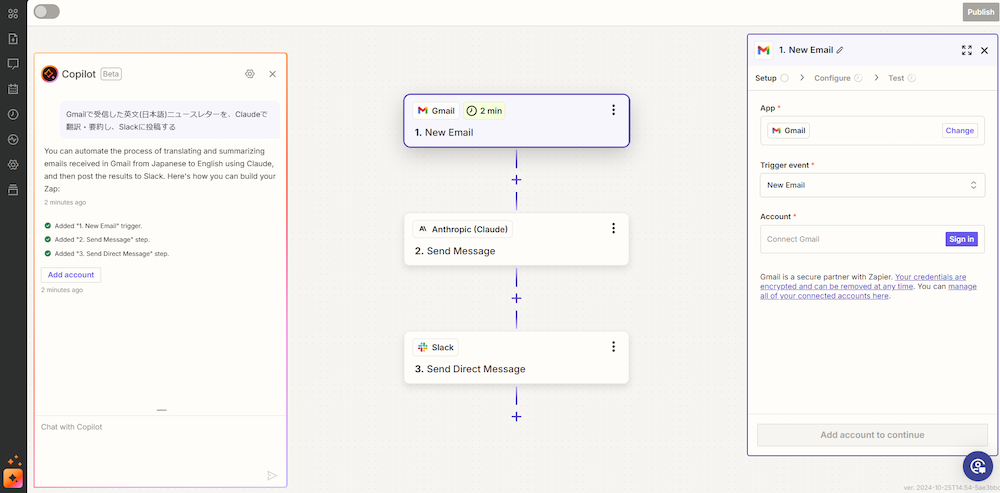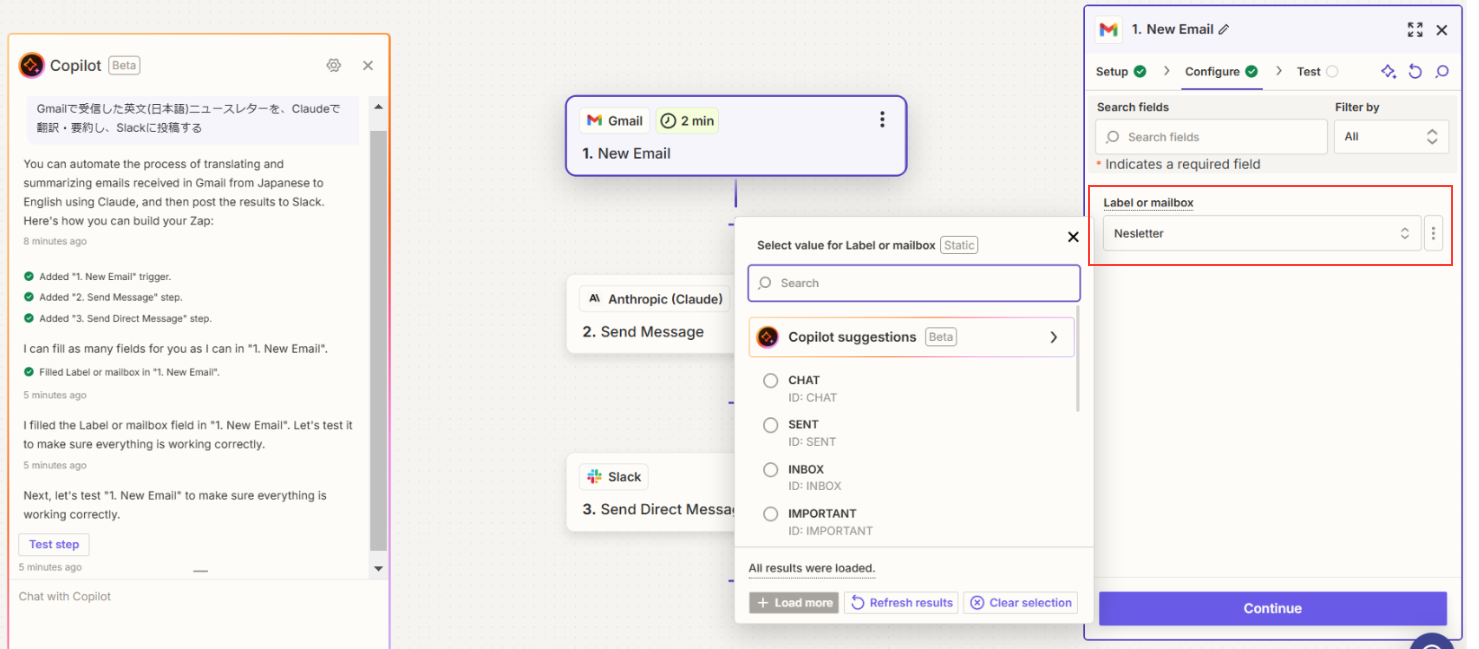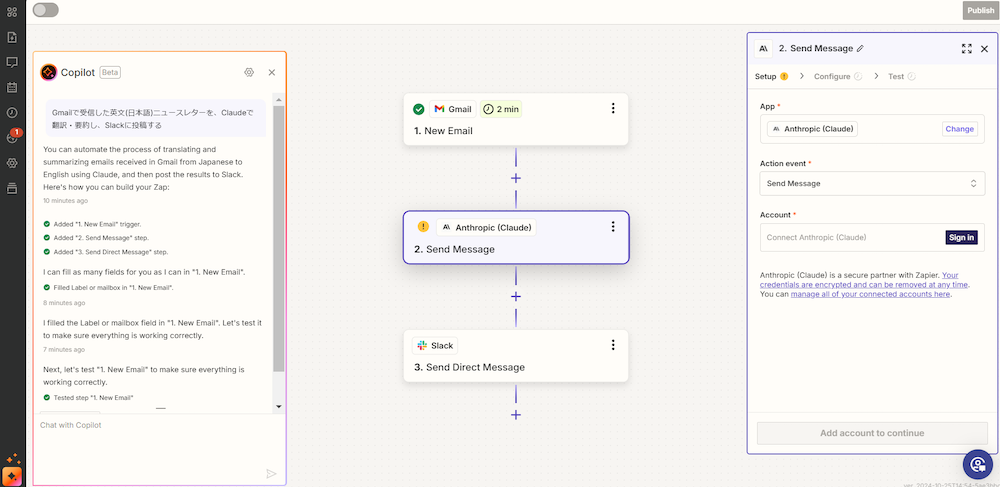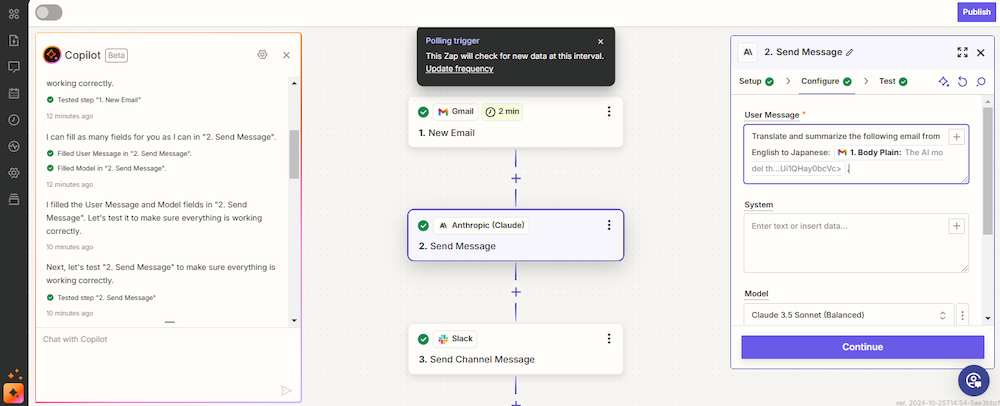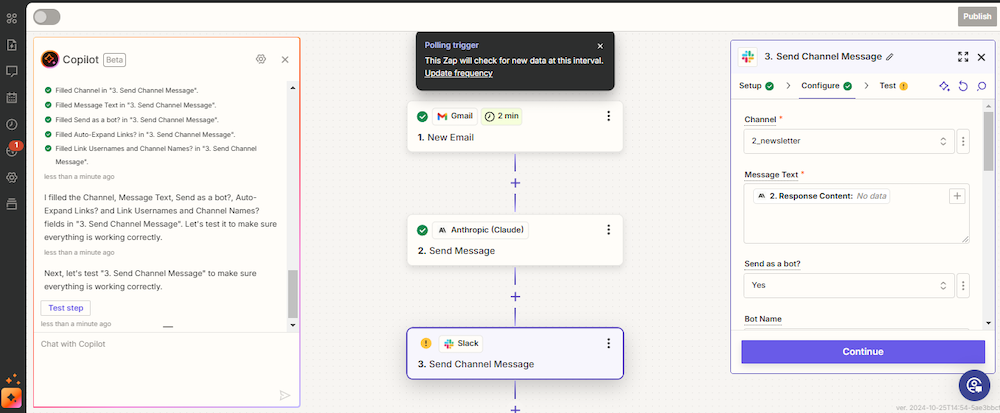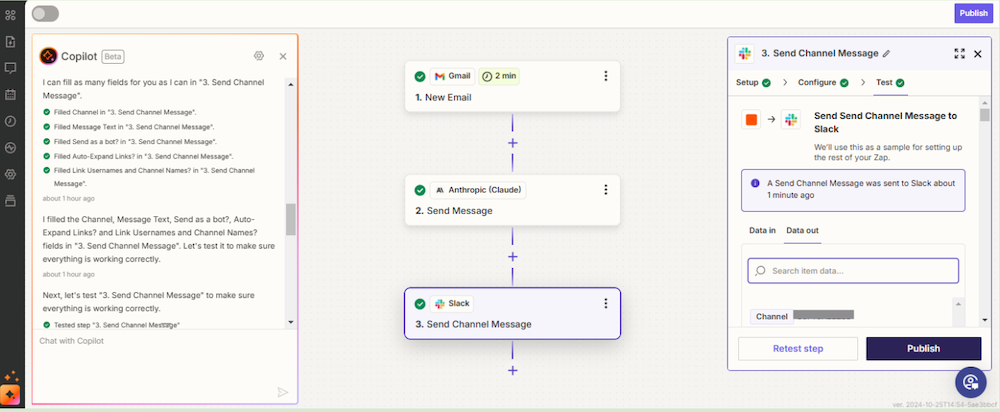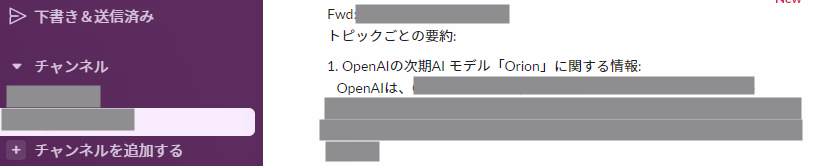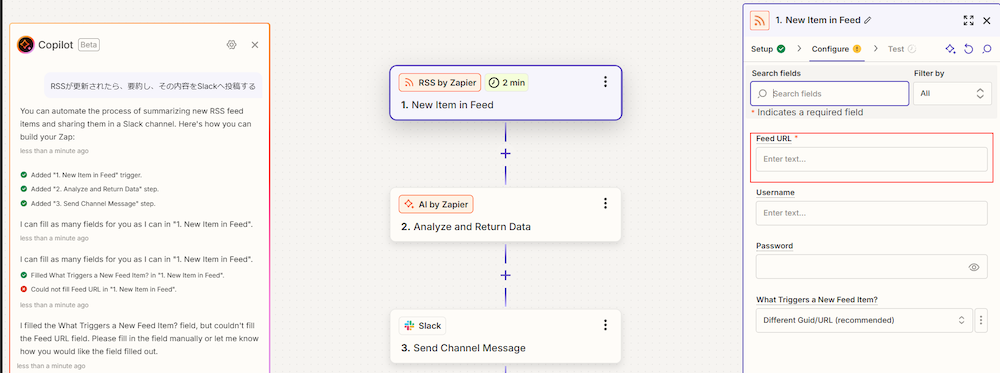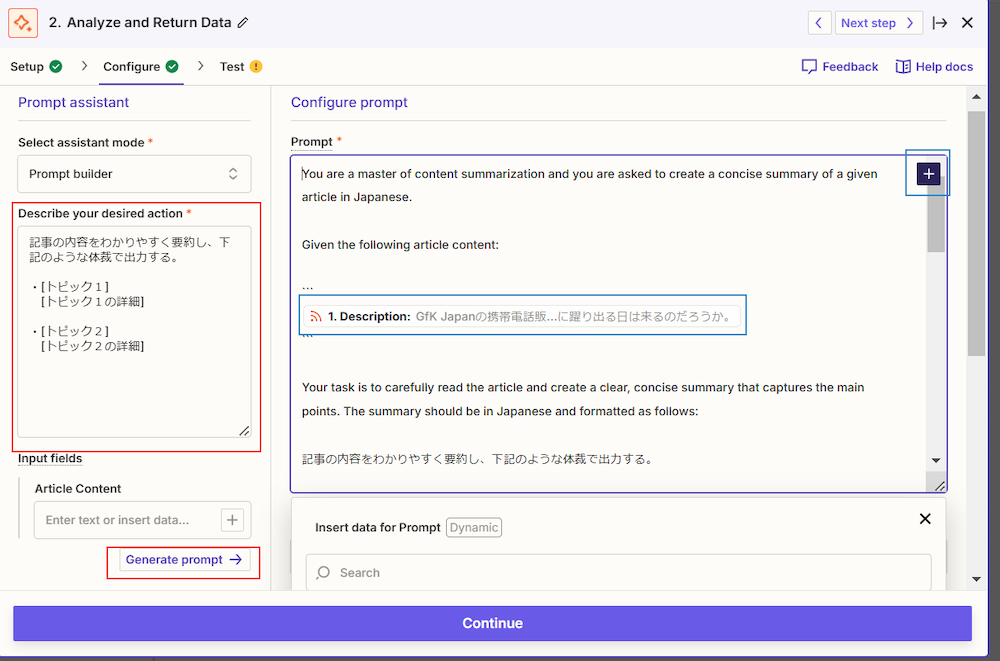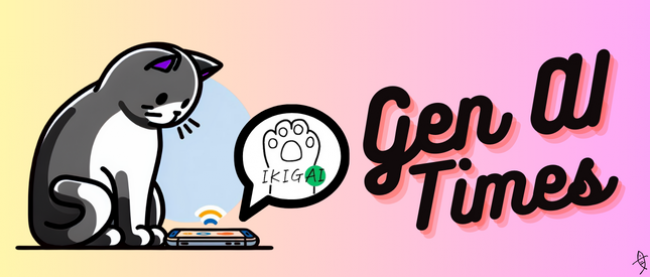【業務革命】ルーチン作業とお別れ!? 生成AIが拓く効率化の現在地

- 1 はじめに
- 2 最近の生成AI事情をおさらい
- 2.1 Claude:PC画面の操作機能「Computer use」を実装
- 2.2 Felo:国産検索AI「Felo」が誕生
- 2.3 NotebookLM:「Audio Overview」機能でAIポッドキャストを生成
- 2.4 自動化タスクの実践例
- 2.5 今回使用したツール
- 2.6 実践①:メールを選択(Gmail)→タスク管理ツール(Google Tasks)への登録自動化
- 2.7 実践②:メール受信(Gmail)→AI要約(Claude)→Slackへの投稿自動化
- 2.8 実践③:RSS更新→AI要約(AI by Zapier)→Slackへの投稿自動化
- 3 おわりに
はじめに
本連載は、生成AIコミュニティ「IKIGAI lab.」で活動している8名で運営しています。この記事を通して、ぜひ皆さまも各々の半歩先の未来を想像しながら、色々な価値観を楽しんでいただけると嬉しいです。
最近の生成AI事情をおさらい
前回では、ChatGPTの新機能「Advanced Voice Mode」と「Canvas」について詳しく紹介しました。各機能の特徴や使い方、他のサービスとの違いなども含めて、分かりやすく解説しました。
その後も、ChatGPTに限らず、次々と新しいサービスや機能がリリースされています。
Claude:PC画面の操作機能「Computer use」を実装
●2024年10月23日 Impress Watch
ついにAIがPCを操作 Claude 3.5 Sonnetに作業自動化する「Computer use」
Anthropicは10月22日、新機能としてPCの画面をAIモデルが“見て”操作する「Computer use(コンピューターの使用)」を発表しました。
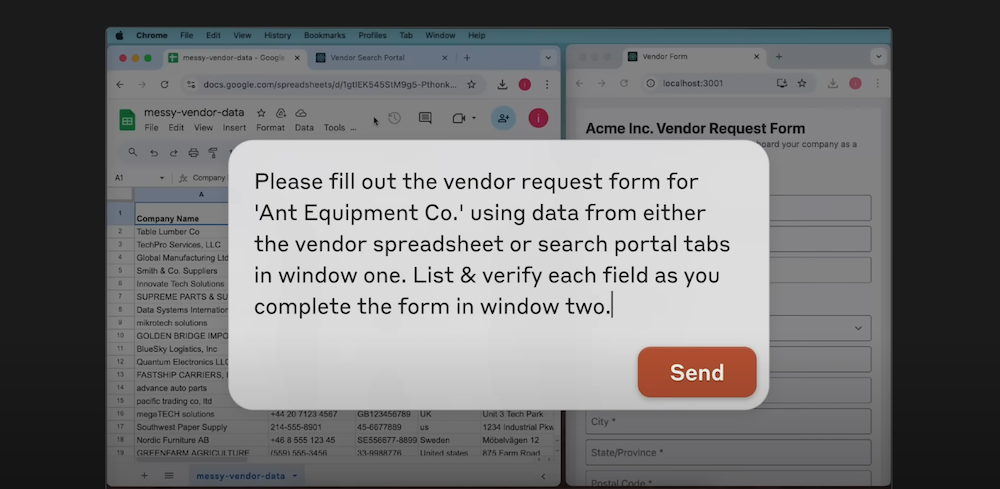
公式ホームページにて、記載されたプロンプトの日本語訳は以下
「Ant Equipment Co.」のためのベンダー申請書を、ウィンドウ1のベンダースプレッドシートまたは検索ポータルタブのいずれかのデータを使用して記入してください。ウィンドウ2のフォームを完成させる際に、各フィールドをリストアップし、確認してください。
人間が行う作業は更に減り、「判断をする。責任を取る」という世界に近づいてきました。
Felo:国産検索AI「Felo」が誕生
●2024年10月9日 SELECK
日本発の検索AI「Felo」がすごい!スライドやマインドマップも作れる多機能さが売り
日本のAIスタートアップ企業Sparticle社がAI検索エンジン「Felo(フェロ)」を開発しました。
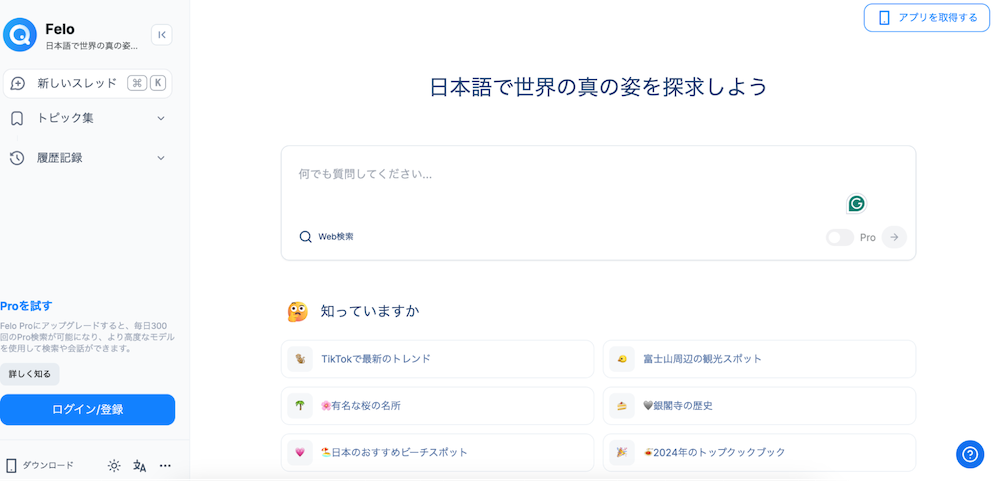
【出典】Felo公式ホームページ
他にも画像生成なども搭載しており、機能の大半を無料で使うことができます(2024年10月28日現在)。
NotebookLM:「Audio Overview」機能でAIポッドキャストを生成
●2024年10月15日 WIRED
グーグルの「NotebookLM」を使ったAIポッドキャストが注目されている
Googleの「NotebookLM」はAIを活用したノートツールとして登場し、最近は「Audio Overview」という機能が注目を集めています。この機能を使えば、ユーザーがアップロードした資料からAIが自動的にポッドキャストを生成します。さらに、生成されるポッドキャストのテーマや内容をユーザーがカスタマイズできる仕組みも追加されました。
YouTubeの動画やドキュメントをもとにAIが自然な会話形式で内容を要約し、リスナー向けに調整することも可能です。これにより、学術的なテーマや個人の興味を取り入れた、よりパーソナルな音声コンテンツの作成が容易になりました。
これらの新機能やサービスは、日々の業務や情報収集の効率化・自動化に大きく貢献すると期待されています。今回は、この「業務の自動化」にフォーカスして、生成AIを活用した具体的な自動化の実践例を紹介します。
自動化タスクの実践例
ここでは、下記3件の自動化タスク実践例を紹介します。
- 選択したGmailの内容をタスク管理ツール(Google Tasks)に自動登録
- 受信した(英文)ニュースレターを自動で翻訳・要約しSlackに投稿
- RSSフィードの記事を自動要約して、Slackに投稿
【注】:RSS(Rich Site Summary)とは、Webサイトの要約や記事の見出しなどを配信するためのデータフォーマット
今回使用したツール
今回は、様々なツールやサービスを連携させて業務を自動化できるサービス「Zapier」を使い、ChatGPTやClaudeとの連携による自動化を実践します。
Zapierは2024年9月、AIによるワークフロー自動提案機能「Copilot」をリリースしました。以前に紹介した「Dify」や「Create.xyz」も同様のサービスですが、ここでは特にこのCopilot機能に焦点を当てて解説します。
最大の特徴は、自然言語で実現したい内容を入力するだけでAIが最適な自動化フローを提案してくれる点です。プログラミングの知識がなくてもAIのサポートで操作できるため、文系出身の著者でも自力で扱うことができました。
実践①:メールを選択(Gmail)→タスク管理ツール(Google Tasks)への登録自動化
1つ目の実践例は、日々のタスク管理を自動化するものです。
課題感:- 複数のツールでやり取りを行ううちに、タスクを見落としてしまう
- タスク管理ツールを使おうとするも、タスク管理ツールへの手動入力が手間
- トリガー:Gmailでタスク化したいメールに星を付ける
- アクション:Google Tasksに追加する
【参考】:Note 人事のなべはるさん(2024/8/6)
- サインアップ
Googleアカウントもしくはメールアドレスでログインします。 - Copilotにワークフローの提案を依頼
「+Create」→「Zaps」を選択し、作成画面へ進みます。 画面上部のCopilotに、実現したい内容を入力すると… ワークフローを提案してくれます(下図赤枠)。「Add all steps to Zap」を選択すると、ワークフローへ反映されます。 - GmailやGoogle Tasksの設定を進める
Copilotの提案にしたがって、設定を埋めていきます。
下図の赤枠のような箇所も「Configure step」(青枠箇所)を選択すると、AIが可能な項目を埋めてくれます(GoogleTasksへ渡すタスクのタイトル(Title)にメールの件名、詳細(Notes)にメール本文を指定しています)。
- 動作確認して完成!
「Test step」を実行すると…設定どおり、無事Google Tasksにタスクが追加されました。「Publish」を押すとワークフローが有効になります。これで、完成です! ※タスクの詳細(Notes)にメール本文の入力を設定していますが、実際には文字数が多すぎる場合に備え、文字数制限を設定できます:- 「+」からステップに「Formatter by Zapier」を追加
- Action eventで「text」を選択
- 下記を設定
Transform:Truncate、Input:Body Plain、Max Length:[上限文字数を入力]
ここからは少し説明を簡略化しつつ、いくつか実装例を紹介していきます。
実践②:メール受信(Gmail)→AI要約(Claude)→Slackへの投稿自動化
2つ目の実践例は、情報収集を効率化するものです。
課題感:- 日々のニュースレター、特に海外からの情報の読解に時間がかかる
- 重要情報を見逃してしまう
- トリガー:Gmailでニュースレターを受信する
- アクション:Claudeで翻訳・要約し、Slackへ投稿する
- Copilotでワークフローを作成
先ほどの例と同様に、Copilotにワークフローを提案してもらいます。 - Gmail、Claude、Slackのアクションを設定
Gmailの設定:今回は「Newsletter」ラベルの付いたメールの受信をトリガーにしています。赤枠箇所でラベルを設定。 Claudeの設定:Claudeの連携には、事前にAPIキーの取得が必要です(APIキーがない場合も後述するAI by Zapierで実装可能)。 「User Message」欄の要約・翻訳指示もCopilotによる自動入力です。 Slackの設定: - 完成!
テストの後で「Publish」すると完成です。 (著者は情報収集のため海外を含むニュースレターをいくつか購読しているのですが、これまでは1つ1つのメールを開き、翻訳・読解し…が億劫で、正直なところあまり読めていませんでした。この自動化を実装してからはSlackを開き数秒で概要が把握できるので、とても助かっています)
上記ではメール本文の要約・翻訳にClaudeを使用しましたが、ChatGPTなどほかのZapierが連携しているAIツールや「AI by Zapier」(有料プランが対象)機能での要約も可能です。
AI by Zapierにはプロンプト作成補助機能があり、こちらも大変便利です。次の例で紹介します。
実践③:RSS更新→AI要約(AI by Zapier)→Slackへの投稿自動化
最後に、RSSを使用した情報収集の効率化を紹介します。実践②と組み合わせることで、様々な情報をSlack1か所に集められます。
課題感:- 特定のサイトの更新情報をチェックしたい
- 情報を1か所にまとめたい
- トリガー:RSSで更新情報を受け取る
- アクション:AI by Zapierで翻訳・要約し、Slackへ投稿する
- Copilotでワークフローを作成→RSSの設定
ワークフローの設定は下図の通りです。赤枠箇所にRSSフィードを入力します。 - AI by Zapierで要約~Slackを設定して完成
AI by Zapierでは、赤枠箇所にやりたいことを入力して「Generate prompt」を選択すると、AIがプロンプトを作成してくれます。青枠箇所には右上の「+」ボタンからインプット(要約の対象)したい情報を選択します。 その後は実践②と同様にSlackの設定をすれば完成です。
プログラミングを使わなくても、AIのサポートを受けながら、これらの自動化を実現できました。
おわりに
今回、特に印象的だったのはCopilot機能の使いやすさです。設定の難しさを感じる場面やエラーが発生した場合にも、自然言語で質問することで答えが得られるので、かなり取り組みやすく感じました。英語のUIであることは難点ですが、翻訳ツールやChatGPTなどを活用することで乗り越えています。
皆さんも、まずは小さな業務から自動化にチャレンジしてみてはいかがでしょうか。
今後も、生成AIに関する最新情報とその深掘りを発信していくので、楽しみにしていただけると嬉しいです。次回の投稿をお楽しみに!
※本ニュースは「IKIGAI lab.」が配信しているコンテンツです。
IKIGAI lab.はこちらをご覧ください。
連載バックナンバー
Think ITメルマガ会員登録受付中
全文検索エンジンによるおすすめ記事
- 【ChatGPT超進化!】最新トレンド「AIエージェント」の全貌と実践的活用法
- Slackと外部アプリケーションを連携させる
- ChatGPTのプラグイン【後半】
- 【完全ガイド】「Deep Research」の全貌&「Dify」でAIエージェント構築入門
- 【天才プロンプト進呈】あなたに最適な生成AIはこれだ!
- AIサービスの進化とその裏に潜むセキュリティリスク
- 「DevRel Survey 2024」から読み解くDevRelの現状
- 【白熱最前線】勝者は誰だ⁉ 群雄割拠「生成AIの主戦場」
- Slackを独自アプリケーションで拡張する
- 「Microsoft 365 Copilot」の3つのポイントと「Microsoft 365 Loop」を構成する3つの要素