 |
|
|
| 前のページ 1 2 3
|
 |
| Eclipse 3.2 プラットフォームのインストール
|
それでは、さっそくEclipse 3.2をインストールしてみましょう。
インストール方法は以前のバージョンと何ら変わりはありません。公式のダウンロードサイトより、Eclipse SDK 3.2をダウンロードし、任意のフォルダに展開すればインストールは完了です。
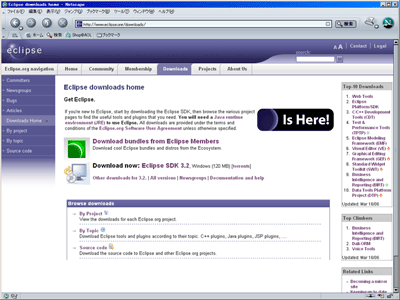
図1:The Eclipse Foundationダウンロードサイト (画像をクリックすると別ウィンドウに図1のサイトを表示します)
Eclipseを日本語表示にしたい方は、「公式ダウンロードサイト → All versions → 3.2_Language_Packs」とたどり、言語パックLanguage Packs 3.2.xの日本語が含まれているパックNLpack1をダウンロードしてください。Eclipseがインストールされているフォルダに上書き展開すれば日本語化は完了です。
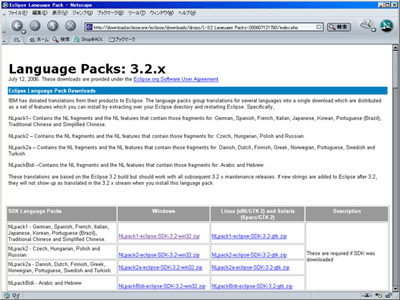
図2:Language Packs 3.2.xダウンロードサイト (画像をクリックすると別ウィンドウに拡大図を表示します)
|
| Callisto Discovery Siteを利用したインストール |
Eclipse 3.1以前では、VEやWTP、TPTPなどのフィーチャーをインストールするには、プロジェクトごとにアーカイブのダウンロードや更新サイトの登録を行う必要がありました。また各プロジェクトが前提とするプラグインのバージョンによっては正しく動作しないこともあり、利用者にとってはありがたくない状況でした。
今回新たに提供されたCallistoにより、そのようなインストールの煩わしさから開放され、Callistoに含まれるプロジェクトは依存関係も気にせずにマウスボタンのクリック操作のみでインストールが可能です。
それでは、Callisto Discovery Siteの利用方法を見てみましょう。既存の更新サイトと利用方法に違いはありませんので、更新サイトを利用したことのある人であれば容易に利用できます。
- 「ヘルプ → ソフトウェア更新 → 検索およびインストール」を選択します
- 「インストールする新規フィーチャーを検索」をチェックして「次へ」を選択します
- 「検索に含めるサイト」で「Callisto Discovery Site」をチェックして次へを選択します
- ウィザードを進めていくと、インストールするフィーチャーの選択が表示され、Callistoに含まれるプロジェクトが選択できます。利用したいフィーチャーを選択してウィザードを進めていくとインストールが完了します
表3:Callisto Discovery Siteの利用方法
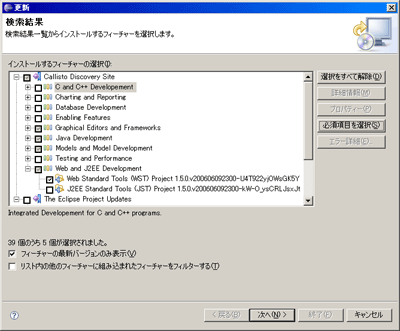
図3:Callisto Discovery Siteを利用したフィーチャーのインストール (画像をクリックすると別ウィンドウに拡大図を表示します)
また、Callistoのサイトでは今回同時リリースされた10のプロジェクトがユーザの目的別に4項目(Java/Webアプリケーション開発、プラグイン/RCPアプリケーション開発、C/C++アプリケーション開発、カスタムインストール)に分類されており、それぞれの詳細なインストール方法が公開されていますので、必要に応じてそちらも参照してください。
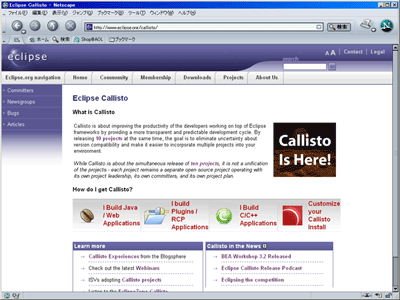
図4:Callistoサイト (画像をクリックすると別ウィンドウに図4のサイトを表示します)
|
| まとめと今後の展開 |
今回は第1回ということでCallistoおよびEclipse 3.2の概要と、導入方法について説明しました。
次回は、Java開発者向けのリファクタリング系の新機能から見ていくことにします。
|
前のページ 1 2 3
|

|

|

|
著者プロフィール
ビーブレイクシステムズ 川崎 博之
芝浦工業大学 工学部卒業。学生時代よりJavaに興味を持ち、Java専業ソフトハウスである黎明期のビーブレイクシステムズに入社し、現在に至る。入社当時はPMから直接厳しい指導を受け、机上の勉強とは違う実際の業務システム開発の難しさに戸惑いを覚えたが現在は主任Java開発者として活躍し、Javaアーキテクトを目指し、日々修行中。
|
|

|
|
|