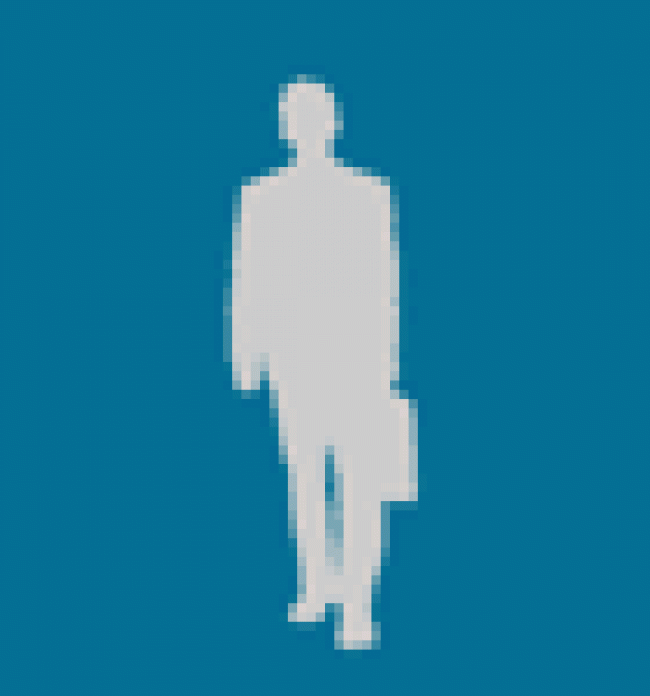TomcatをWindowsへインストールしよう!
Windowsへのインストール
「第1回:Tomcatって何ですか?」ではサーブレット/JSP技術、「第2回:Tomcatって何ができるのですか? 」ではTomcatの機能について概観しました。いよいよ、マシンへTomcatをインストールして実際に使っていきます。今回は、Windowsへのインストールを行います(動作検証にはWindows XP HomeEdition SP2を用いました)。
Windowsへのインストールと動作確認の流れを以下に示します。また自動起動・コマンド起動についても解説します。
- Java実行環境の準備
- Tomcatのインストール
- Tomcatの起動と終了
- 自動起動の設定
- コマンドから起動するには
Java実行環境の準備
それではTomcatのインストールにあたり、事前にJavaに関するファイルがインストールされているかを確認し、足りないものがあればダウンロードしてインストールしていきましょう。
Java実行環境の確認
Tomcatをインストールする前にJavaの実行環境(Java VM)がインストールされている必要があります。コンピュータのJava実行環境を確認するにはコマンドプロンプトから「java-fullversion」コマンドを使用します。
1 | >java -fullversion |
2 | java full version "1.5.0_12-b04" |
ここで表示される「1.5.0_12-b04」の部分がインストールされているJavaのバージョンをあらわします。
本連載で取り扱うTomcat 5.5はJavaのバージョン1.5以上に対応しています。Javaは高い下位互換性を持つため、バージョン1.5以上のJavaならば、Tomcat 5.5を動作させることができます。インストールされていたJavaのバージョンが1.5以上だった場合は、「2.Tomcatのインストール」に進んで ください。
インストールされていたJavaが1.4以前だった場合、または下記のようなメッセージが返ってきた場合はJava実行環境がインストールされていません。
1 | 'java' は、内部コマンドまたは外部コマンド、 |
2 | 操作可能なプログラムまたはバッチ ファイルとして認識されていません。 |
その場合は次節の「JREのダウンロード」に進んでください。
JRE(Java Runtime Environment)のダウンロード
Javaの実行環境であるJREはサン・マイクロシステムズ(以下、サン)のWebサイトからダウンロードできます。
Tomcat 5.5からはTomcat自身にIBMが無償で提供しているJavaのJDT(Java Development Tools)コンパイラが内蔵されています。このためTomcat 5.5.以降のバージョンでは、JREだけでもJSPのコンパイルを行うことが可能ですが、それ以前のバージョンのTomcatではJDKがないとJSP を実行できません。JDKのインストールについてはSunのインストールガイドを参照ください。
JRE 5.0ダウンロードページに進み、ライセンス規約に同意後、Windows Offline Installation,Multi-languageをダウンロードします。
JREのインストール
ダウンロードした「jre-1_5_0_12-windows-i586-p.exe」を実行すると、インストールウィザードが起動してライセンス 同意画面が現れます。使用許諾契約に同意できる場合は「同意」を選択して、インストールを行ってください。詳細なインストール方法はSunのWebサイトにインストールガイドがありますので、こちらを参照してください。