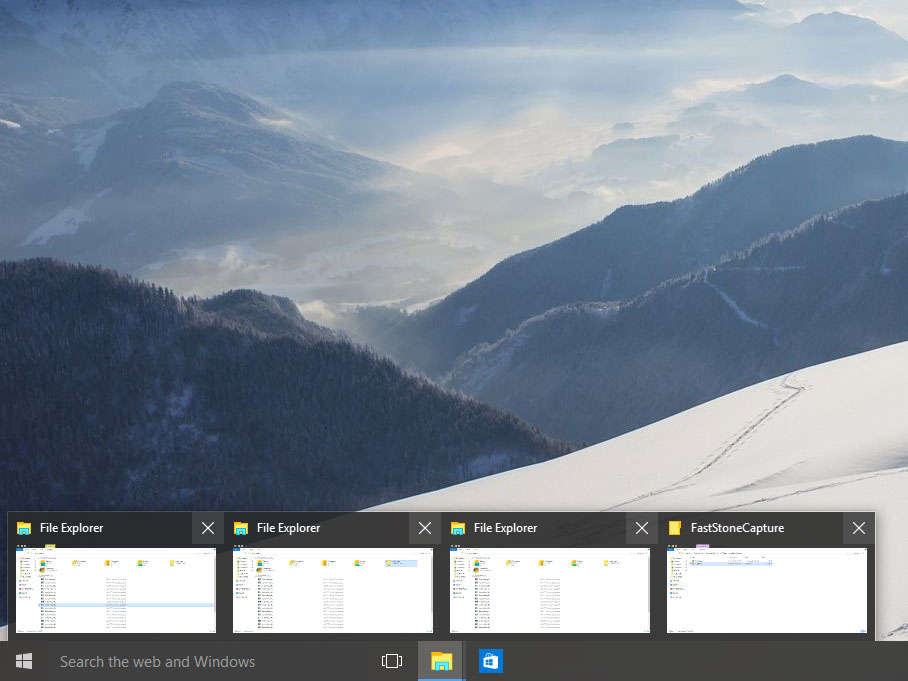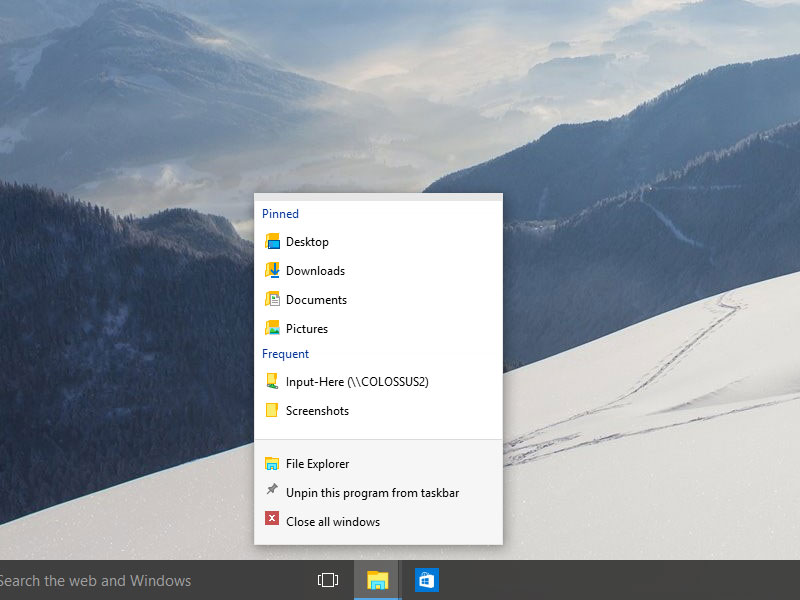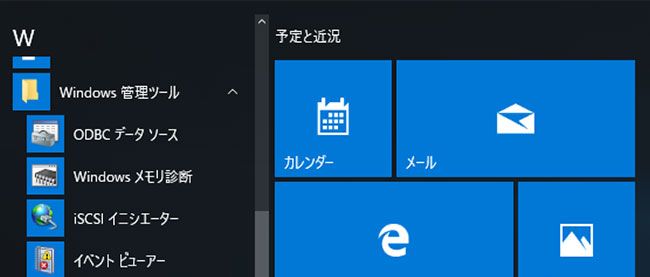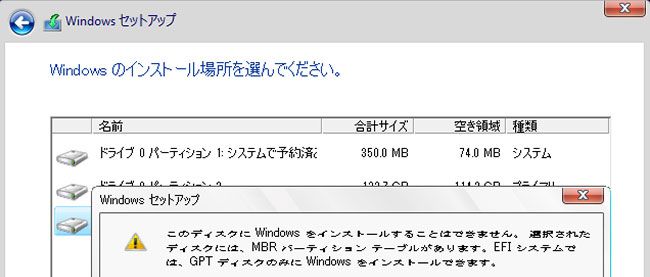タスクバーのコントロール+左クリック

タスクバーのアイコン(タスクバーボタン)の左クリックやタッチ操作は、アプリの起動状態で違います。標準の動作は(表1)のようにアプリの起動や通常表示/最小化などの動作になっています。
表1:アイコンやタスクバーボタン+左クリック
| 操作 | 状態と動作 | |||
|---|---|---|---|---|
| マウス/ペン | タッチ | 未起動 | ウィンドウ1つ | ウィンドウが複数 |
| カーソルをアイコンに乗せる/ホバー | Tips表示(アプリ名など) | サムネイル表示 | サムネイル表示 | |
| 左クリック/ペンタッチ | タッチ | 起動 | 通常表示/最小化の繰り返し | 最後に開いたウィンドウから逆順にウィンドウを選択 |
| 右クリック/ペンの第2ボタン | 長押し | ジャンプリスト | ジャンプリスト | ジャンプリスト |
| Shift+クリック/Shift+ペンタッチ | 起動(新規ウィンドウ) | 新規ウィンドウを開く | 新規ウィンドウを開く | |
| Shift+Ctrl+クリック/Shift+Ctrl+ペンタッチ | 管理者として起動 | 管理者として新規ウィンドウを開く | 管理者として新規ウィンドウを開く | |
| Ctrl+クリック/Ctrl+ペンタッチ | 起動 | 通常表示/最小化の繰り返し | サムネイル表示 | |
また、複数のウィンドウが表示されている場合、左クリックは、サムネイル表示になります(図1)。
さて、こうした左クリックのときに、コントロールキーやシフトキーを押すと、動作が変わってきます。変わるのは、マウスのクリックだけで、タッチ操作の場合には、コントロールキーなどを併用しても動作が変わりありません。
このうち、比較的利用価値のある操作がコントロールキーを併用する操作です。コントロールキーを押しながらタスクバーのアイコンを左クリックすると、最後に開いたウィンドウをアクティブになり、デスクトップで最も前面に表示してくれます。ファイル・エクスプローラーで、多数のウィンドウを開いて作業しているような場合、最後に開いたウィンドウで直前まで作業していた可能性が高いため、この組み合わせを使うと、一発で元のウィドウに戻ることができます。
また、同じ操作を繰り返すごとに、最後のウィンドウ、その1つ前に開いたウィンドウ、さらにその前に開いたウィンドウと、表示されているウィンドウを開いた逆順に順次選択していくことができます。なので、ウィンドウの数があまり多くなければ、簡単にウィンドウ間を行き来できます。こうした操作を便利に感じるなら、レジストリ設定で、通常のクリックとコントロール+クリックを入れ替えることが可能です。具体的なレジストリ設定は、以下のようになります。レジストリ設定については、別途解説しますが、レジストリエディターを起動したら、図にある「キー」を左側の領域から探して選択します。ここに該当の値「LastActiveClick」がなければ作成を行います。標準ではこの値は、ないはずですが、過去に利用したアプリなどによっては、存在している可能性もあります。存在していれば、作る必要はなく、単に「値のデータ」を書き換えます。
レジストリキーの設定(1)
対象キー:HKEY_CURRENT_USER\Software\Microsoft\Windows\CurrentVersion\Explorer\Advanced
表2:以下の鍵を作成して設定する
| タイプ | DWORD(32bit)値 |
|---|---|
| 名前 | LastActiveClick |
| 設定値 | 1(1で有効、0で無効) |
値を作成するには、右クリックメニューの「新規」で、図の「タイプ」で指定された項目———ここでは「DWORD(32bit)値」———を選択し、作成された項目に「名前」———今回は「LastActiveClick」———を設定します。その後、作成した「LastActiveClick」をダブルクリックして「値のデータ」として1を設定します。
同様に、ExtendedUIHoverTimeも、以下のように設定します。設定値は、0~100程度でよいでしょう。
レジストリキーの設定(2)
対象キー:HKEY_CURRENT_USER\Software\Microsoft\Windows\CurrentVersion\Explorer\Advanced
表3:以下の鍵を作成して設定する
| タイプ | DWORD(32bit)値 |
|---|---|
| 名前 | ExtendedUlHoverTime |
| 設定値 | 0〜100程度(設定値が待ち時間(ミリ秒)を表す。小さな値にする程待ち時間が短くなります。) |
設定が終わったらレジストリエディターを閉じ、1回ログオフするか、システムを再起動します。これで設定が有効になります。ログオフや再起動などでエクスプローラーを再起動しないと設定が有効にならないので注意してください。
この設定を行うと、「右クリック」と「Ctrl+右クリック」の動作が入れ替わりますが、ウィンドウが1つまたは何もない場合の動作は変わりません(もともと同じ動作)。複数のウィンドウが表示されているときのみ、この2つの操作の動作が変更されます。
なお、もともと右クリックに割り当てられていた「ウィンドウサムネイルの表示」ですが、単純にマウスカーソルをタスクバーアイコンの上に乗せただけでも行うことができるため、左クリックを他の用途に割り当てても困ることはありません。