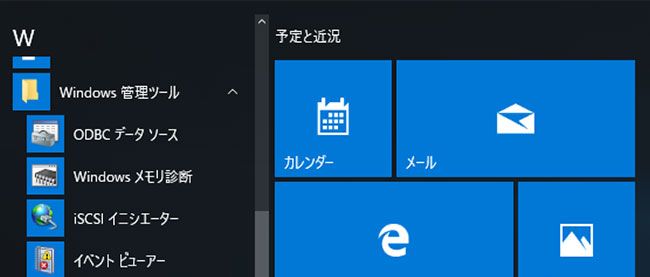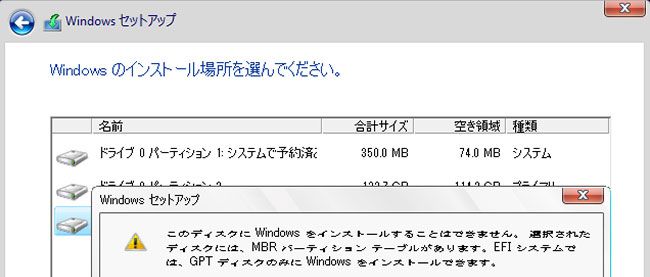Windows 10のインストールとアップグレード

Windows 10は、これまでのWindows製品のアップグレードと異なり、既存のWindows 7、Windows 8から無償アップグレードが提供されています。インストールのタイプやインストール方法は複数あり、選択が可能ですが、どのような方法でも無償アップグレードになるわけではないので、PCの状況により異なる対応が必要になります。本稿では、インストールとアップグレードの概要について、注意すべき点について解説します。
Windows 10をインストールする
Windows 10は、以下の3つの形態で提供されています。
- プレインストールマシン
- Windows 10 パッケージ製品
- Windows 7/8からの無償アップグレード
「Windows 10パッケージ」は、まだWindowsがインストールされていないマシンや無償アップグレード非対応のWindows XPやWindows Vistaが入っているマシンにWindows 10をインストールする場合に使います。基本的に前のWindowsを消して新規にインストールする(ただしファイルを残すことはできる)ものです。なお、Vista以前のWindowsが入っていたマシンでは、システム要件に合致しているかどうかを確認する必要があります。Windows 8からNXビットなどが要求に含まれるようになったので、Windows 8(2012年)以前に出荷されたPCでは、ハードウェア要件を満たさない可能性があります(表1)。
表1:Windows 10のシステム要件
| 項 目 | 要 件 |
|---|---|
| プロセッサ | x86/x64 1GHz以上 |
| メモリ | 32ビット版:1Gバイト、64ビット版:2Gバイト |
| ディスクの空き容量 | 32ビット版:16Gバイト、64ビット版:20Gバイト |
| グラフィックドライバ | WDDM 1.0以上(*1) DirectX 9以上(*2) |
| グラフィック解像度 | 1024×600ドット(*3) |
*1 WDDM(Windows Display Driver Model):Vistaで導入されたグラフィックスカード用のデバイスドライバモデル。Windows 7ではWDDM 1.1、Windows 8では1.2、10では2.0。
*2 DirectX:マイクロソフトのマルチメディア用ランタイムライブラリ
*3 Windows 8での最小グラフィック解像度は、1366×800だったが、Windows 10ではWindows Starterを搭載したNetBook系列のノートブックの解像度に合わせ、1024×600に変更されました。
なお、2012年以降に出荷されたPCに古いWindowsをインストールしていた場合には、問題はないはずです(ただし、パーティションテーブルと起動モードの違いには注意が必要)。
ここでは、「無償アップグレード」の場合を中心に、マイクロソフトが配布しているインストールメディアのイメージ(ISOファイルなど)を使う場合などのインストール方法を解説します。なお、原稿執筆時点の2015年8月では、Windows 10のパッケージの販売は始まっておらず(2015年9月4日発売開始)、パッケージの場合のインストール方法については不明な部分もあります。ただし、マイクロソフトが配布しているインストールイメージは、パッケージでもそのまま使われていると思われ、実際の手順などはほとんど同じになると思われます。
アップグレードとWindowsエディションの関係
Windows 10の「無償アップグレード」は、Windows 7とWindows 8に対して行われます。このとき、Windows 7/8のエディションから、アップグレード先となるWindows 10のエディションが自動的に決まります。基本的には「Home」系は、Windows 10 Homeへ、「Pro/Professional」系は、Windows 10 Proへとアップグレードされる先が決まっています(表2)。逆にいうと、「HomeからProへ」、「ProからHomeへ」の無償アップグレードはできません(Windows 10用のプロダクトコードが要求される)。
表2:Windowsのエディションとアップグレードの関係
| アップグレード元エディション | 無償アップグレード | アップグレード先エディション |
|---|---|---|
| Windows 7 Starter | ○ | Windows 10 Home |
| Windows 7 Home Basic | ○ | Windows 10 Home |
| Windows 7 Home Premium | ○ | Windows 10 Home |
| Windows 7 Professional | ○ | Windows 10 Pro |
| Windows 7 Ultimate | ○ | Windows 10 Pro |
| Windows 7 Enterprise | × | (Enterprise) |
| Windows 8.x Standard | ○ | Windows 10 Home |
| Windows 8.x Pro | ○ | Windows 10 Pro |
| Windows 8.x RT | × | なし |
| Windows 8.x Enterprise | × | (Enterprise) |
Windowsのライセンス
インストールの話をする前に、簡単にWindowsのライセンスについて復習しておこきましょう。Windowsは、インストール後、インターネットを介して「ライセンス認証」を行います。これを「アクティベーション」と呼ぶこともあります。
ライセンス認証には、いくつかの方式がありますが、ユーザーがWindowsを認証する場合、「プロダクトキー」と呼ばれるユニークな値をインストール時に設定し、これを使ってライセンス認証を行います。プロダクトキーは、Windowsのライセンスを持っていることを示す情報です。Windowsのインストールパッケージには、このプロダクトキーが付属しており、これを入力することで、Windowsのライセンス認証が行えるようになります。注意が必要なのは、プロダクトキーは、Windows 8やWindows 7などの特定のバージョン、特定のエディション「専用」のものになることです。他のエディションや他のバージョンのWindowsのライセンス認証に使うことはできません。
また、メーカー製のプレインストールハードウェアの場合、すでにライセンス認証済みのWindowsか搭載されている場合もあります。また、こうした場合に、ファームウェア(BIOS/UEFI)が提供するハードウェアを識別する情報を使って自動でアクティベーションが可能(したがって再インストールも可能)なものもあります。この機能を「System Locked Pre-installation」と呼びます。このバージョンのWindowsは、簡単にいえば特定のメーカーの特定の機種であれば、オンラインでライセンス認証を行う必要がなく、BIOS/UEFIからの情報のみでライセンス認証が完了します。ただし、この場合、ハードディスクの交換などののち、ライセンス認証された状態に復帰させるには、PCの回復パーティションやそこから作られた回復ドライブなどに保存されている該当機種用のインストールイメージファイルを使う必要があり、汎用のインストールイメージ(たとえばWindowsのインストールパッケージのものなど)を使って回復することはできません。
Windowsでは、配布されているインストールイメージは、汎用のもので、必要なファイルはすべて入っていますが、唯一入っていないのが「ライセンス認証」を行うための情報です。Windowsのライセンス認証では、何回も認証作業を繰り返すことがないように、1つ1つ異なる「プロダクトキー」と、ハードウェアが持つ固有の情報、たとえばイーサーネットや無線LANのMACアドレス、CPUのプロセッサナンバー、メモリ、ストレージなどの構成情報、BIOS/UEFIなどのファームウェアから得られる情報を元にした、「構成情報」を組み合わせて認証を行います。これは、1回、ライセンス認証を受けたあと、ハードディスクの内容を、他のハードウェアに完全にコピーしたときに、ライセンス認証された状態になってしまうことを防ぐためです。つまり、1つのプロダクトキーでライセンス認証が可能なPCは1台のみに限定されます。しかし、この構成情報があることで、ハードウェアの部分的な変更が行われても、同一のPCとしてライセンス認証が可能になります。構成情報はライセンス認証を1台のPCに限定しますが、自作PCや修理などの小規模なハードウェア変更でも、ライセンス認証を維持できるようにしています。
なお、こうした構成情報は、そのままの値ではなく、情報を数値化したものに対する「ハッシュ値」を計算して利用するといいます。ハッシュ値は、ダイジェスト関数、またはハッシュ関数などと呼ばれる計算方法を使い求められた値で、もとの情報のビット並びが似ていても違う値になり、データの改ざんなどを検出するために使われるものです。元の情報からハッシュ値を計算することは容易ですが、ハッシュ値から元の情報を復元することはできません。
そのため、Windowsの起動時などに、構成情報と実際のハードウェア構成が比較され、「大規模な変更」が認められる場合には、ライセンス認証を再度行うことが求められます。
Windows 10のライセンス認証
Windows 10の「無償アップグレード」は、Windows 7やWindows 8が対象になりますが、それは、「ライセンス認証」されているという前提があります。つまり、Windows 7でも8でも、ライセンス認証が行われていない場合には、Windows 10にアップグレードしても「無償アップグレード」はできません。
無償アップグレードの場合、Windows 10のライセンス認証は、自動で行われ、ユーザーがプロダクトキーを入力する必要はなく、ライセンス認証に必要な情報は、すべてアップグレード元となるWindows 7/8から提供を受けます。また、Windows 10のインストール後、ライセンス認証は自動で行われます。このようにして、1回、特定のPCでWindows 10のライセンス認証が行われると、同じマシンに対してWindows 10を再インストールしてもライセンス認証は保たれたままになります。これは、初回のライセンス認証時に記録された構成情報と完全に同一でなくともかまいません。マイクロソフトによれば、たとえばハードディスクを交換してまっさらな状態になったところにWindows 10をインストールしてもライセンス認証が保たれるといいます。
なお、他のバージョンのWindowsと同様にWindows 10でも、起動時などにハードウェア構成がチェックされ、ライセンス認証を行った時点の構成情報と大きな違いがあった場合には、ライセンス認証を再度行うことが必要となるようです。ただし、無償アップグレードの場合、ユーザーは、Windows 10のプロダクトキーを持っていないため、この方法によるライセンス認証は行えません。
ただし、メーカー製のPCでWindowsがプリインストールされていた場合、メーカーによる修理で部品を交換してもプリインストールされたWindowsのライセンスが失われることはありません。無償アップグレードで、ハードウェアの大規模な変更により、ライセンス認証が再度必要になるのは、おもに自作PCなどの汎用マザーボードを使ったPCのみです。たとえば、ハードディスクを交換、追加する、GPUボードを交換する、メモリを追加するなどは、1つ1つであれば、「大規模なハードウェア変更」とは見なされません。無償アップグレードを行ったPCでは、安全のため、1カ所のみ変更作業を行ったのちにシステムを起動し、ライセンス認証を確認し、システムの変更をマイクロソフト側のライセンス情報に反映させたうえで、次の変更を行うほうがいいでしょう。
また「マザーボード交換」は、MACアドレスやCPUの変更などの大きな変化であり、PC自体の変更に匹敵します。マザーボードの交換は、まったく新しいPCを買ってきて、いままで使っていたハードディスクやグラフィックスボード、メモリなどを載せ替えたのと同等ですので、そもそも「同じPC」だとはいえない状態になってしまいます。このため、自作などでPCでマザーボードを交換したあと、再びWindows 10のライセンス認証を得ることは困難だと思われます。