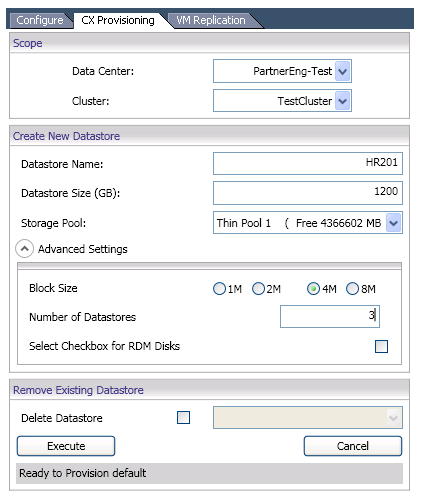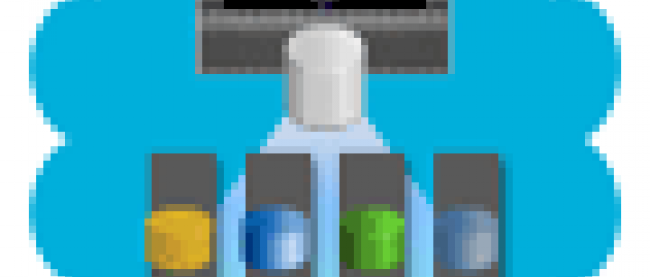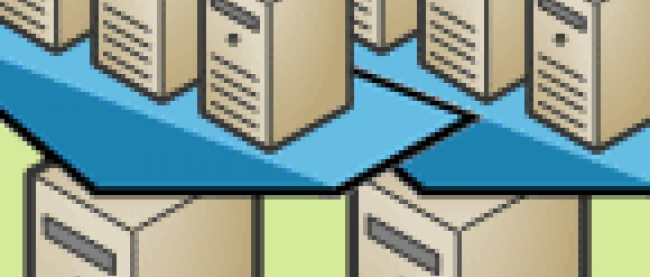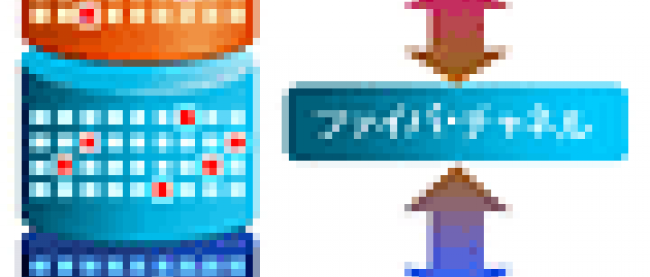サーバー仮想化でストレージ管理も統合

ストレージ管理は統合できる
前述した2つの課題は、各レイヤーの管理を統合し、オペレーションを簡素化することでおおむね解決できると考えられる。米EMC(以下、EMC)はVMware環境の管理を統合するソリューション提供しているので、ここで紹介しておこう。
EMCのストレージ製品は、vCenterからストレージの操作が可能となる「vCenter Plug-in」を無償で提供している。このPlug-inをvSphere Clientにインストールすることで、vCenterにストレージ管理メニューが追加され、ストレージ付属の管理ツールを使用しなくても、ストレージが制御できるようになるのだ(図3)。
|
|
| 図3:vCenter Plug-inによるストレージの管理 |
さらに、EMCのミッドレンジ・ストレージ(製品名はCLARiX)の管理ツール(Navisphere Manager)は、VMware環境の構成情報を取得し、物理ストレージから仮想サーバーまでの関連性を正確に把握する機能を標準で提供している。
次に、これらの機能について、サーバー仮想化環境における日々のストレージ管理を想定しながら、具体的な管理手法について解説する。
データストアが簡単に追加できる
通常、ESX にデータストアを追加する場合、あらかじめストレージ管理ツールを使ってボリュームを作成し、vCenterからESXにそのボリュームを認識させた後、マウントさせる操作が必要となる。
しかし、vCenter Plug-inを利用すれば、この一連の操作がvCenterから1度に実行できるようになる。EMCのミッドレンジ・ストレージCLARiXを利用している環境(SAN接続)においては、以下の操作でデータストアが作成できる。
- vCenterの管理画面から「EMC Storage」メニューを選択する
- 操作画面(図3)から、以下の内容を入力または選択する
- Data CenterおよびCluster名(vCenterの管理グループ)
- データストア名
- データストアのサイズ
- 利用するプール・ボリューム名
この後、ESXからボリュームの検出とマウント処理、およびファイルシステムのフォーマット処理が自動的に行われる。
|
|
| 図4:データストアの作成画面 |
このような簡単な操作で、新しい仮想マシンを格納するデータストアの準備は完了する。ストレージ管理初心者であっても迷うことはないだろう。なお、NFS接続でEMC Celerraを利用している場合は、「NFS Plug-in」をインストールすることで、同様の処理が可能となる。
一方、ストレージ管理者とサーバー管理者の役割が分かれている場合、このPlug-inによってストレージの構成変更作業の一部をサーバー管理者に任せる運用が可能となる。ストレージ管理者は、あらかじめプールボリュームをストレージ上に作成しておき、サーバー管理者に提供すれば良い。これで、サーバー管理者は、毎回ストレージ管理者に作業を依頼すること無く、プールボリュームから必要な容量のデータストアを作成できる。なお、プールボリュームは複数作成できるので、業務システム単位や部門単位で割り当てておくという運用方法も考えられる。
データストアの「空き容量」も簡単に増やせる
仮想マシン上のアプリケーションで扱うデータ容量が増加し、既存のデータストア領域の空き容量が足りなくなることも発生するであろう。この場合も、Plug-inを使えば簡単に対処できる。EMC Celerraを利用している場合、以下の簡単な手順でデータストア(NFS)が拡張できる。
- vCenterからESXの構成タブを開き、拡張対象のデータストアを選択し、「EMC Celerra」→「Extend Storage」を選択する(図4)
- 拡張画面から拡張する容量を入力する
| 図5:データストアの拡張のvCenterメニュー画面(クリックで拡大) |
なお、この操作はサービスを停止することなくオンラインで実行できる。非常に簡単な操作であるため、日々のストレージ管理に対する不安も解消されるだろう。