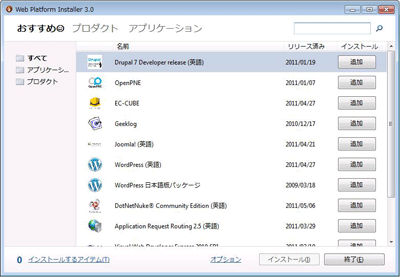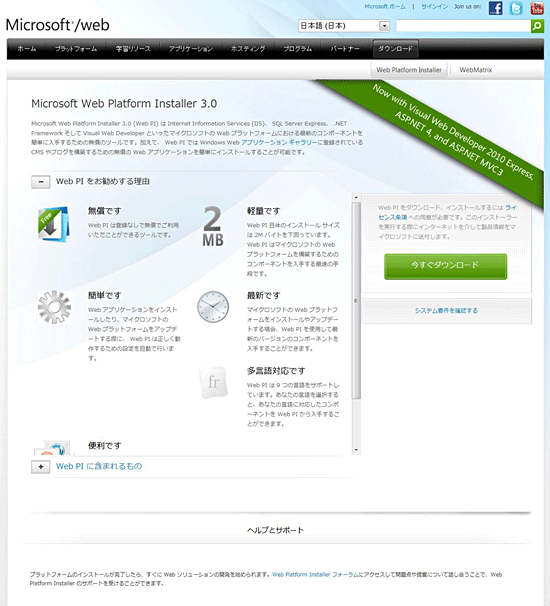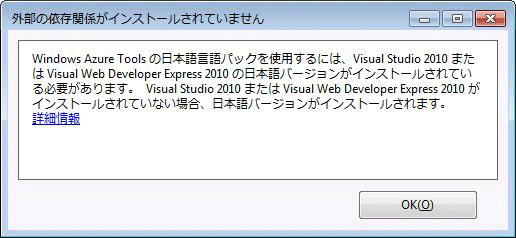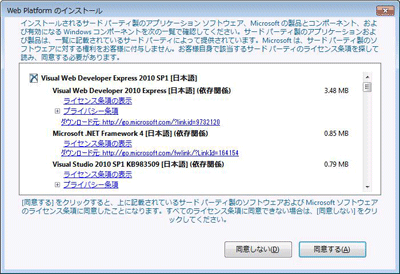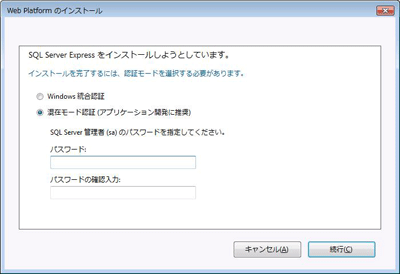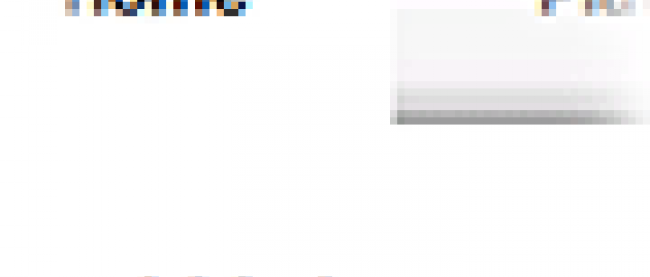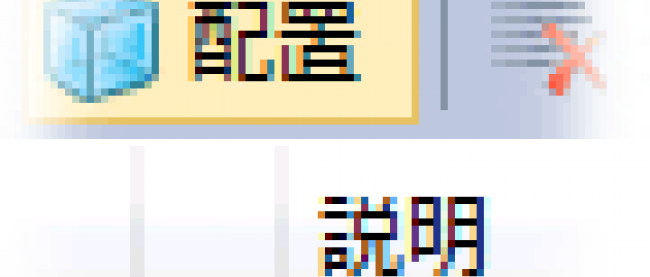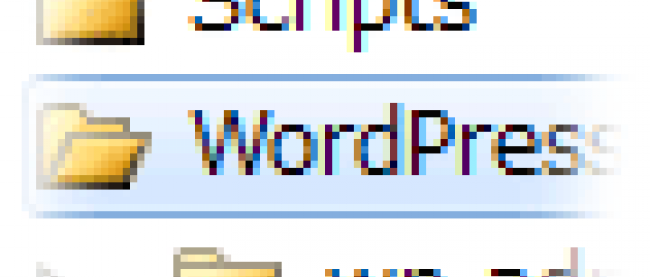何を用意すればいいですか?

WebPI

[田口]ここで、WebPIについて説明しましょう。WebPIは、マイクロソフトが提供しているWebサイトやWebアプリケーションの開発や展開に必要なアプリケーションを簡単にインストールことができるWindowsアプリケーションです(画面1)。これまでの会話に出てきたように、依存関係を考えなくとも、必要なファイルの取得からインストールまで、自動的に行われます。本連載では、このWebPIを使った方が簡単な場面では、WebPIを使ってインストールを行っています。
| 画面1:WebPIの画面(クリックで拡大) |
WebPIで簡単インストール
まずは、WebPIをインストールします。WebPIは、下記サイトからダウンロードしてインストールすることが可能です(画面2)。
Microsoft Web Platform Installer 3.0
|
|
| 画面2:WebPIのページ |
インストールが完了すると、WebPIが自動的に起動するので、ウインドウ上部の「プロダクト」をクリックし、インストールする製品を選択します。今回は下記の内容をインストールします。
| サーバー | IIS:ASP.NET |
|---|---|
| データベース | SQL Server Express 2008 R2 |
| ツール | Visual Web Developer Express 2010 SP1 |
| Windows Azure Tools Language Pack(JPN) |
- ※全てプロダクトにあります。
インストールする機能を選択したら[インストール]をクリックします。「外部の依存関係がインストールされていません」ダイアログが表示されますが(画面3)、「OK」をクリックしてインストールを続けます。
|
|
| 画面3:外部の依存関係未インストールを知らせるダイアログ |
ライセンス条項が表示されるので、インストールするアプリケーションのライセンス条項を読み、ライセンスに同意できたら[同意する]をクリックします(画面4)。
| 画面4:ライセンス条項確認画面(クリックで拡大) |
SQL Server Expressの認証モード選択とパスワードの入力画面が表示されます。認証モードを選択、パスワードを入力して、[続行]をクリックします。※今回は[混在モード認証]を選択しています(画面5)。
| 画面5:SQL Server Expressインストール設定画面(クリックで拡大) |
インストールが終わるまで、少しい時間がかかります。インストールが完了したら、インストールされた製品の一覧が表示されますので、[完了]をクリックして画面を閉じ、WebPIも[終了]をクリックして終了させます(画面6)。
| 画面6:WebPIでインストールされた製品一覧画面(クリックで拡大) |