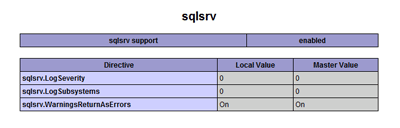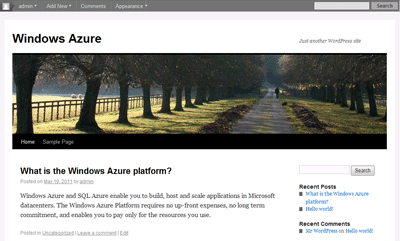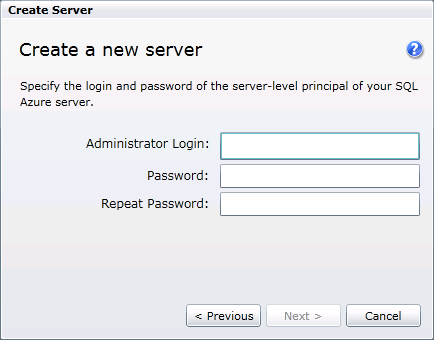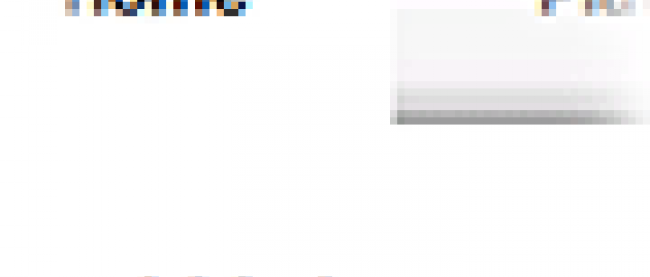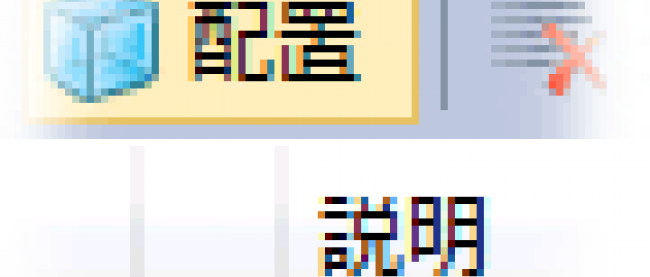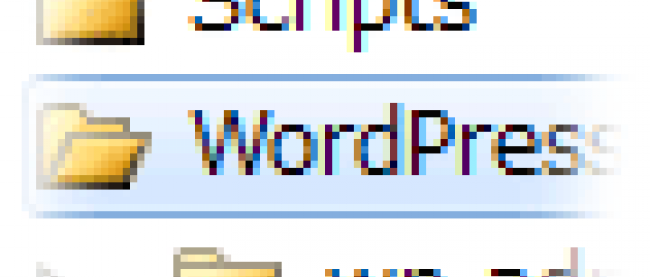Azureにソフトをインストールしてみよう

WordPressインストール

[小木] 大丈夫、問題なし。では、インストールはじめます!まずは、デバッグ開始してブラウザが起動したら、念のためphpinfoでsqlsrvが有効になっていることを確認して(画面6)・・・。オッケーです!次はhttp://127.0.0.1:81/wordpress/にアクセスっと。
※ポート番号は異なる場合もあります。

[小木] ふぅ、WordPressの画面が出ました(画面7)。ここまでは順調、順調♪。必要な情報を入力して、[Install WordPress]をクリック・・・「Success!」が表示されました!成功です!!インストールできました(画面8)!!

[田口] まあまあ、ちょっと落ち着いて。 [Log In]ボタンをクリックすると、ログイン画面に進みますのでログインして投稿できるか確認してください。

[小木](もっと喜んでくれてもいいのに・・・)はーい。[Log In]ボタンをクリック、ログイン画面でさっき入力したUsernameとPasswordを入力して[Log In]をクリックっと。管理画面で適当に新しい投稿をして・・・(画面9)。

[小木] 投稿内容を確認っと。おお~表示されています!今日は順調すぎますね(画面10)。

[田口] ・・自分で言うな。
SQL Azureにデータベースを作成

[田口] 次はAzureで動かしてもらいますが、その前にSQL Azureにサーバーとデータベースを作ってください。また、Windows Azureからデータベースに接続するので、SQL Azureのファイアウォールの設定を変更しWindows Azure servicesからの接続を許可しておいてください。

[小木] はい。サーバーとデータベースの作成ですね。ちゃちゃっと済ませちゃうので、ちょっと待っていてください。

[田口] おお、心強いですね(今日は別人のようだ・・・)。

[小木] では、最初にSQL Azureにサーバーを作成して、ファイアウォールの設定をしますね。
Windows Azureデベロッパー ポータルにアクセスし、左下にある[Database]をクリック、 上にある[Create]をクリックします。[Create Server]ダイアログが表示(画面11)されますので、 Regionはホスティングサービスと同じ場所の「East Asia」を選択し、[Next]ボタンをクリックします。
|
|
| 画面11:Create Server ダイアログ – 地域 |
サーバー管理者情報を入力し、[Next]をクリックします(画面12)。
|
|
| 画面12:Create Server ダイアログ - データベース管理者 |
ファイアウォールの設定を行います。Windows Azure servicesからのアクセス許可にチェックして、[Finish]をクリックします(画面13)。
|
|
| 画面13:Create Server ダイアログ – ファイアウォール設定 |

[小木] 次にSQL Azureにデータベースを作成っと。
左側にある作成したサーバーを選択し、上の中ほどにある[Create]をクリックします。[Create Database]ダイアログが表示(画面13)されますので、作成するデータベースの情報を入力し[OK]ボタンをクリックします。
|
|
| 画面14:Create Database ダイアログ |
データベース情報入力例)
- Database Name:wordpress
- Edition:Web
- Edition:1GB

[小木]サーバーとデータベースの作成、それとファイアウォールの設定が終わりました。

[田口] では、SQL Azure の設定は後で使うので、サーバー名、ユーザー、パスワードの情報は忘れずにメモっておいてください。

[小木] 大丈夫です。メモしてありますし、念のためキャプチャーもしてあります!

[田口] (おかしい・・何か調子が狂うな・・・)