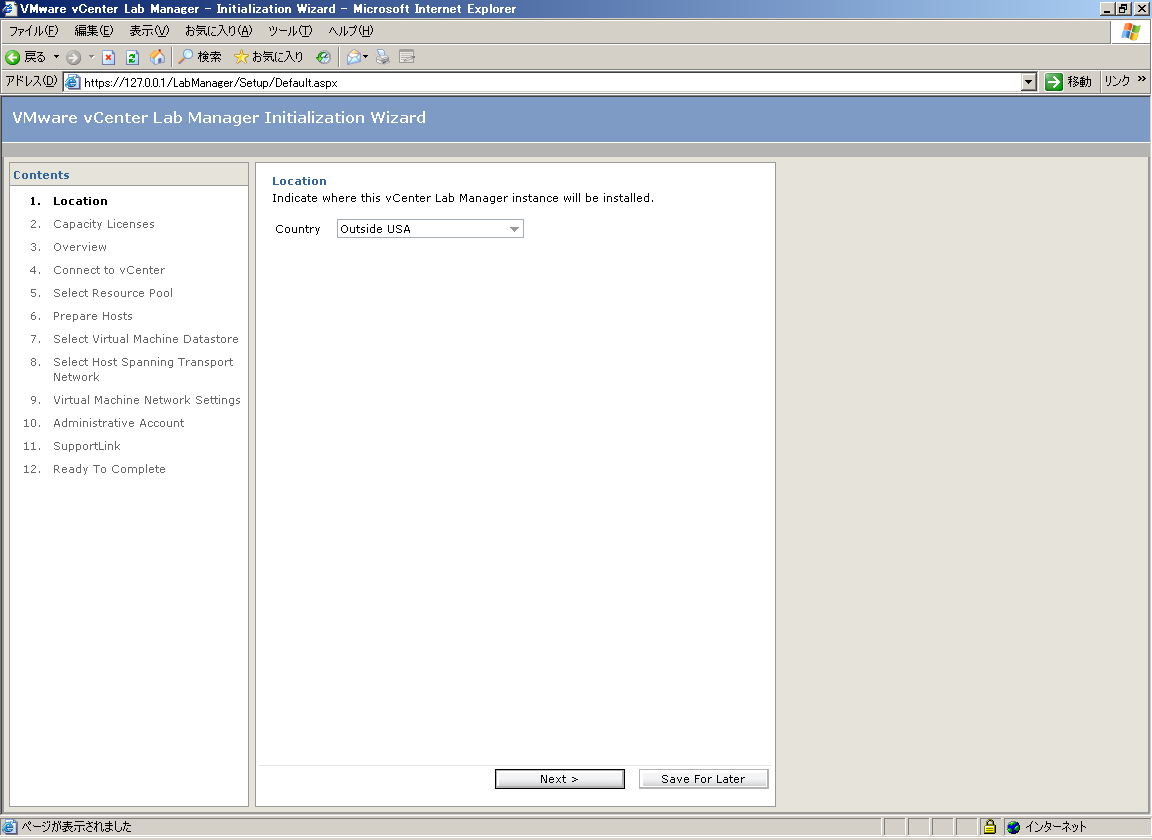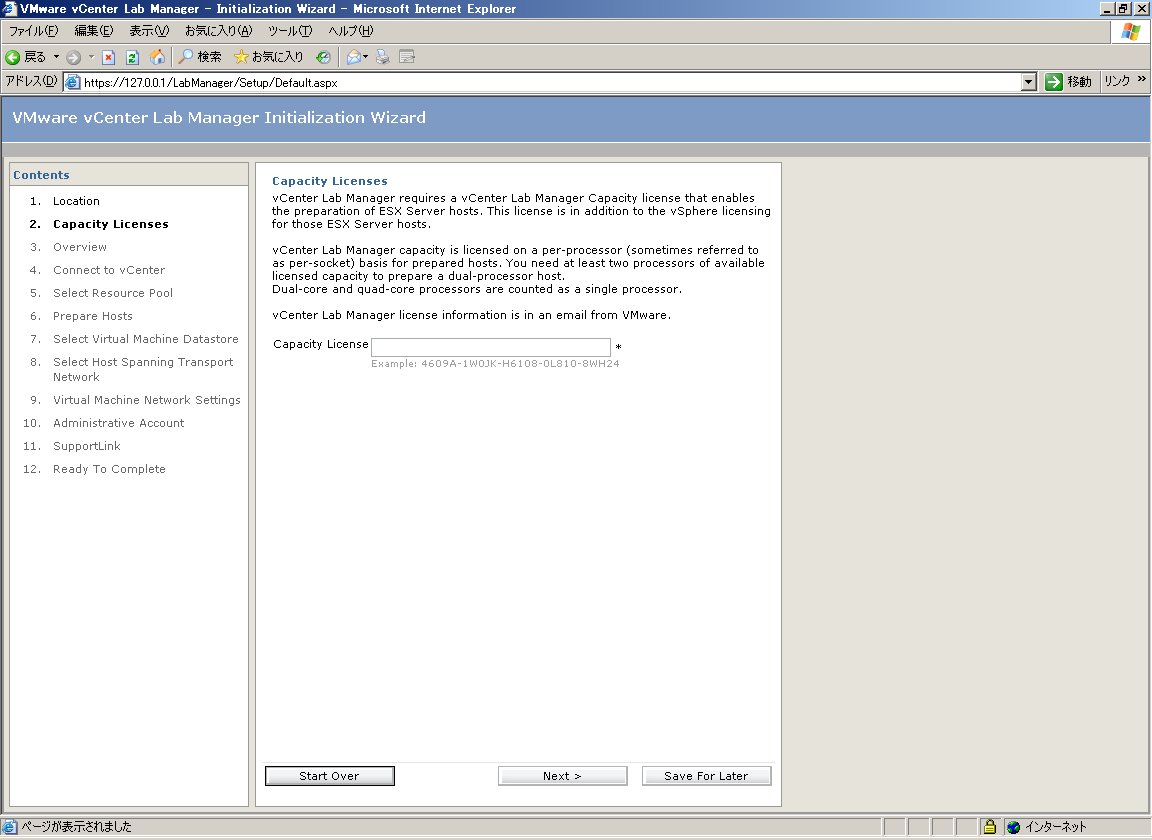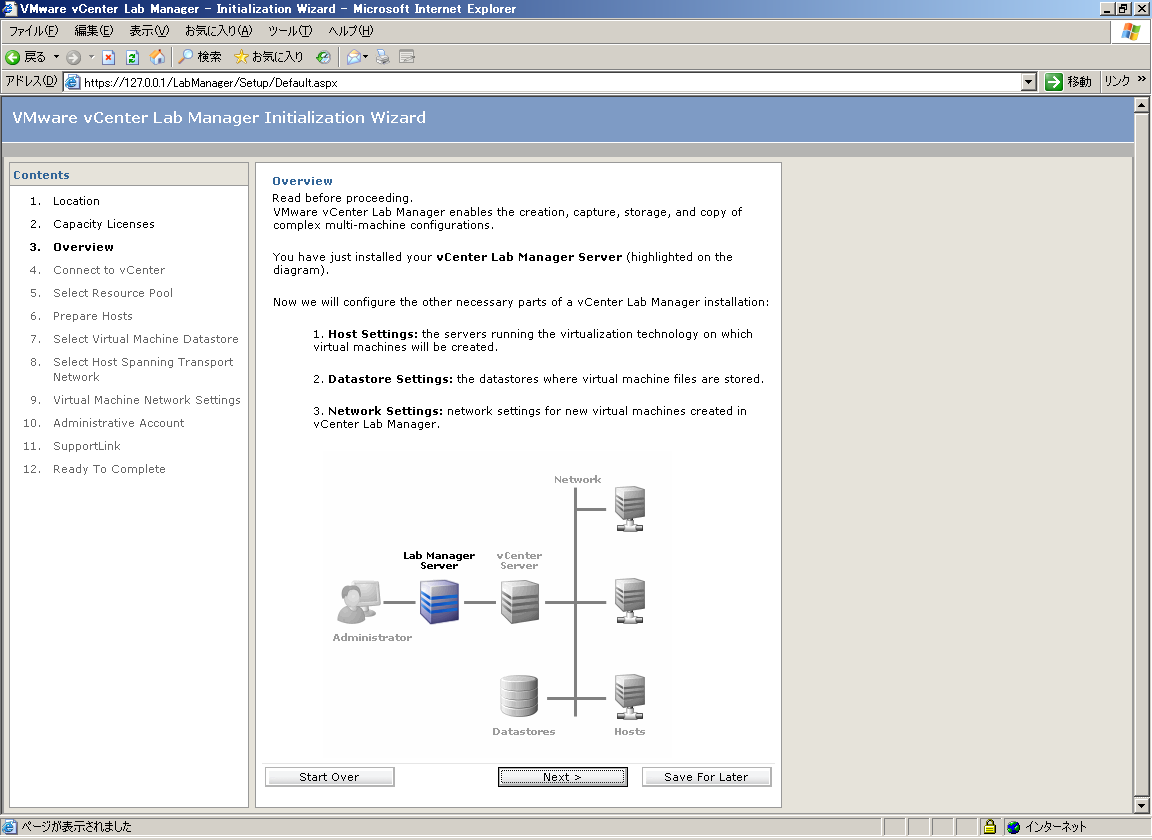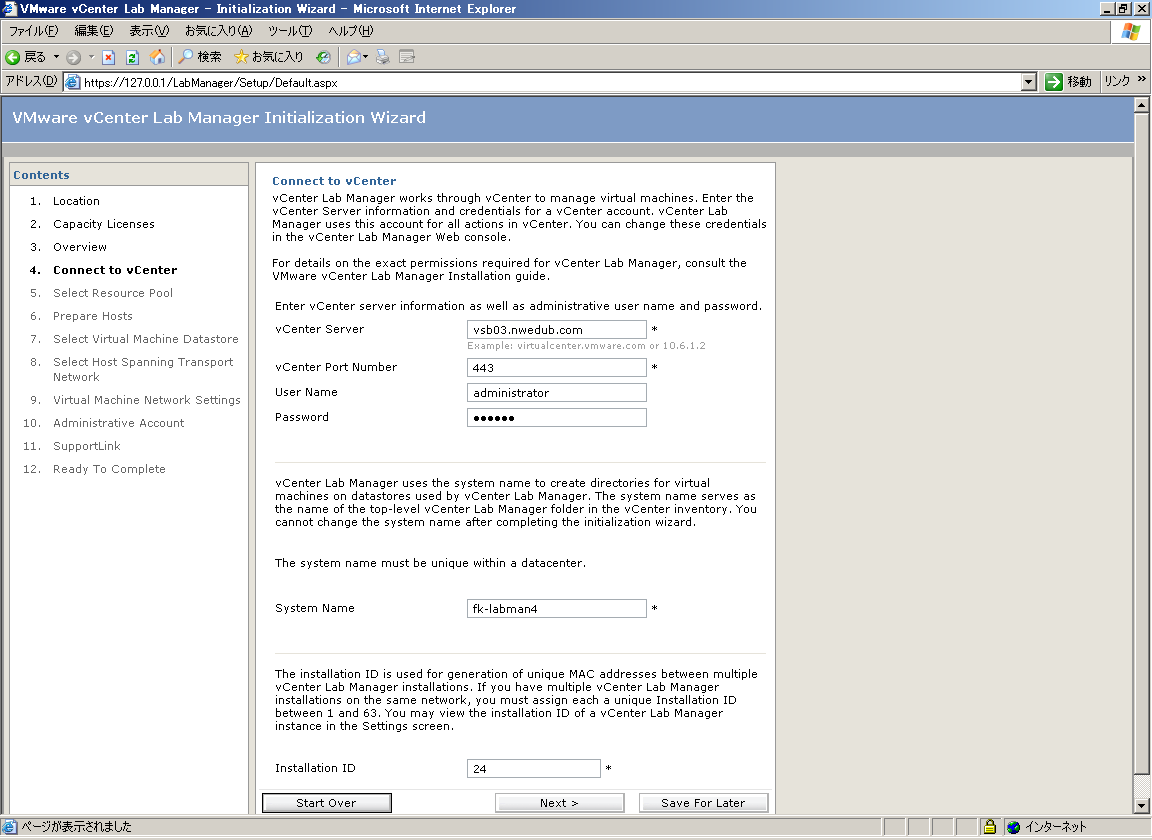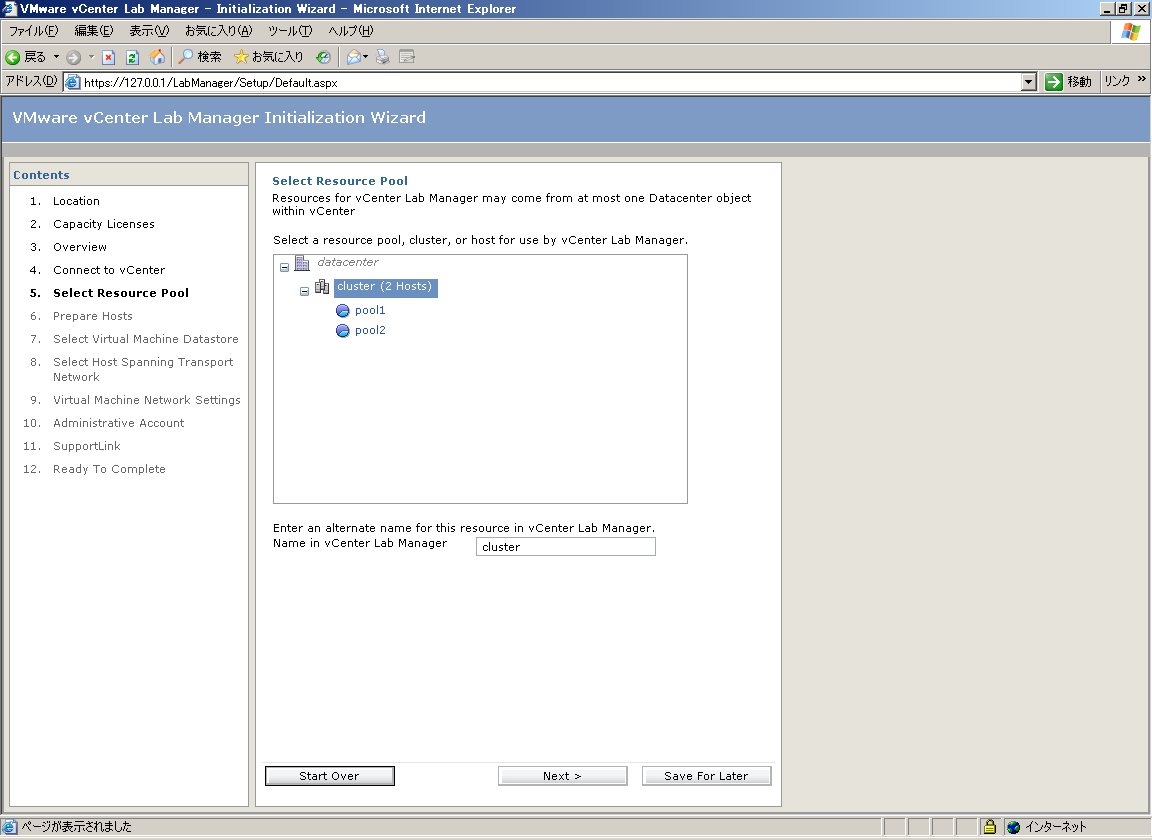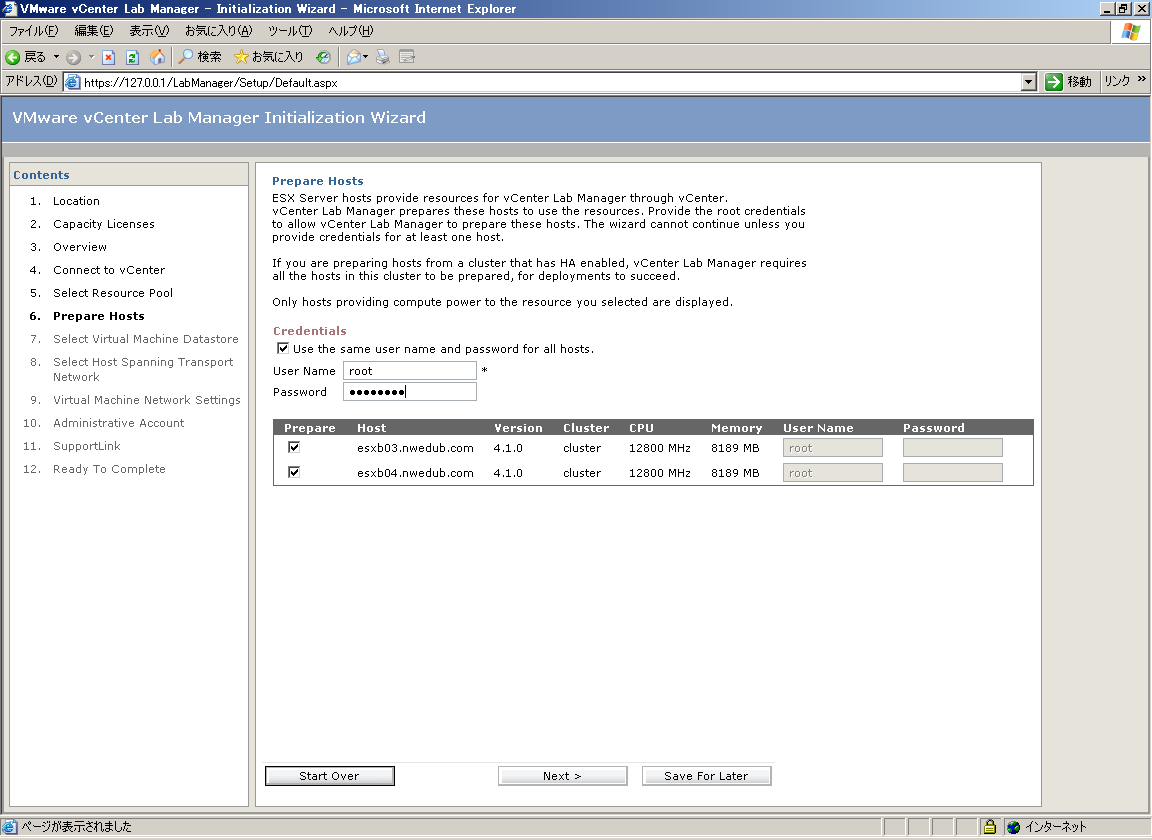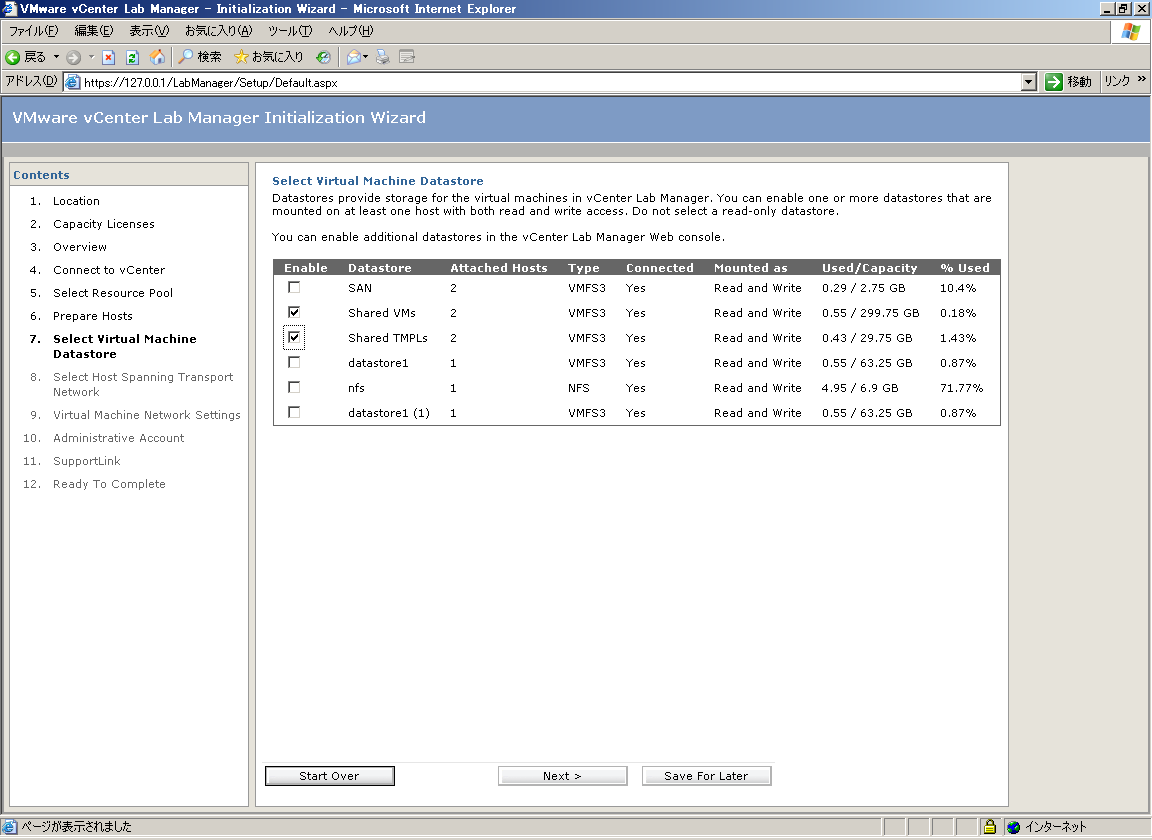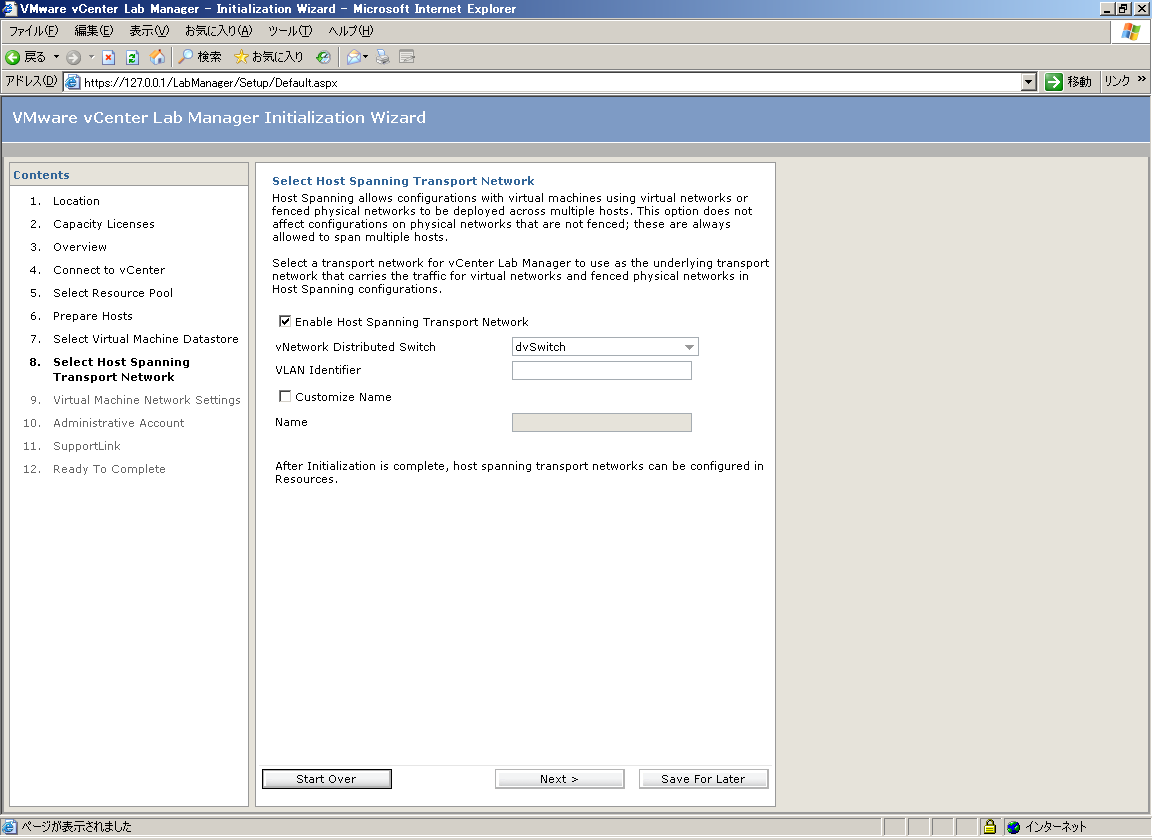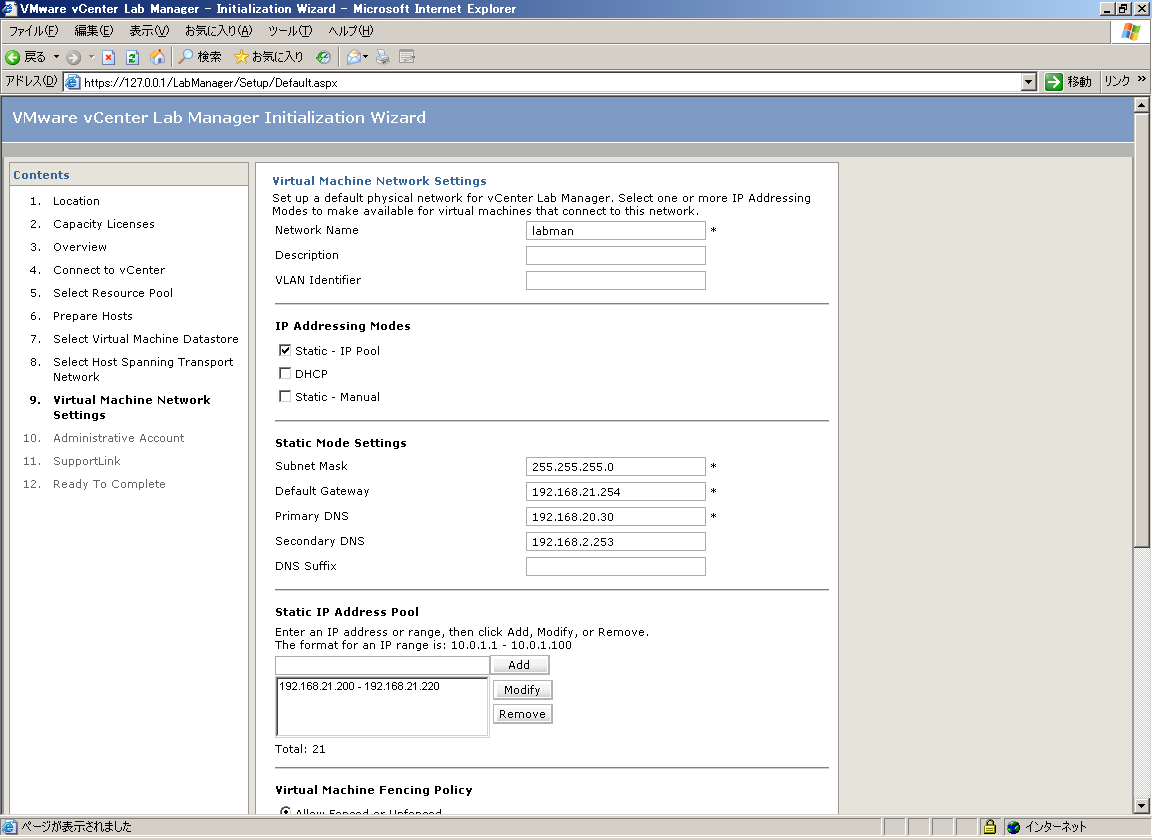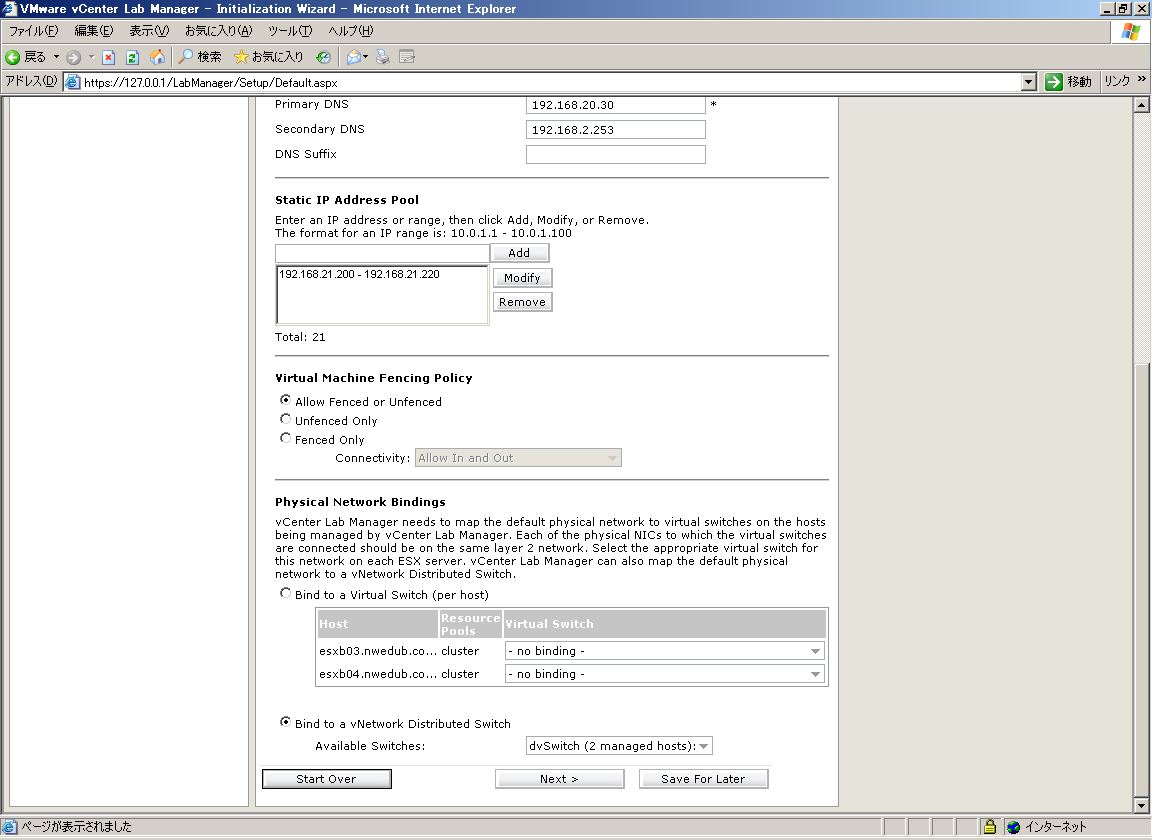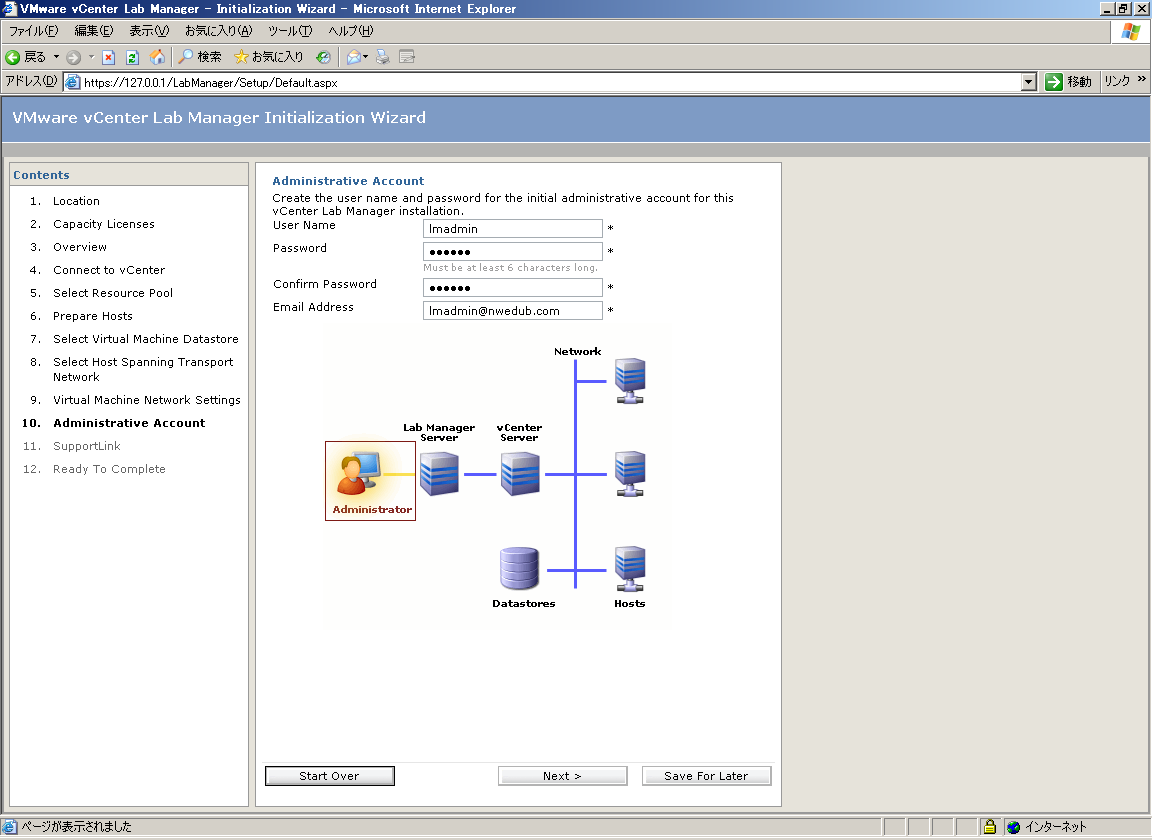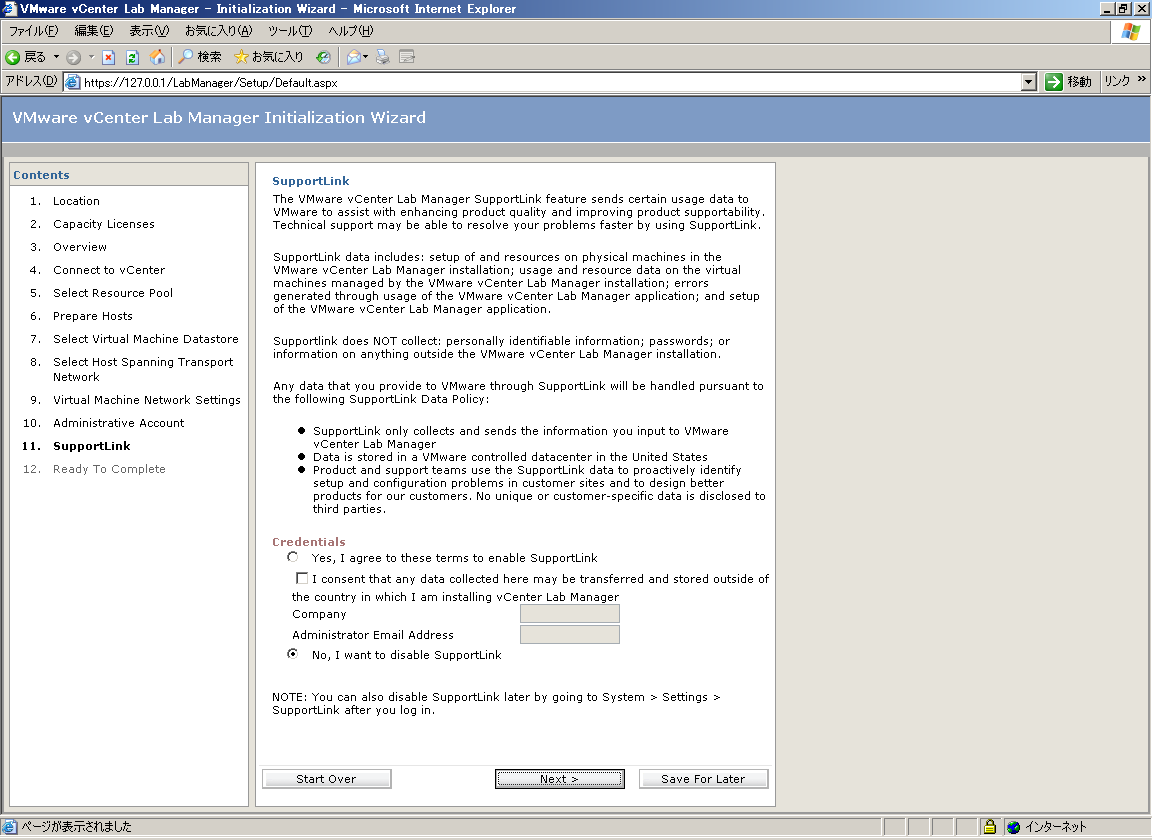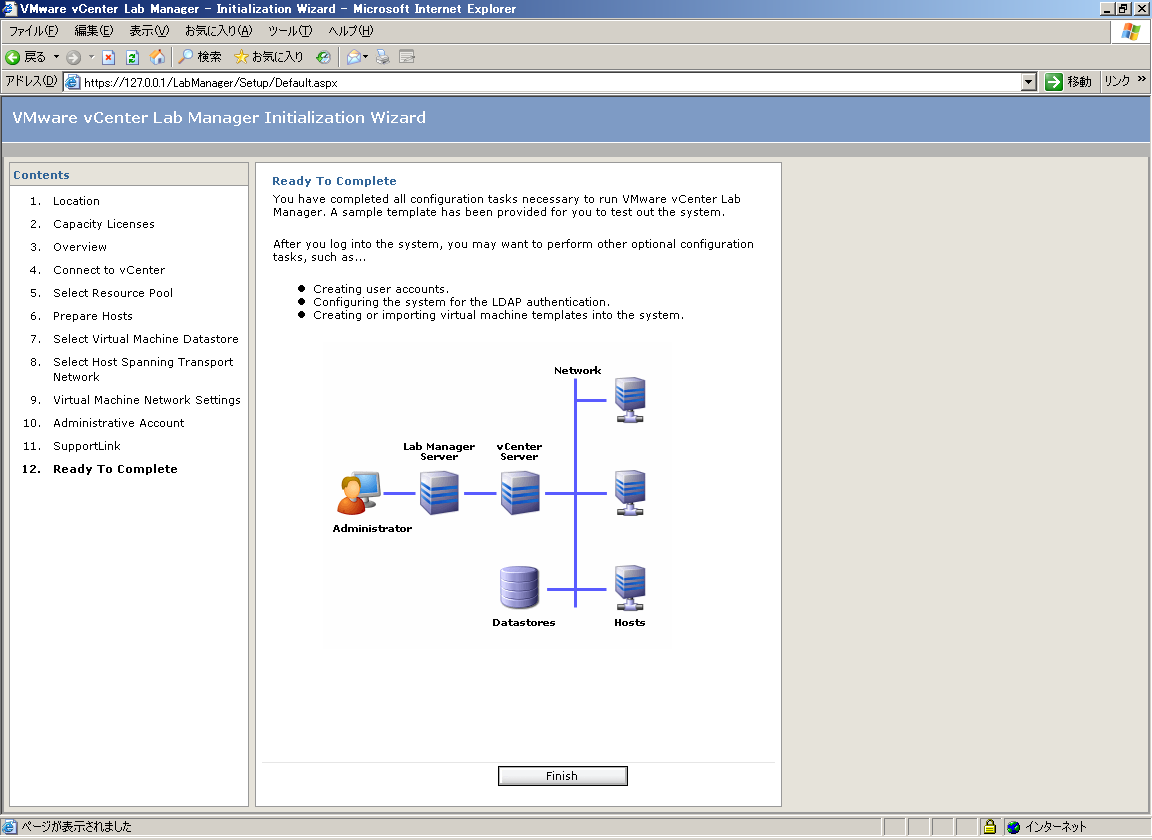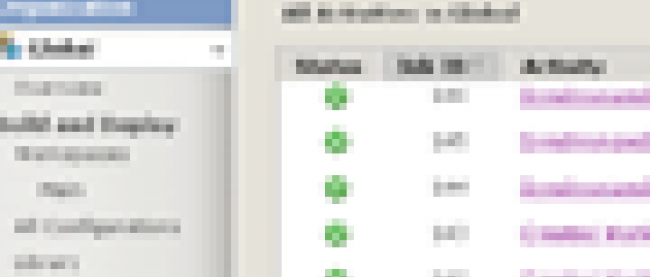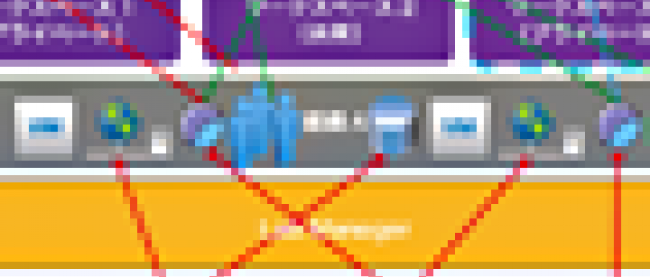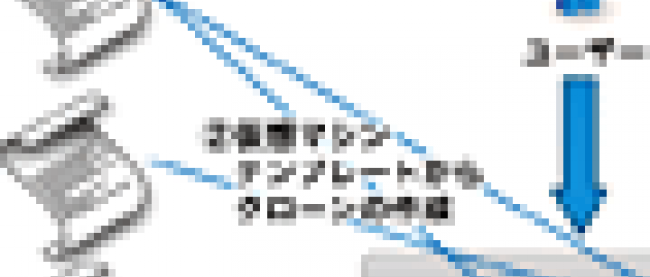vCenter Lab Managerの導入

Lab Managerの初期設定
Lab Managerのインストール後には、Lab Managerの初期設定を行う必要があります。インストールの完了時に、[Launch VMware vCenter Lab Manager]にチェックを入れていると初期設定画面が立ち上がる状態になります。インストール完了時に、チェックを入れていない場合、もしくはすでに立ち上がっている画面を閉じた場合、デスクトップ上に作成される[VMware vCenter Lab Manager]アイコンをクリックすることでLab Managerへの接続が可能です。また、ブラウザに以下のURLを入力して接続することも可能です。
https://
以下、設定の具体的な手順を示します。
[1-1][Location]画面では、[Country]で[Outside USA]を選択し、[Next]をクリックします。
| 図1-1:[Location]画面(クリックで拡大) |
[1-2][Capacity Licenses]画面では、取得した評価ライセンスを入力し、[Next]をクリックします。
| 図1-2:[Capacity Licenses]画面(クリックで拡大) |
[1-3][Overview]画面では、設定項目はありません。[Next]をクリックします。
| 図1-3:[Overview]画面(クリックで拡大) |
[1-4][Connect to vCenter]画面では、以下の項目に情報を入力し、[Next]をクリックします。
- - vCenter Server……vCenter Serverのホスト名もしくはIPアドレス
- - vCenter Port Number……ポート番号(デフォルトは 443)
- - User Name……vCenter Serverのユーザー名
- - Password……User Nameのパスワード
- - System Name……システム名(任意の名前)。システム名は、vCenter上のフォルダ名、仮想スイッチ上のポートグループ名など、さまざまな個所で使用されます。Lab Managerが関与していると一目でわかる値を推奨します。デフォルトはLab Managerのホスト名です。
- - Installation ID……変更する必要なし。この項目は、1~63の間で指定する必要があります。この値はLab Managerで作成した仮想マシンに固有のMACアドレスを割り当てるために使用されます。通常は、デフォルトの値から変更する必要はありません。
| 図1-4:[Connect to vCenter]画面(クリックで拡大) |
[1-5][Select Resource Pool]画面では、Lab Managerで使用するリソースプールを選択し、[Next]をクリックします。ここではクラスタを選択しています。初期設定の段階では1つのオブジェクトしか選択できません。詳細なリソースプールの設定は、初期セットアップ後に実施します。選択できる対象としては、ESX(i)ホスト、リソースプール、クラスタがあります。
| 図1-5:[Select Resource Pool]画面(クリックで拡大) |
[1-6][Prepare Hosts]画面では、ESX(i)へのrootログインアカウントを入力し、[Next]をクリックします。複数のESX(i)でアカウント情報が同一の場合は、[use the same user name and password for all hosts]にチェックを入れることで、すべてのESX(i)のアカウントが可能です。ESX(i)ごとにアカウント情報が異なる場合は、[use the same user name and password for all hosts]のチェックを外し、ESX(i)ごとにアカウント情報を入力します。
| 図1-6:[Prepare Hosts]画面(クリックで拡大) |
[1-7][Select Virtual Machine Datastore]画面では、Lab Managerから利用させるデータストアを選択し、[Next]をクリックします。この画面で選択しなかったデータストアも、初期セットアップ後に有効にすることは可能です。
| 図1-7:[Select Virtual Machine Datastore]画面(クリックで拡大) |
[1-8][Select Host Spanning Transport Network]画面では、ホストスパニングの機能を利用するかどうかの設定を行い、[Next]をクリックします。vDSを作成している場合は、[Enable Host Spanning Transport Network]にチェックを入れ、[Next]をクリックします。ホストスパニングを使用するには、vSphere Enterprise plusのライセンスおよびvDSの事前設定が必要です。vDSを使用していない場合は、デフォルトのまま[Next]をクリックします。
| 図1-8:[Select Host Spanning Transport Network]画面(クリックで拡大) |
[1-9][Virtual Machine Network Settings]画面では、Lab Managerで使用する以下のネットワーク情報を入力し、[Next]をクリックします。
- - Network Name……ネットワーク名
- - Description……説明
- - VLAN Identier……VLAN ID
- - IP Addressing Modes……以下3つの中から選択します
- - Static - IP Pool……仮想マシンにIP PoolからIPアドレスを割り当てます
- - DHCP……仮想マシンにDHCPからIPアドレスを割り当てます
- - Static - Manual……仮想マシンに手動でIPアドレスを割り当てます
| 図1-9-1:[Virtual Machine Network Settings]画面[1](クリックで拡大) |
- - Static Mode Settings……Staticを選択した場合の追加情報を入力
- - Static IP Address Pool……IPプールで管理するIPアドレスの範囲を選択
- - Virtual Machine Fencing Policy……フェンシングポリシーを選択
- - Allow Fenced or Unfenced……フェンシングを利用する場合、利用させない場合の選択が可能
- - Unfenced Only……フェンシングは利用させない
- - Fenced Only……フェンシングのみ利用可能にする
- - Physical Network Bindings……Lab Managerから使用するネットワークのうち、物理ネットワークと通信できる仮想スイッチを選択。vSSを使用している場合は、[Bind to a Virtual Switch(per host)]を選択し、ESX(i)ごとに、仮想スイッチを選択。vDSを使用している場合は、[Bind to a vNetwork Distributed Switch]を選択し、vDSを選択
| 図1-9-2:[Virtual Machine Network Settings]画面[2](クリックで拡大) |
[1-10][Administrative Account]画面では、Lab Managerの管理者アカウントを入力し、[Next]をクリックします。
- - User Name……Lab Managerの管理者アカウント
- - Password……パスワード
- - Confirm Password……パスワードの再入力
- - Email Address……管理者アカウントのEメールアドレス
| 図1-10:[Administrative Account]画面(クリックで拡大) |
[1-11][SupportLink]画面では、[No, I want to disable Support Link]を選択し、[Next]をクリックします。
| 図1-11:[Support Link]画面(クリックで拡大) |
[1-12][Ready to Complete]画面では、[Finish]をクリックし、[Initialization Wizard]を終了します。
| 図1-12:[Ready to Complete]画面(クリックで拡大) |
以上で、Lab Managerの初期設定は完了です。