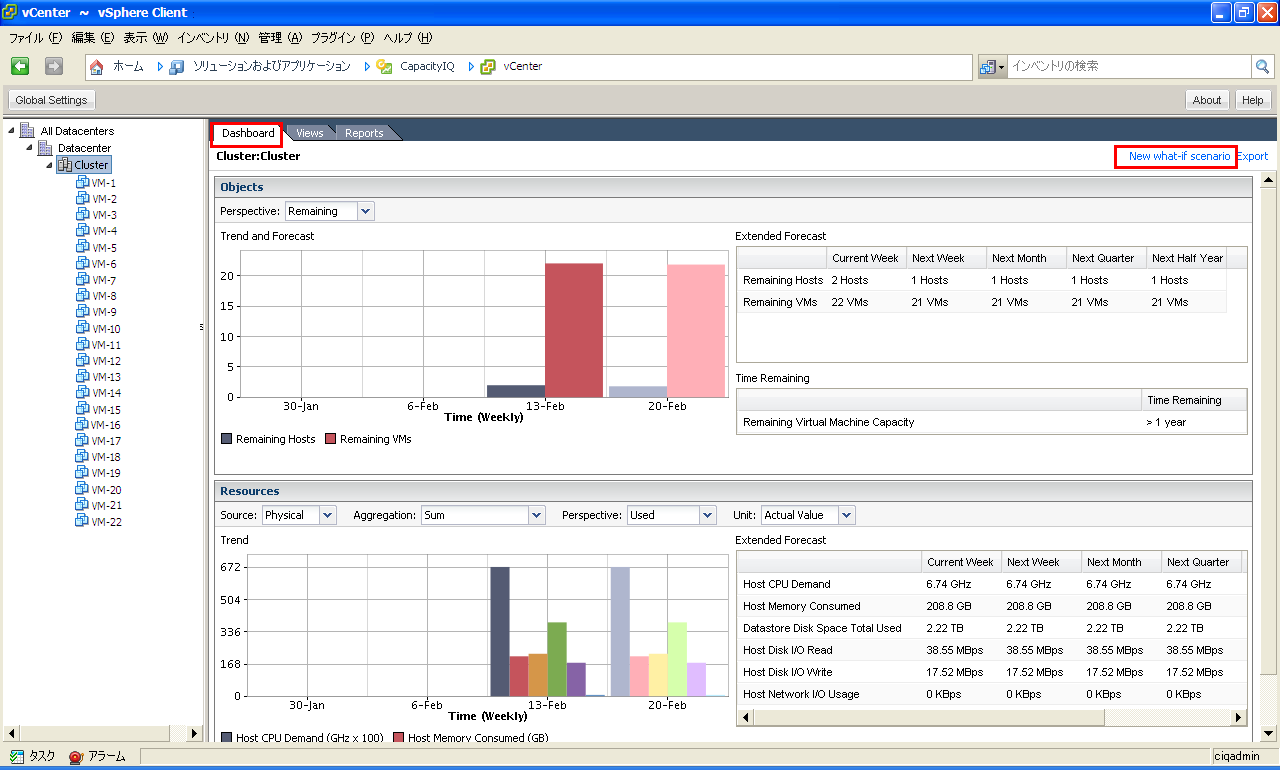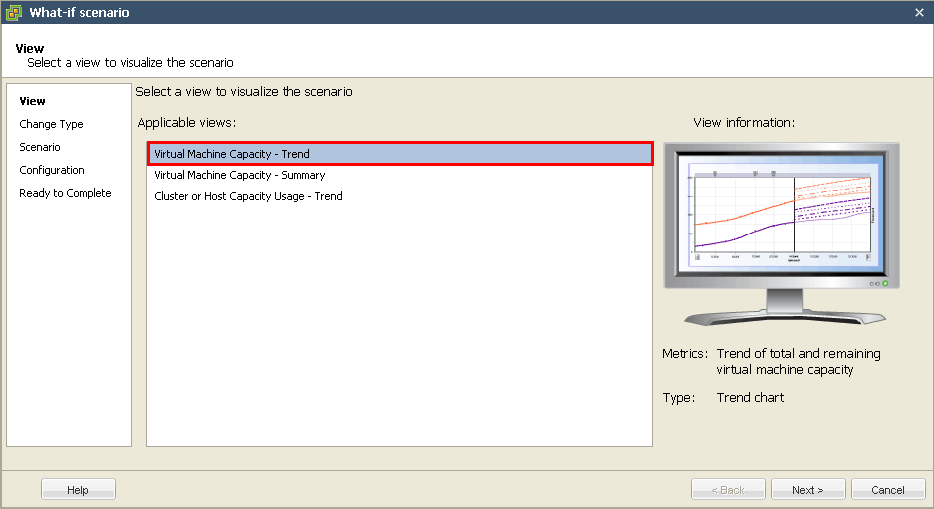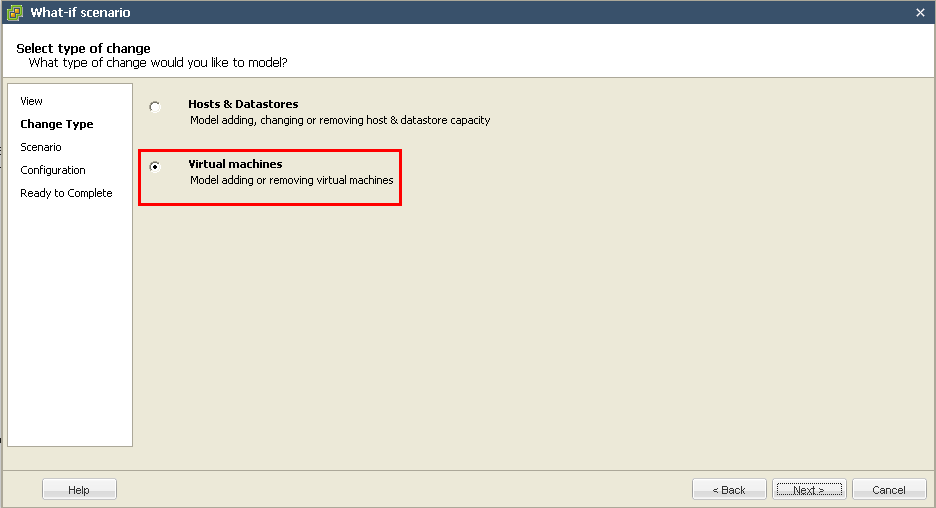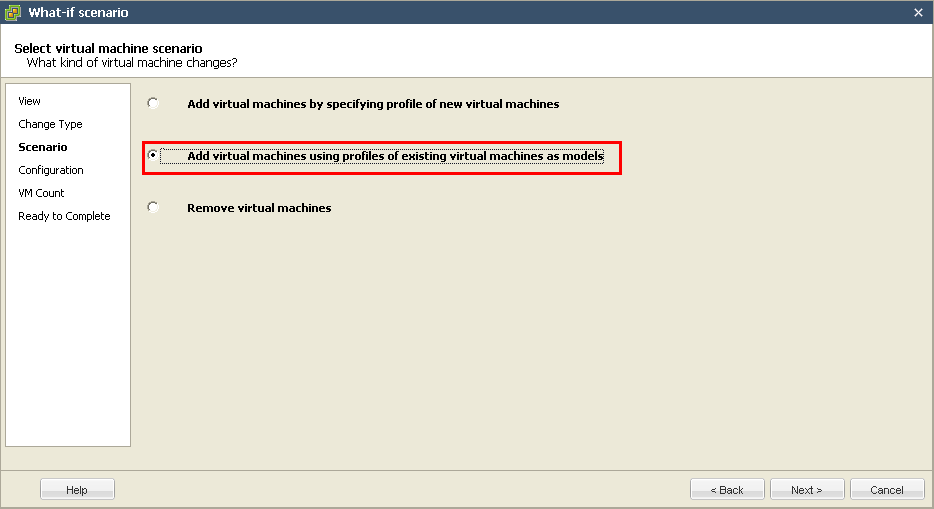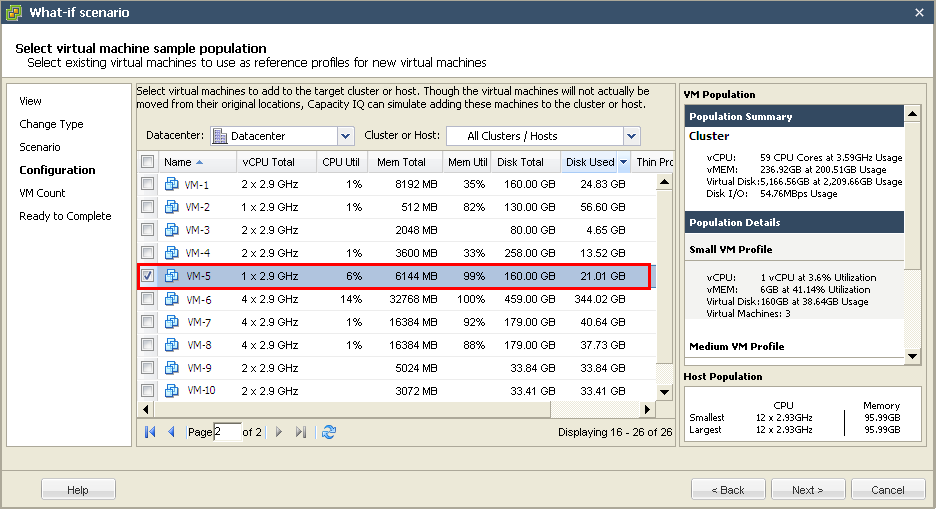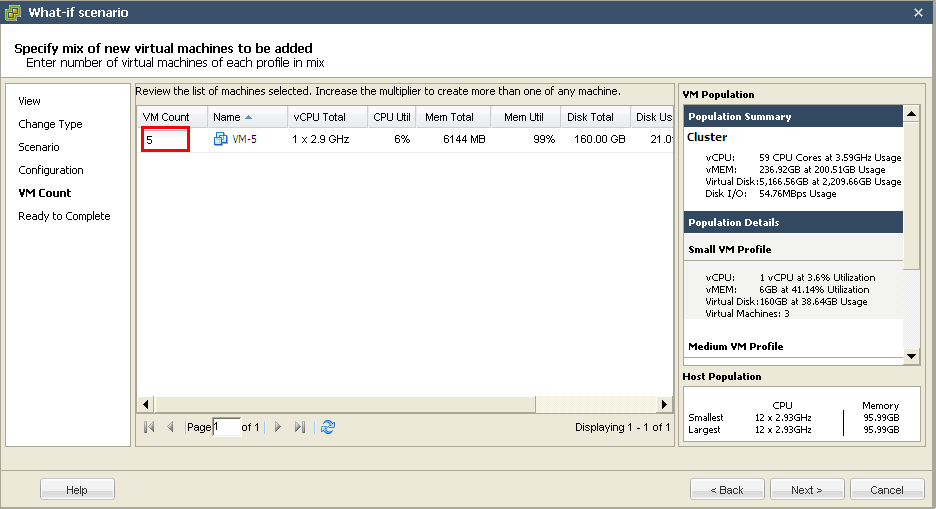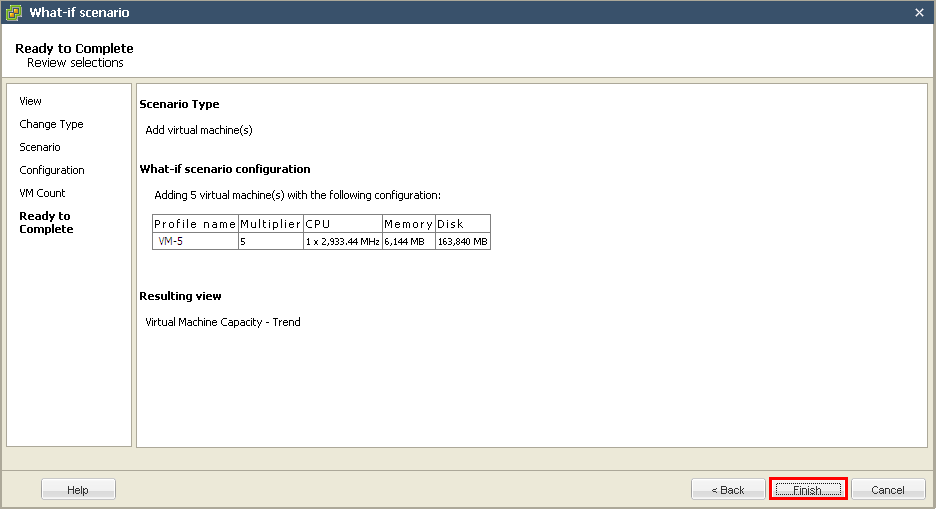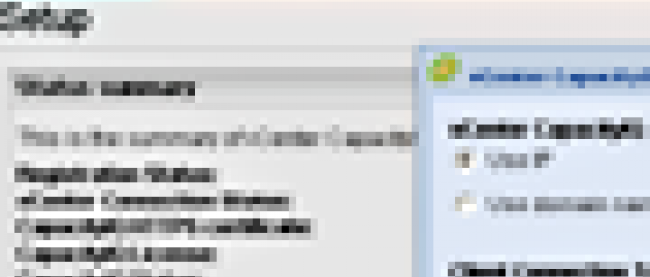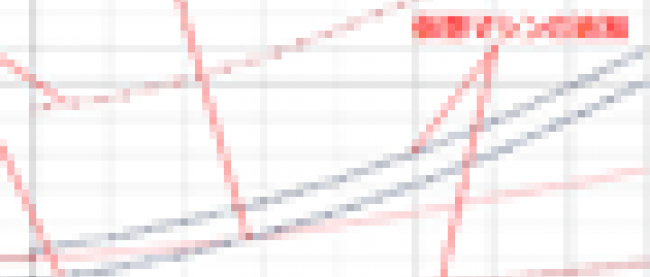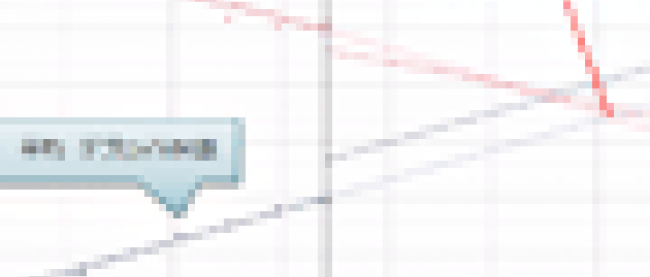VMware vCenter CapacityIQの標準機能[2]
2011年9月28日(水)

[1]シナリオ構成手順―仮想マシンの追加(プロファイル)
次は、シナリオを構成する手順を示します。まずは、先ほど示したシナリオのうち、「仮想マシンの追加(プロファイル)」シナリオの作成から説明します。つまり、新規の仮想マシンを追加するために、稼働中の仮想マシンをモデルにして、スペックやリソースを指定します。
[1-1]インベントリからシナリオを作成するクラスタを選択し、[Dashboard]の右上にある[New what-if scenario]をクリックします
| 図1-1:[New what-if scenario]をクリック(クリックで拡大) |
[1-2][What-if scenario]ウィザードを起動します。[Virtual Machines Capacity - Trend]を選択して[Next]をクリックします。
| 図1-2:シナリオの見せ方を指定(クリックで拡大) |
[1-3]ここでは仮想マシン追加シミュレーションを作成するため、変更対象として[Virtual machines]を選択して[Next]をクリックします。
| 図1-3:変更対象として仮想マシンを選択(クリックで拡大) |
[1-4]運用中の仮想マシンのスペックを適用するように仮想マシンを追加します。具体的には、[Add virtual machines using profiles of existing virtual machines as models]を選択して[Next]をクリックします。
| 図1-4:[What-if scenario]ウィザードの「virtual machine scenario」から選択(クリックで拡大) |
[1-5]一覧からモデルスペックとする仮想マシンを選択し、[Next]をクリックします。
| 図1-5:[What-if scenario]ウィザードのVM一覧から選択(クリックで拡大) |
[1-6][VM Count]欄に追加する仮想マシンの台数を入力し、[Next]をクリックします。
| 図1-6:[What-if scenario]ウィザードの「VM Count」を指定(クリックで拡大) |
[1-7]設定内容を確認し、[Finish]をクリックします。
| 図1-7:ここまでの設定内容を確認(クリックで拡大) |
[1-8]シナリオがグラフに反映されることを確認します。
| 図1-8:シナリオの反映を確認(クリックで拡大) |
連載バックナンバー
Think ITメルマガ会員登録受付中
Think ITでは、技術情報が詰まったメールマガジン「Think IT Weekly」の配信サービスを提供しています。メルマガ会員登録を済ませれば、メルマガだけでなく、さまざまな限定特典を入手できるようになります。