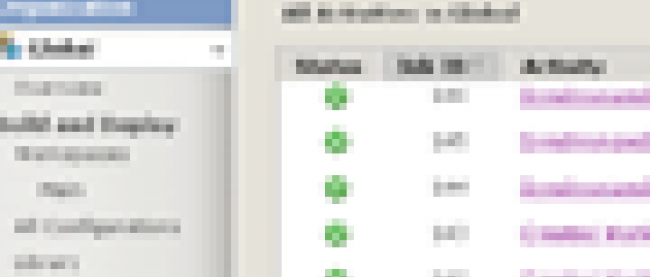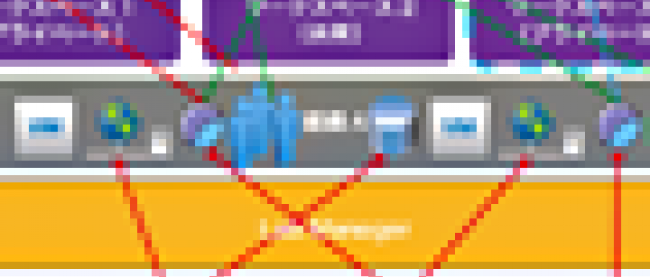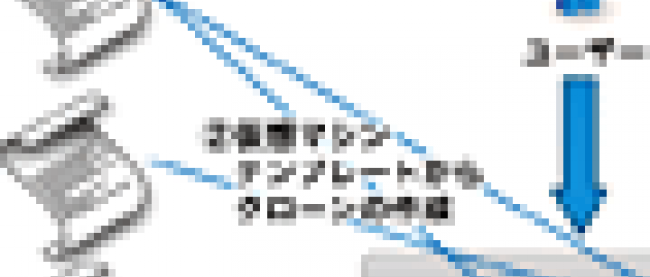Lab Managerの運用と管理

組織へのログイン
ここまでで、組織の作成や、組織に対するユーザー/リソースの割り当てが完了しました。実際に組織の機能が正しく動作しているかを、作成したユーザーで試してみます。
[3-1]右上の[Logout]をクリックし、現在のユーザーをログアウトします。
[3-2][Organization1]に割り当てたユーザー情報を入力し、[Login]をクリックします。
[3-3]指定したユーザーで、正しい組織にログインできていることを確認します。現在ログインしているユーザーは、画面右上の[Logged in as:]の右側に表示されます。
[3-4]左ペインで[VM Templates]をクリックします。
今回、Organization1 という組織に対して、[user1]というユーザーは[Application Owner]というロールを割り当てています。この[Application Owner]というロールの特長の1つとして仮想マシンテンプレートが作成できないことが挙げられます。以前にログインしていた管理者とは異なり、仮想マシンテンプレートを作成するメニューが表示されていないことが確認できます。また、それ以外にも左ペインに表示されている項目に差があることがわかります。このように、Lab Managerではアクセス権を制御することが可能です。
また、左ペインで[Workspace]をクリックし、[New Configuration]をクリックし、コンフィグレーション作成画面を表示してみてください。仮想マシンテンプレートを選択する画面では、作成した仮想マシンテンプレートが選択できなくなっています。これは、作成した仮想マシンテンプレートが[Default]という組織で利用するようになっており、今回作成した組織からはアクセス権がないためです。このように組織ごとにリソースは独立しています。
組織の利用
Organization1にログインした後、すでに作成した仮想マシンのテンプレートが利用できなくなっています。これは、作成した仮想マシンテンプレートが[Global]や[Default]といったLab Managerが最初から持つ組織にのみ利用が許可されているためです。環境によっては、複数の組織間で仮想マシンテンプレートを共有したい場合もあるでしょう。そのような場合には、以下の手順で仮想マシンテンプレートを別の組織から利用できるようにします。
[4-1]右上の[Logout]をクリックし、現在のユーザーをログアウトします。
[4-2]Lab Managerの管理ユーザーでログインします。
[4-3]左ペインで[VM Templates]を選択し、作成した仮想マシンにカーソルを合わせ[Sharing]をクリックします。
[4-4][Add Users]をクリックします。
[4-5]画面上部の[Share with Organization]で、このテンプレートを共有させたい組織を選択します。
[4-6][Selected Users in Organization]を選択し、このテンプレートへのアクセスを許可するユーザーを選択し、[OK]をクリックします。[4-5]で選択した組織に割り当てられたユーザーが表示されます。
[4-7][Done]をクリックします。
[4-8]設定が反映されることを確認します。[Sharing]の項目にアイコンが追加されています。
[4-9]現在のユーザーをログアウトし、先ほど仮想マシンテンプレートへの権限を割り当てたユーザーで再度ログインします。
[4-10]左ペインで[Workspaces]をクリックし、[New Configuration]をクリックします。
[4-11]仮想マシンのテンプレートが選択できるようになっていることを確認します。
このように組織を利用することで、必要なものは複数の組織で共有させることも可能ですし、そうでないものは各組織で独立させることも可能になり、柔軟な運用ができます。
ワークスペース
ここでは、ワークスペースという概念について紹介します。ワークスペースとは、Lab Managerにアクセスするユーザーが作業をするための組織内の作業領域です。ユーザーは組織にアクセスすると、組織内に存在するワークスペースにてコンフィグレーションの作成などを実施します。組織内にワークスペースは複数作成することができ、ワークスペースごとにユーザー、リソースプールなどを割り当てることができます。
要するに、ワークスペースは前節で紹介した組織をさらに細かいグループに分割できます。ユーザーはLab Managerにログインすると、アクセス権がある組織内のワークスペースで作業を行うことができます。ワークスペースには組織に割り当てられているユーザー、リソースプールの一部が割り当てられており、ユーザーはワークスペースに割り当てられているリソースを使用可能になります。それに対して、データストア、ネットワークといったインフラについては、組織に割り当てられているものを共有して利用します。
例えば、Aというソフトウェアを開発するチームA用に組織Aを作成したとします。チームAの中にはモジュール1を作成するチームと、モジュール2、モジュール3を開発するチームが存在するとします。このとき、各モジュールを開発するチームは別のモジュールを開発するチームのコンフィグレーション(仮想マシン)にアクセスする必要はありません。そのような場合に、組織Aの中をさらにワークスペースのレベルで分割し、各チームがアクセスできるコンフィグレーションに制限をかけることができます。また、各モジュールを結合して動かす場合には、コンフィグレーションを複数のチームで共有する必要が発生しますが、その場合は、ワークスペースを複数のチームで共有するといった設定も可能です。各ワークスペースは、組織に割り当てられたリソースは共有します。図5-3はワークスペースの概念図です。
| 図5-3:ワークスペース(クリックで拡大) |
Lab Managerでは、各組織にデフォルトで[Main]というワークスペースが存在します。[Main]というワークスペースには、組織のレベルで割り当てられたリソースプール、ユーザーがすべてアクセスする権限を持っています。そのため、デフォルトでは組織内のユーザーはすべて[Main]ワークスペースを共有して利用する形になります。先述したような組織内でさらに細かくグループ分けをしたい場合に、ワークスペースを複数作成するとよいでしょう。
ワークスペースの利用手順はここでは記載しませんが、左ペインの[Workspaces]からワークスペースを作成可能ですので、興味があればワークスペースで組織内を分割してみてください。
ワークスペースを作成する手順の概要は以下です。
[5-1]組織内に複数のユーザーを作成する。
[5-2]ワークスペースを複数作成し、各ワークスペースに割り当てるユーザーとリソースプールの選択、またそのワークスペースを共有するかどうかの設定を行う。今回の手順どおり行っている場合は、作成した組織に割り当てられたユーザーではワークスペースを作成する権限がありません。その場合はLab Managerの管理ユーザーで作業を行うか、ユーザーに対し、その組織への[Administrator]ロールを割り当てることで、Lab Managerの管理ユーザー以外でもワークスペースの作成を許可することができます。
[5-3]各ユーザーでログインし、それぞれのワークスペースでコンフィグレーションなどを作成する。
[5-4][5-2]でワークスペースを共有しない設定にした場合、各ワークスペースで作成したコンフィグレーションがその他のワークスペースのユーザーからはアクセスできないことを確認する。逆に共有の設定にした場合は、複数のワークスペースからコンフィグレーションが共有できることを確認します。
◆◇◆◇ コラム:組織とワークペース ◆◇◆◇
組織とワークスペースの使い分けをどのようにしたらよいかわからないユーザーもいると思います。組織とワークスペースはともにユーザーやリソースの制御をするという点では同じです。ですが、制御のできるリソースの種類が異なります。組織とワークスペースで制御ができる項目はそれぞれ以下のとおりです。
| 組織 | ワークスペース | |
|---|---|---|
| ユーザー、グループ | ○ | ○ |
| リソースプール | ○ | ○ |
| データストア | ○ | × |
| メディアストア | ○ | × |
| ネットワーク | ○ | × |
このように組織のほうがワークスペースより、制御できる項目が多いです。上の表に記載したとおり、データストア、メディアストア、ネットワークについては組織のみで制御が可能です。組織内に存在するワークスペースは組織に割り当てられているデータストア、メディアストア、ネットワークを利用することが可能になります。
ユーザー、グループ、リソースプールについては、組織に割り当てられているものの中から、選択することが可能です。そのため、インフラを共有するグループを組織の単位でまずは定義し、その中でユーザー、リソースプールのみを制限したい場合にワークスペースを定義していくとよいでしょう。