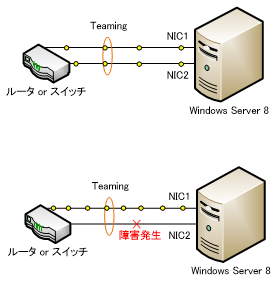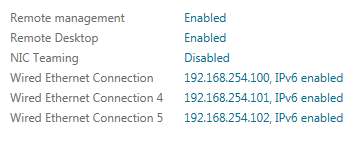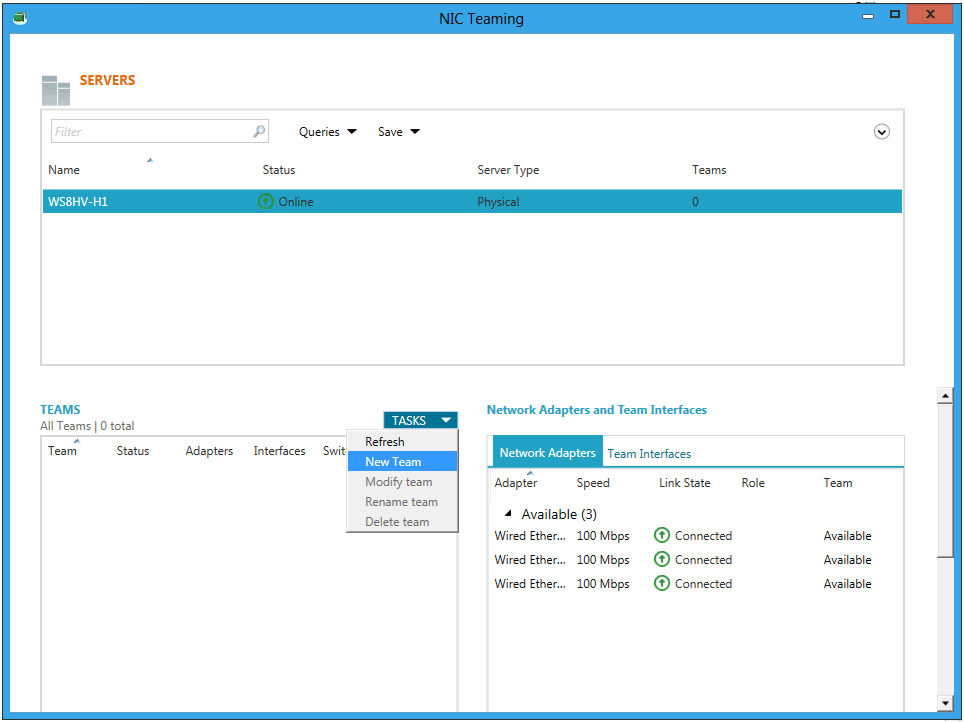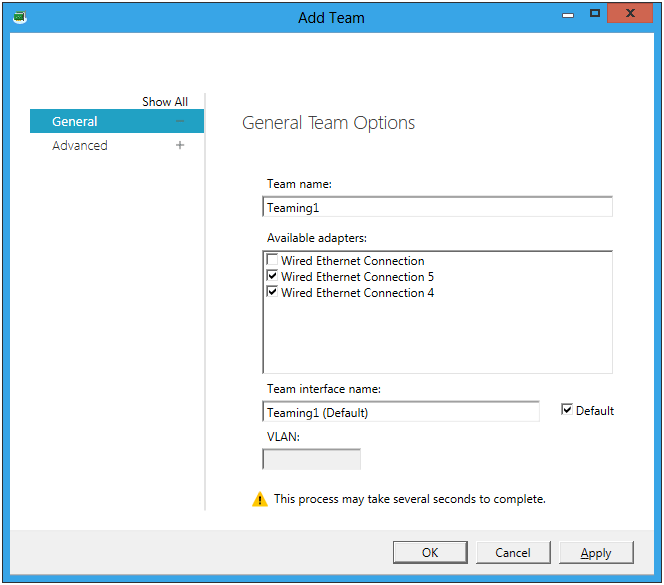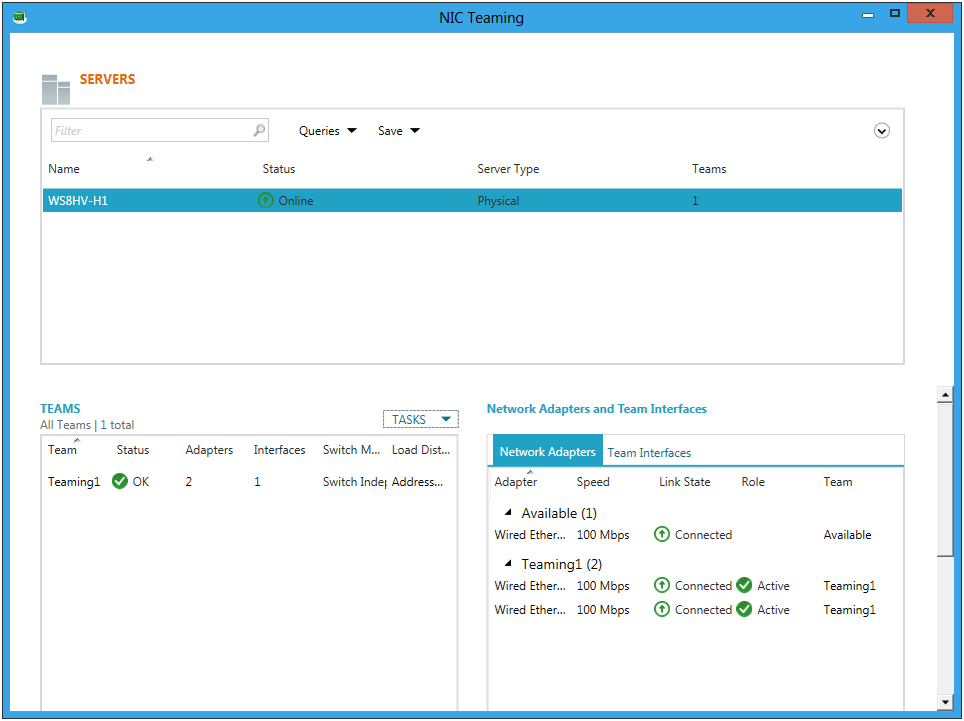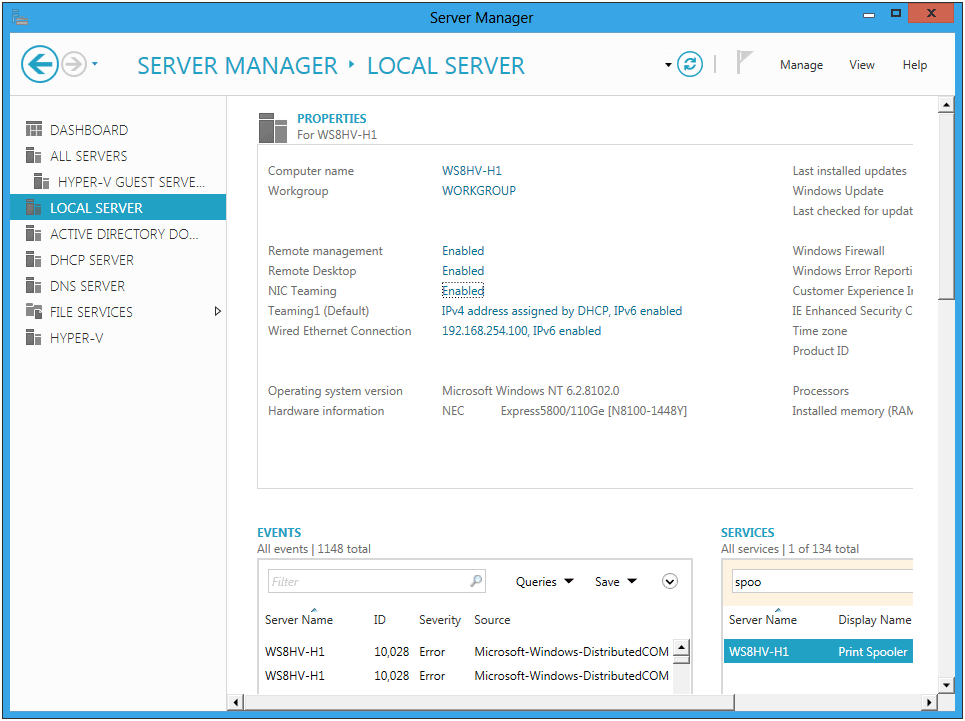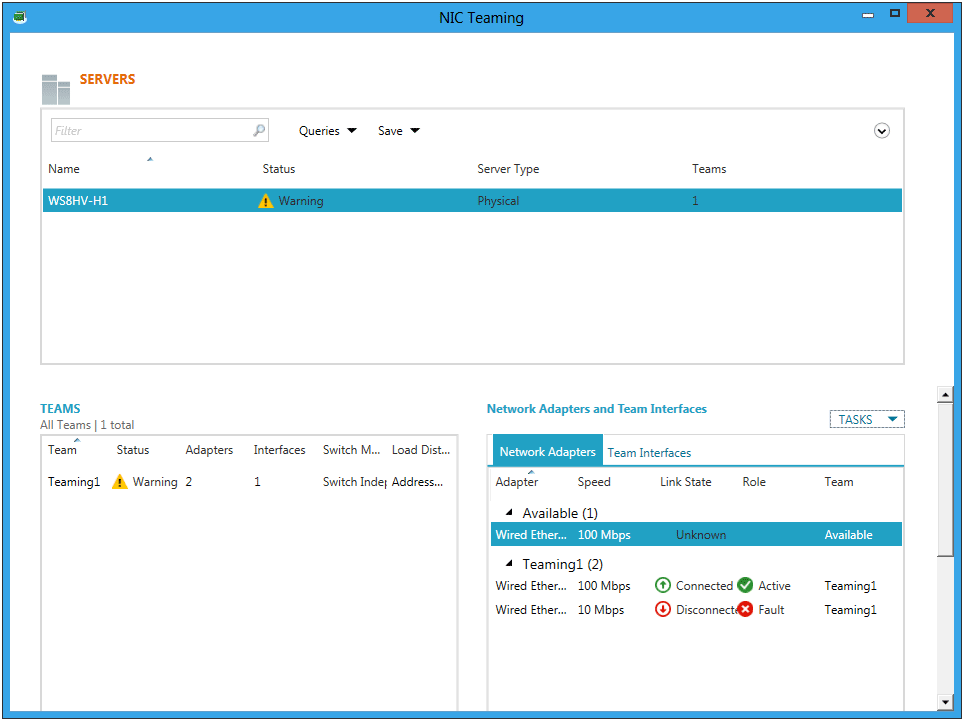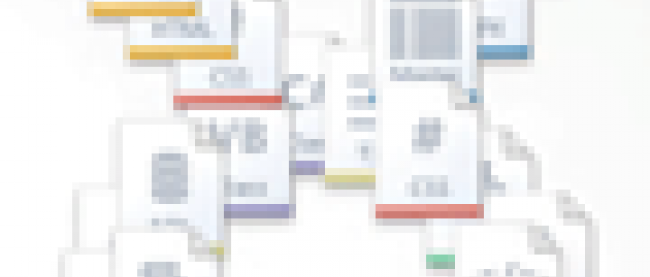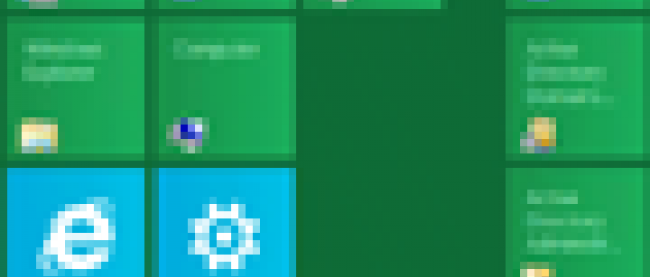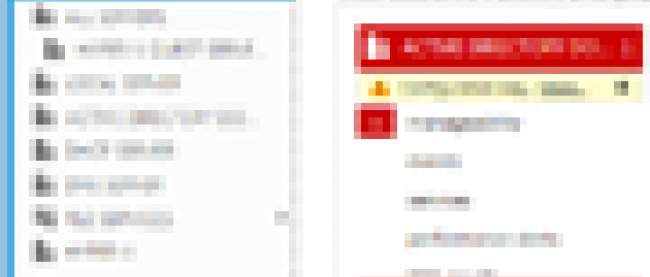Windows Server 8の基本的な設定手順

「NIC Teaming」
次に、Windows Server 8でのNIC Teamingの設定方法について説明します。
NIC Teamingは複数のNICをまとめて一つのNICに見せる機能です。一つのNICに障害が発生した場合にはもう一つの問題の無いNICで通信し続け冗長性を持たせる技術です。
実はWindows Server 8以前でも利用されていた技術ですが、特定メーカーのNIC、ソフトウェアを利用することで実現していました。Windows Server 8では標準機能をして取り入れたことで特定のメーカーに縛られること無くNIC Teamingが行えます。
|
|
NIC Teamingの設定を行います。Server ManagerよりLOCAL SERVERを選択します。表示されるNIC Teaming のDisabledを選択します。
|
|
最初に管理するサーバーを入力します。複数のサーバーを登録する場合はスペースを空けて入力します。
|
|
NIC Teaming の設定画面となります。Teamingを行うサーバーを選択し、TEAMSからNew Teamを選択します
| 画像をクリックすると拡大表示します。 |
項目 Generalを設定します。
はじめにTeam Nameを入力します。Teaming1と入力しています。
Teaming するNICをAvailable adaptersより選択します。Wired Ethernet Connection 4と5をTeamingするように選択します。
| 画像をクリックすると拡大表示します。 |
項目Advancedの設定を行います。
Teaming modeでモードを選択します。今回はSwitch Independentを選択しました。
- Switch Independent
- Static Teaming
- LACP(Link Aggregation Control Protocol)
Switch Independentを選択しています。
| 画像をクリックすると拡大表示します。 |
Load distribution modeでモードを選択します。今回はAddress Hashを選択しました。
- Address Hash
- Hyper-V Port
Address Hashを選択します。
Teamingの設定はこれで完了です。
| 画像をクリックすると拡大表示します。 |
TEAMの項目には、先ほど設定したTeaming1が追加されます。この項目ではTeamingの状態が確認できます。
Network Adapters and Team InterfacesにもTeaming1が追加され、Teaming設定した各NICの状態が確認できるようになります。
| 画像をクリックすると拡大表示します。 |
サーバーマネージャーでNIC TeamingがEnabledになり有効になっていることが確認できます。
| 画像をクリックすると拡大表示します。 |
Network Connectionsに、Microsoft Network Adapter Multiplexor DriverとしてTeaming1が追加表示されます。
物理NICと同様に、IPアドレスの設定を行うことで通信が行えるようになります。
|
|
実際に追加されたTeamingの試験を行いました。
試験では実際に、LANケーブルの交互に抜き差しを行いました。試験は各ポートで5回行いました。
Teaming modeをSwitch IndependentでPingを行ったところ、1~9回ロスしました。またStatic Teamingでは最大で29個までロスが増えました。LACPについては対応できるスイッチが無かったため、試験は行えませんでした。
| 画像をクリックすると拡大表示します。 |
NIC Teamingは複数のゲストを起動するHyper-Vでは、ネットワークの可用性、信頼性を上げる重要な技術です。OSの標準機能となったことで、安価にTeamingの環境を構築することが可能となり、利用する機会が増えると思います。