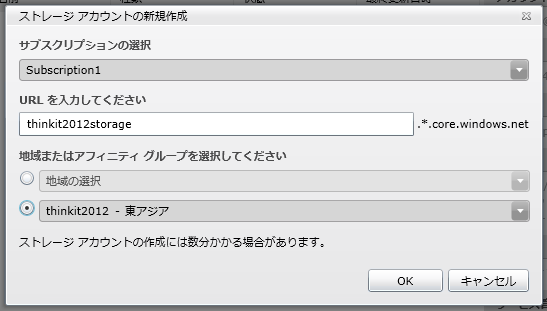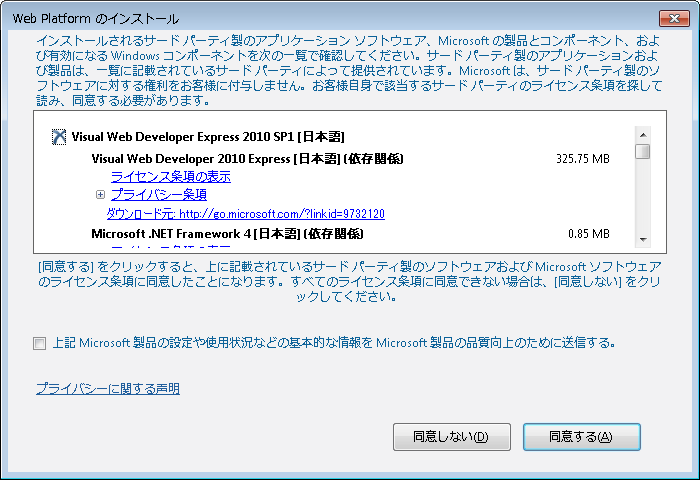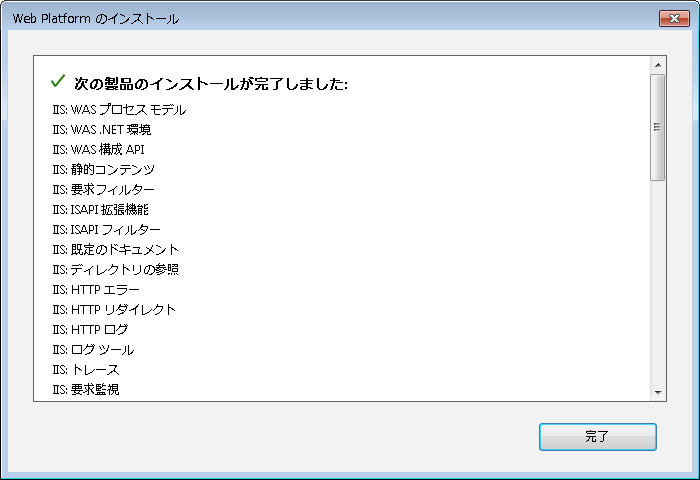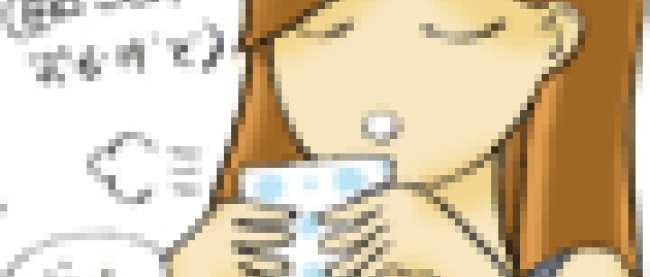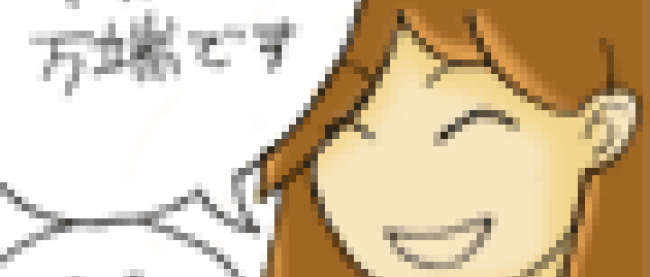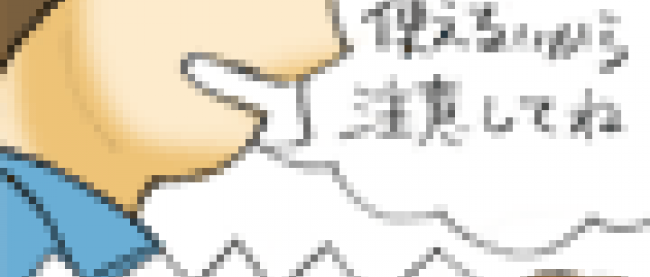Windows Azureの申し込みと環境構築

ストレージアカウントの作成
Windows Azure 管理ポータルで、[ホステッドサービス、ストレージ アカウント、CDN]を選択し、そのまま画面左にある[ストレージ アカウント]をクリック、画面真ん中にあるサブスクリプション名(画面では[Subscription1])を選択し、画面上にある[新規ストレージ アカウント]をクリックします(画面7)。
| 画面7:ストレージアカウント画面(クリックで拡大) |
[ストレージ アカウントの新規作成]が表示されたら、ストレージのURLを入力します。地域またはアフィニティグループでは先ほど作成したアフィニティグループを選択し、[OK]ボタンをクリックします(画面8)。
|
|
| 画面8:ストレージアカウントの新規作成 |
- [小木] ストレージアカウントの作成も無事完了!私も慣れたものですね♪次は開発環境の準備を進めますね。
WebPIを使ってWindows Azureの開発環境を準備
- [小木] では、WebPI使って、Azureの開発環境を準備します!
WebPI(Microsoft Web Platform Installer)
WebPIは、マイクロソフトが提供しているWebサイトやWebアプリケーションの開発や展開に必要なアプリケーションを簡単にインストールことができるWindowsアプリケーションです。依存関係を考えなくとも、必要なファイルの取得からインストールまで、自動的に行われます。
→参照:Microsoft Web Platform Installer 3.0
最初に、WebPIをインストールします。WebPIのページからダウンロードしてインストールしてください(画面9)。
| 画面9:WebPIのページ(クリックで拡大) |
インストールが完了すると、WebPIが自動的に起動しますので、各項目内の「カスタマイズ」をクリックし、パッケージ一覧の画面からインストールする製品を選択します。今回は下記のアイテムをインストールします(2012年1月30日現在)。
[インストールするアイテム]
- Visual Web Developer Express 2010 SP1
- SQL Server Express 2008 R2
- SQL Server 2008 R2 Management Studio Express
- Windows Azure Tools 言語パック - 2011年11月
※一覧にないアイテムもありますので、検索機能を使用して探す必要があります。
インストールするアイテムを選択して、[インストール]をクリックします。ライセンス条項が表示されますので、インストールするアプリケーションのライセンス条項を読み、ライセンスに同意できたら[同意する]をクリックします(画面10)。
| 画面10:ライセンス条項確認画面(クリックで拡大) |
SQL Server Expressの認証モード選択とパスワードの入力画面が表示されます。認証モードを選択、パスワードを入力して、[続行]をクリックします。※今回は[混在モード認証]を選択しています(画面11)。
| 画面11:SQL Server Expressインストール設定画面(クリックで拡大) |
インストールが完了すると、インストールされた製品の一覧が表示されます。[完了]をクリックして画面を閉じ、WebPIも[終了]をクリックして終了させます。
| 画面12:WebPIインストール完了画面(クリックで拡大) |
- [小木] インストールが終わるまで、少し時間がかかりましたが、やっぱりWebPIは簡単・楽ちんで良いですねぇ。調子が良いから、そのまま次の作業に入りますね。田口さんいらない感じ♪
- [田口] (聞こえてるんだよ・・・。WordPressのインストール方法は決めたのかな?)