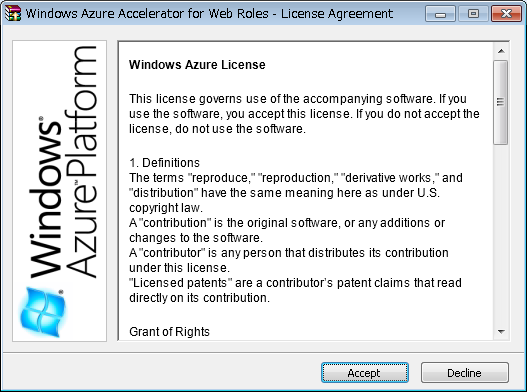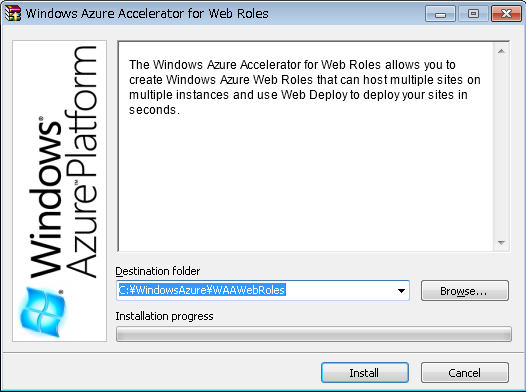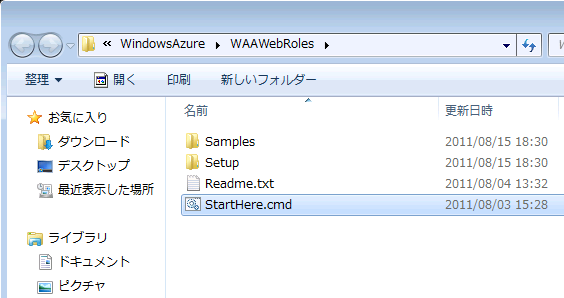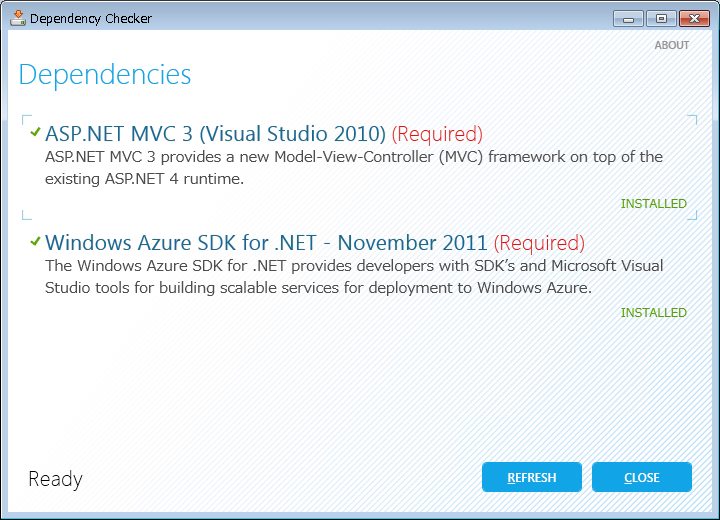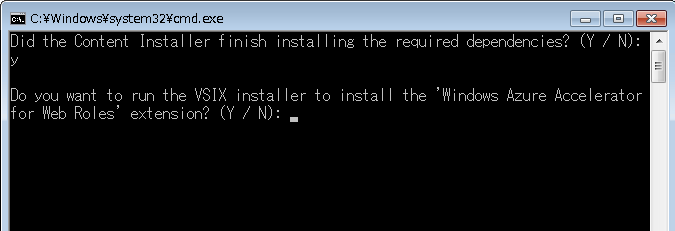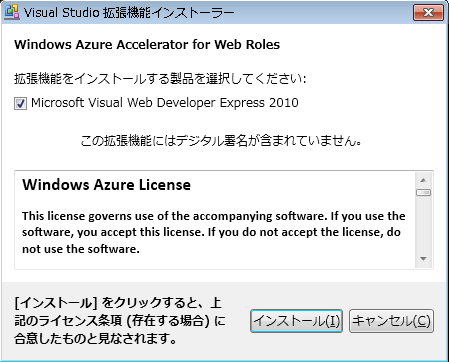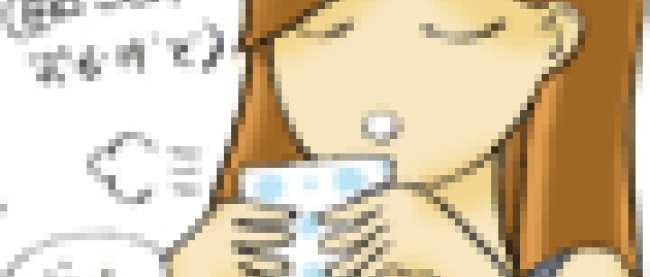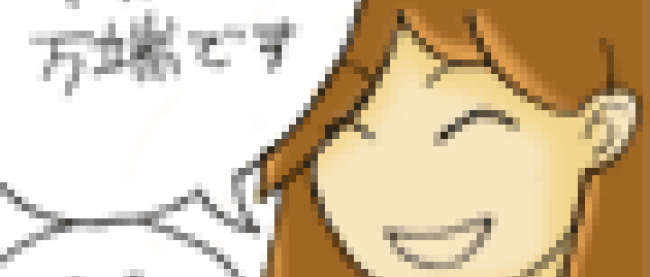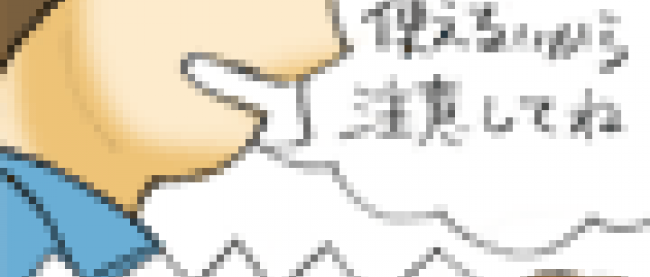Windows Azureの申し込みと環境構築

Windows Azure Accelerator for Web Rolesのインストール
- [小木] あれっ!? WordPressを簡単にインストールできたWindows Azure Companionがダウンロードできなくなってる・・・。田口さん緊急事態です!早く来てください!!
|
|
- [田口] (ほら来た・・・)Companionは開発停止したからダウンロードできないよ。
- [小木] え!?エエェェ~(絶望)
- [田口] まあまあ、落ち着いて。Windows Azure Accelerator for Web Roles を使ってみたら?Visual StudioやWebMatrixで簡単にWebサイトに発行できるし。
- [小木] ・・・クシュン。本当に?
- [田口] ホントホント、複数インスタンスにも対応しているからアクセスが増えても安心だよ。ほら。
→参照:Windows Azure Accelerator for Web Roles - GitHub - [小木] ほほう、Webロールアクセラレーターですかぁ(キリッ)。GitHubからダウンロードしてインストールすれば使えるのかな?
- [田口] (立ち直り早すぎだろ・・)WebロールアクセラレーターはVisual Studioの拡張機能なので、Webロールアクセラレーターをインストールして、Visual Web Developerを起動すれば使えるね。
GitHubで公開されているWebロールアクセラレーターを利用することで、ASP.NET や PHP のアプリケーションを、Visual Studio や WebMatrix から複数インスタンスのWebサイトに、素早く簡単に発行することができます。
→参照:GitHub
- [小木] おぉ~。簡単にインストールできる方法があって良かった。しかも、アクセスが増えても安心とかクラウドな感じですね♪ ではでは、インストールしてみま~す。
Windows Azure Accelerator for Web Rolesのインストール
Windows Azure Accelerator for Web Roles(Version 1.1.0)を下記ダウンロードページからダウンロードします。
→参照:wa-accelerator-webroles ダウンロードページ
パッケージ版のVersion 1.1.0(WAAWebRoles-v1.1.0.exe)がダウンロードできない場合、以下からダウンロードしてください。
→Think ITからダウンロードする(zip/2.1MB)
※上記はどちらも同じファイルのダウンロードです。
ダウンロードしたWAAWebRoles.exeを実行すると、ライセンス条項が表示されますので、ライセンスに同意できたら[Accept]をクリックします(画面13)。
展開先のフォルダを選択し、[Install]をクリックします(画面14)。
フォルダへの展開が終わるとエクスプローラが立ち上がりますので、StartHere.cmdを実行し、インストールを開始します(画面15)。
すると、インストールに必要なコンポーネントなどの状態が表示されます。すべて「INSTALLED」になっていることを確認し、[CLOSE]をクリックします。必要なアプリケーションが入っていない場合は、各アプリケーションの右側にある[INSTALL]をクリックしてインストールしてください(画面16)。
コマンドプロンプトが立ち上がって、先ほど表示された、必要なコンポーネントのインストールが終わっているか確認するメッセージ(画面17)が表示されますので、「Y」を入力し「Enter」キーを押します。次にVisual Studioの拡張機能をインストールして良いか確認されますので(画面18)、再度「Y」を入力し「Enter」キーを押します。
Visual Studio 拡張機能インストーラーが表示されますので、ライセンス条項を読み、ライセンスに同意できたら、[インストール]をクリックします(画面19)。
|
|
| 画面19:Visual Studio 拡張機能インストーラー |
インストール完了です。[閉じる]をクリックしてVisual Studio 拡張機能インストーラーを閉じてください。コマンドプロンプトも何かキーを押してウインドウを閉じます。また、完了画面に書かれているように、Visual Studioが開いている場合は、すべてのVisual Studioを閉じてください。
|
|
| 画面20:Visual Studio 拡張機能のインストール完了 |
- [小木] インストール終わりました。Visual Web Developerを起動してプロジェクトを作っていいですか?
- [田口] プロジェクトを作るのは簡単だけど、作成後に配置まで行うと少し時間がかかるから、今日はこの辺で終わりにして、お茶でも飲もう。
- [小木] わ、私のセリフが・・・。それじゃあ、次回をお楽しみに。