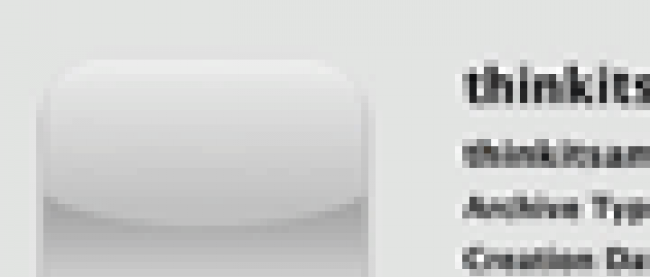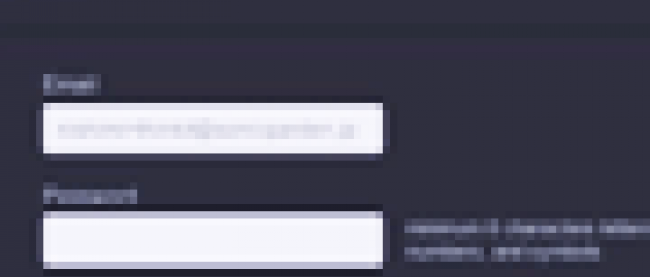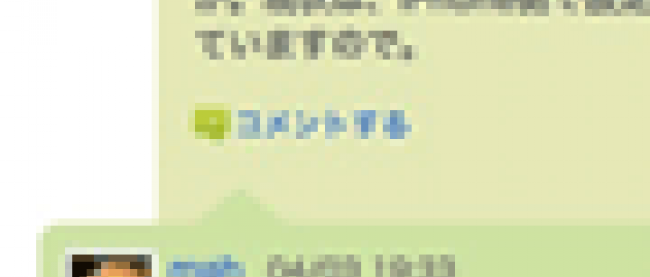前回は円滑なコミュニケーションを実現するために使用したyouRoomとPivotalTrackerについてご紹介させて頂きました。
今回は「動くソフトウェア」を維持するために活躍する2つのツール、HerokuとTestFlightのうちHerokuに焦点を当てて、セットアップ方法から実際にサンプルアプリケーションを動かすまでを説明してまいります。
Herokuとは
Heroku(http://www.heroku.com/)は様々な言語で作成された、Webアプリケーションを簡単にホスティングすることができるクラウドアプリケーションプラットフォームです。例えばRuby、Node.js、Clojure、Java、Python、Scalaといった言語で作成したアプリケーションを簡単にホスティングすることができます。
簡単に、と申しましたが、ちょっとしたアプリケーションであれば
2 | $ git push heroku master |
という2つのコマンドを叩くだけで、http://arabiki.herokuapp.com/ というURLでアプリケーションが稼働するようになります(注:アプリケーションはGitでバージョン管理されている必要があります)。
Herokuそのものの詳細なご紹介については私と同じくソニックガーデンに所属する安達(@interu)が執筆した「ARCによるWebアプリの新しいつくり方:第3回 クラウドプラットフォーム『Heroku』の活用」に譲りますが、その時と比べて、動くアプリケーションの数は大幅に増えています。
この記事が公開された2011年3月23日時点では、Herokuで動くアプリケーションが約10万5000だったのに対し、この記事を執筆している2012年6月11日現在では、約183万ものアプリケーションがHeroku上で稼働しています。なんと、この1年で約18倍にも伸びているのです。
このことから、
- 分散型バージョン管理システムであるGit利用によるデプロイ容易性
- アドオンと呼ばれる追加機能を使用することによる拡張容易性
- オープンかつスタンダードな技術を利用している(ノン・ベンダーロックイン)
といった特徴が、多くの技術者の支持を集めたことが読み取れます。もはやHerokuはPaaSのデファクトスタンダードなんですね。
それでは、早速簡単なRuby on RailsアプリケーションをHerokuにデプロイしてみたいと思います。
簡単なRuby on Railsアプリケーションの作成
さて、簡単なRuby on Railsアプリケーションを作成するにあたって、Rubyのセットアップ等を進める必要があります。
- Windowsをご使用の方
- RailsInstaller(http://railsinstaller.org/)を使用すると、Windows特有の罠にはまることなく、比較的簡単にRails環境を構築することができます。ページ一番下にあるRECENT RELEASESから「Windows (Ruby1.9)」をクリックし、インストールを実行してください。
- 本稿執筆時のRailsInstallerのバージョンは2.1.0で、インストーラを実行すると以下のソフトウェアがインストールされます。
- MacOSXをご使用の方
- RailsInstaller(http://railsinstaller.org/)を使用しても良いのですが、Windowsのような罠は少ないので、手動で設定していきたいと思います。皆さまの環境構築の参考にしてください。
- なお、以降の手順の実行のためには、事前にXcode(Macの開発環境)のセットアップが必要です。
- MacOSX 10.7(Lion)をお使いの方
-
- MacAppStoreよりXcodeをインストールして下さい。
- インストール後、Xcodeを起動し、「Xcode > Preferences... > Downloads > Components」よりCommand Line Toolsの右側の「Install」ボタンをクリックし、コマンドラインの開発環境をセットアップします。
- ターミナル上で「gcc -v」を実行してバージョン番号が返ってきたら、セットアップは無事完了しています。
- MacOSX 10.6(Snow Leopard)をお使いの方
-
- Downloads for Apple Developersより「Xcode 4.2 for Snow Leopard」をダウンロードし、Xcodeのパッケージインストーラを実行して下さい。
- インストーラの途中の「Installation Type」にて、「System Tools」と「UNIX Development」にチェックを入力し、「Continue」をクリックしインストールを続行します。
- ターミナル上で「gcc -v」を実行してバージョン番号が返ってきたら、セットアップは無事完了しています。
(MacOSXの方向け)Ruby環境構築
MacOSXのパッケージ管理システムとしてMacPorts(http://www.macports.org/)とHomebrew(http://mxcl.github.com/homebrew/)が有名ですが、今回はHomebrewを使用します。まだインストールされていない方は以下のコマンドをターミナルで実行し、Homebrewをインストールしてください。
→参考:Homebrew Installation(Github)
インストールが完了すると brew コマンドを使用できるようになります。以下のコマンドをターミナルで実行してみてください。バージョン番号が返るはずです。
次に、Rubyのバージョンをシンプルに管理できるrbenvという仕組みをインストールします。プロジェクトによってRuby1.8系を使用したり、1.9系を使用したりということがあるので、Rubyのバージョン管理の仕組みは重要です。以下のコマンドを実行してください。
2 | $ brew install ruby-build |
インストールが完了すると rbenv コマンドを使用できるようになります。以下のコマンドをターミナルで実行し、実行確認をしてみてください。
03 | usage: rbenv <command> [<args>] |
05 | Some useful rbenv commands are: |
06 | commands List all rbenv commands |
07 | rehash Rehash rbenv shims (run this after installing binaries) |
08 | global Set or show the global Ruby version |
09 | local Set or show the local directory-specific Ruby version |
10 | shell Set or show the shell-specific Ruby version |
11 | version Show the current Ruby version |
12 | versions List all Ruby versions known by rbenv |
13 | which Show the full path for the given Ruby command |
14 | whence List all Ruby versions with the given command |
16 | See 'rbenv help <command>' for information on a specific command. |
rbenvコマンドを用いて、MacOSX標準で搭載されているRubyとは別に、Ruby on Railsの開発で使っていくRubyをインストールします。以下のコマンドをターミナルで実行してください。
1 | $ rbenv install 1.9.3-p125 # ruby1.9.3p125をインストール |
2 | $ rbenv global 1.9.3-p125 # 標準で使用するRubyのバージョンを設定 |
これでRuby on Railsの開発で使うためのRubyがインストールされました。