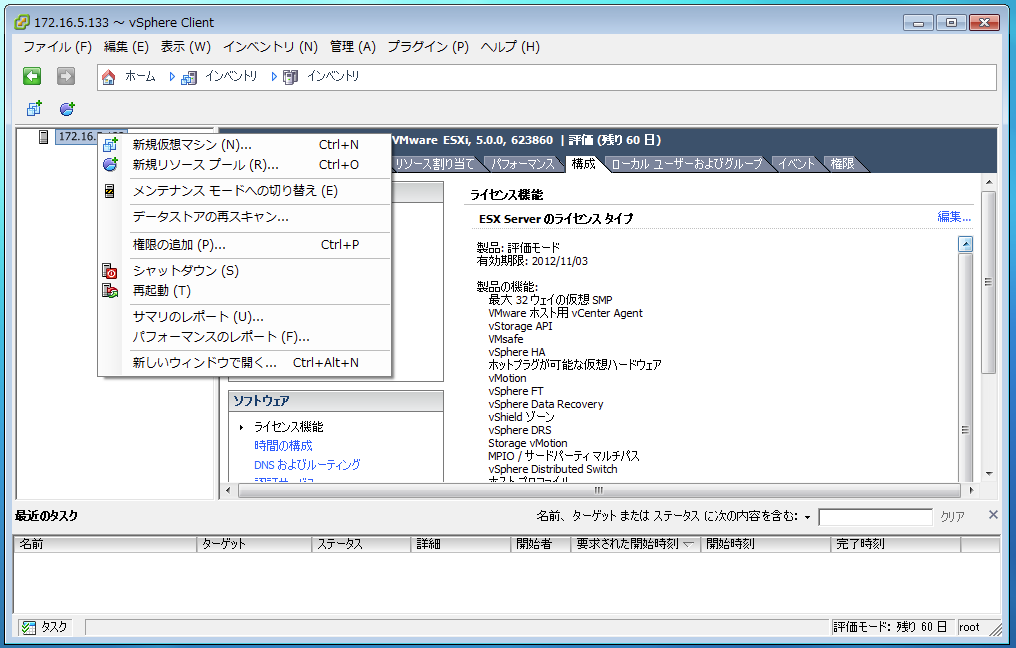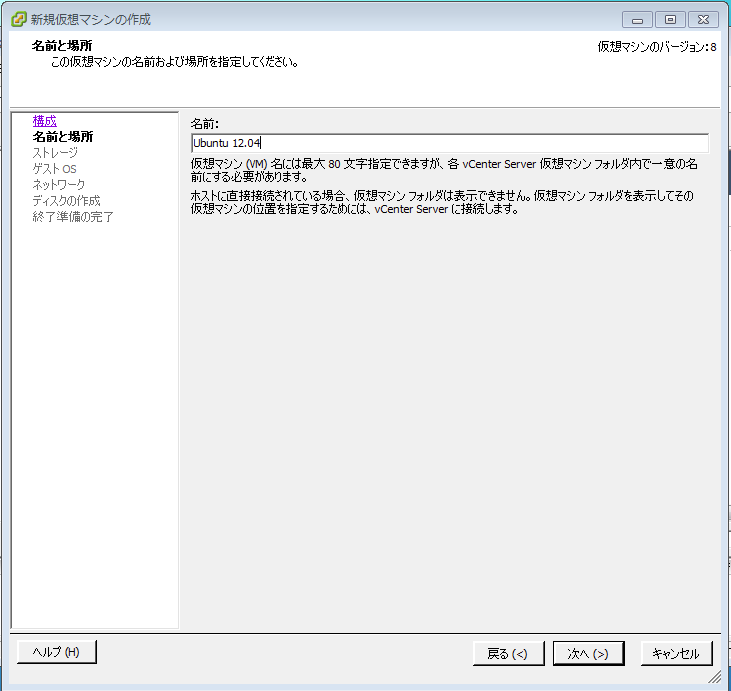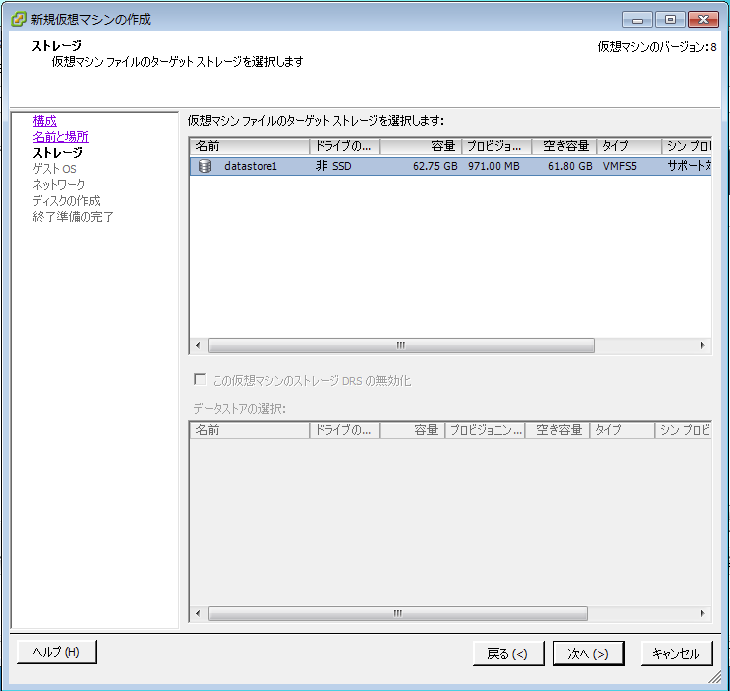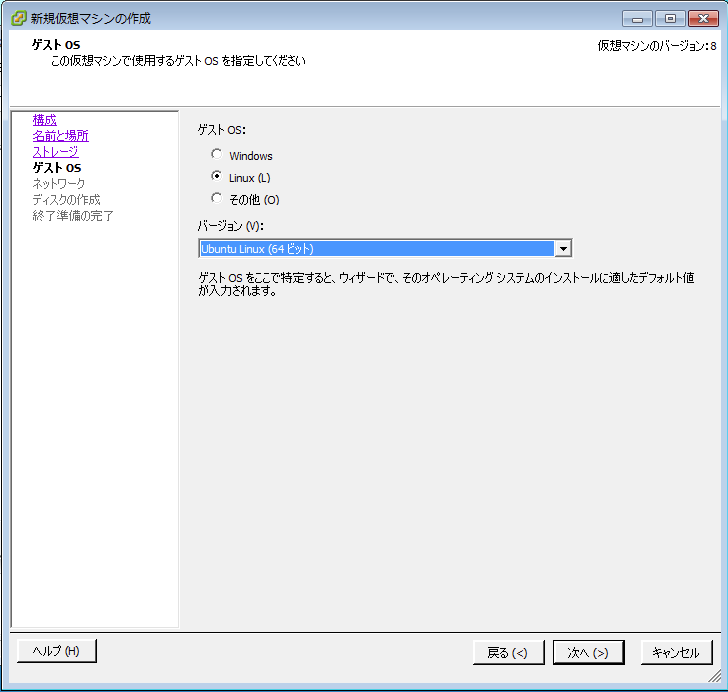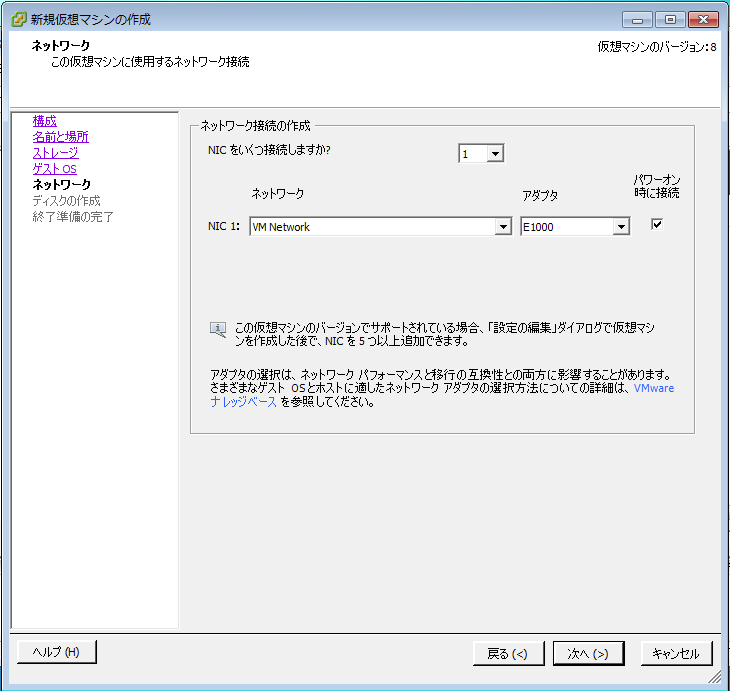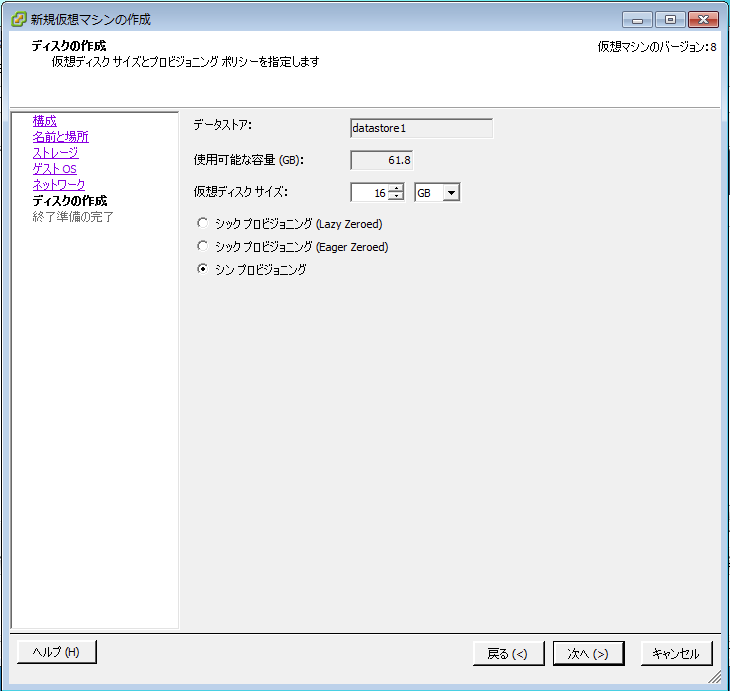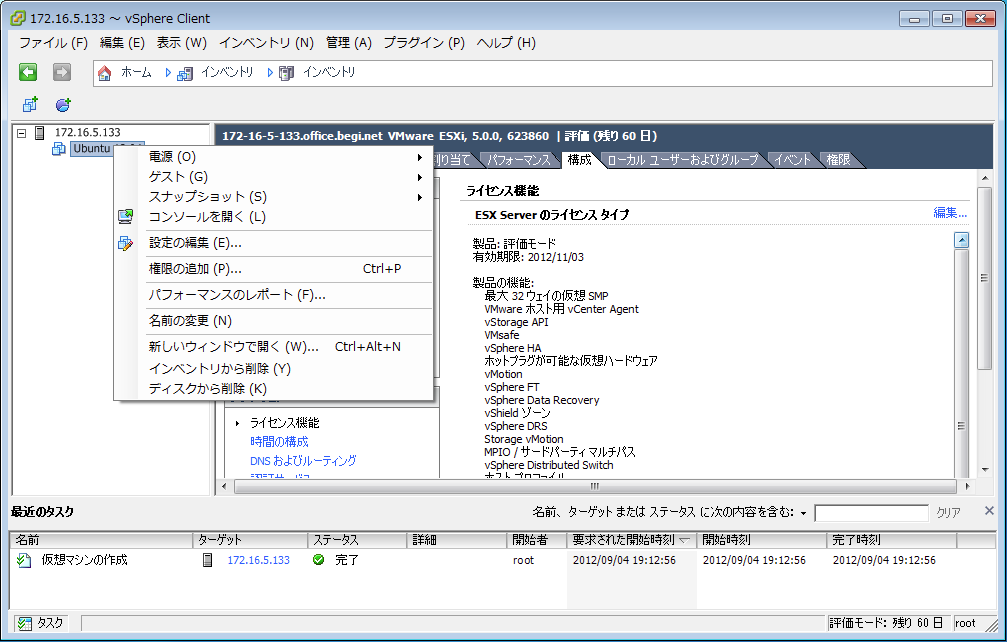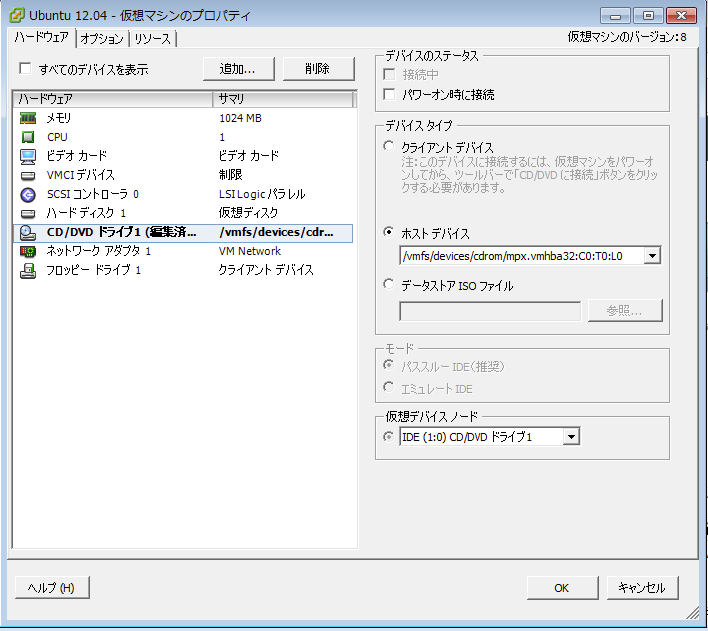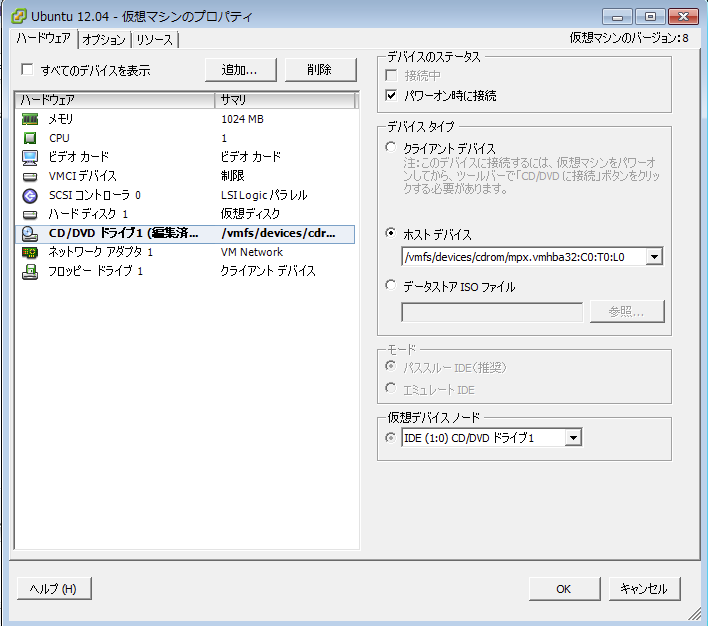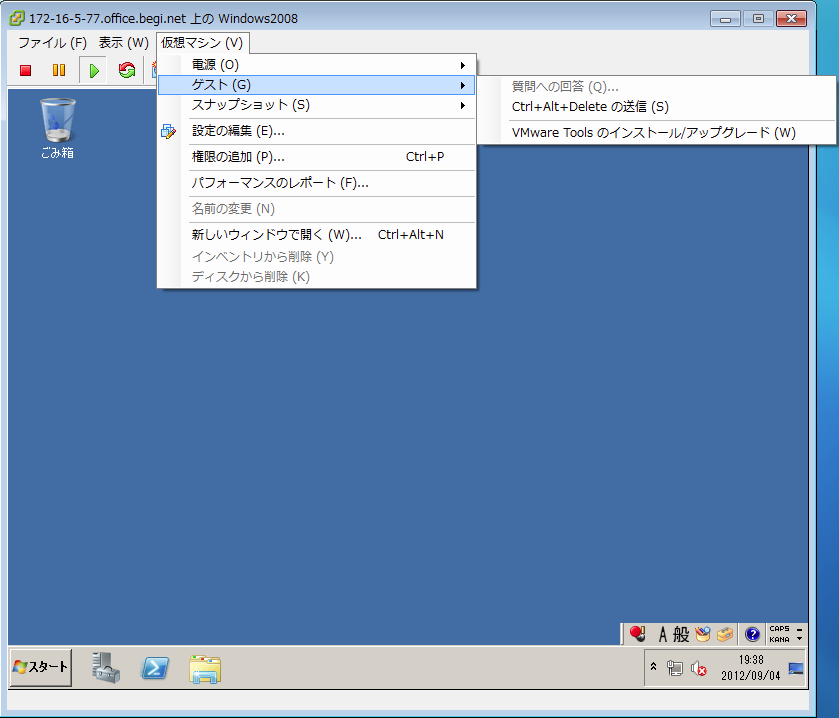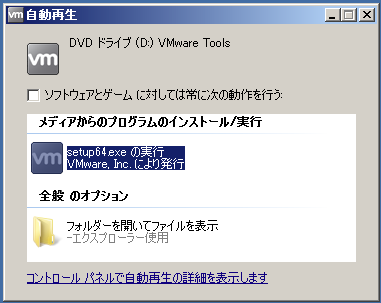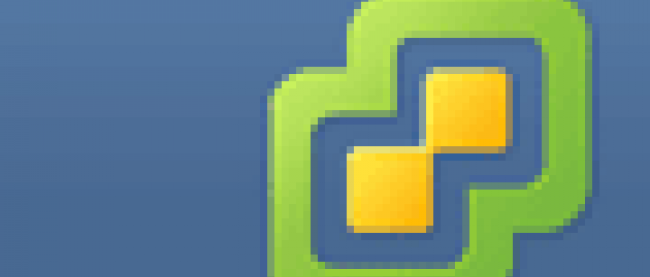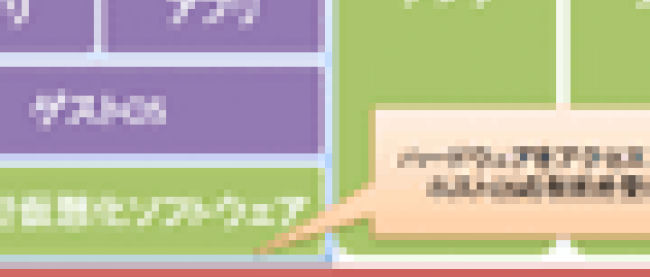VMware vSphere Hypervisor(ESXi)のインストール

2.7. 仮想マシンの作成
ESXiの環境が整ったら、仮想マシンを作成してみましょう。仮想マシンを作成するには、vSphere Clientで操作します。
インベントリ画面の左ペインのサーバーアイコンを右クリックし「新規仮想マシン」を選び、ウィザードを開きます。
「構成」の項目では一般的な構成設定を利用する「標準」と、CPUやメモリなど詳細に設定できる「カスタム」の2つから選ぶことができます。特にカスタマイズする必要なければ「標準」を選びます。
「名前と場所」では任意のマシン名を入力します。
「ストレージ」では「仮想マシンの作成先」を指定します。
「ゲストOS」ではインストールしようとしているOSの種別やバージョンを指定します。ここで的確な設定をするとゲストOSに最適化されたパラメータが設定されます。
ネットワークでは作成する仮想NICの個数を指定します。
「ディスクの作成」では仮想ディスクに割り当てるサイズとフォーマット形式を指定します(フォーマット形式の違いについては前回の記事をご参照ください)。
最後に設定のサマリーがでてきますので、問題がなければ「終了」ボタンをクリックします。
2.8. ゲストOSのインストール
仮想マシンへOSをインストールしてみましょう。
まず、仮想マシンにインストールメディアを指定します。インストールメディアの指定方法は以下の4つがあります。
- ESXiをインストールしたマシン(ホスト)のCD/DVDドライブを指定
- ESXi上のデータストアにあるISOイメージファイルを指定
- クライアントマシンのCD/DVDドライブを指定
- クライアント上のHDDにあるISOイメージファイルを指定
例としてホストのCD/DVDドライブを指定する方法を紹介します。
- インベントリ画面で対象の仮想マシンを右クリックし設定の編集を選びます。
- 「ハードウェア」タブの一覧から「CD/DVDドライブ」を選びます。
- デバイスタイプから「ホストデバイス」を選び、デバイスのステータスの「パワーオン時に接続」を有効にします。
- OKボタンを押しプロパティを閉じます。
いずれかの方法でインストールメディアを指定し仮想マシンを起動すると、通常のPCやサーバーと同じ要領でOSをインストールすることができます。
OSのインストールが完了したら、ゲストOSへVMware Toolsをインストールします。VMware Toolsは、前回紹介したバルーンドライバー以外にもグラフィック、マウス操作、ネットワーク通信の最適化などが行われ操作性が向上します。忘れずにインストールを行ってください。
例としてWindows版VMware Toolsのインストール方法を紹介します。
- 対象の仮想マシンを起動します。
- ゲストOSが起動されたらコンソール画面のツールバーより[仮想マシン]-[ゲスト]-[VMware Toolsのインストール/アップグレード]を選びます。
VMware Toolsをインストールされていない状態では、仮想マシンとvSphereクライアントマシン間でマウスカーソルをシームレスに移動することができません。仮想マシンからカーソルを解放するには Ctrl+Alt を押します。
- 仮想マシンにVMware ToolsのISOイメージがマウントされます。
- 仮想マシンのWindowsに「自動再生」ダイアログが表示されたら「setup64.exeの実行」をクリックします(CDドライブの自動実行を無効化されている場合は、エクスプローラを開きCDドライブをダブルクリックします)。
- インストールウィザードの指示に従いVMware Toolsのインストールを行います。
- インストールが完了したら、仮想マシンを再起動します。
---------------------------
いかがでしたでしょうか。ESXiは無償でも手軽に環境を構築できることがわかっていただけたかと思います。
近年、仮想化環境は急速に浸透してきており、今後導入を検討されている方も多数いらっしゃるかと思います。本連載をきっかけにまずは気軽に検証していただき、ESXiの環境を楽しんでいただけたら幸いです。