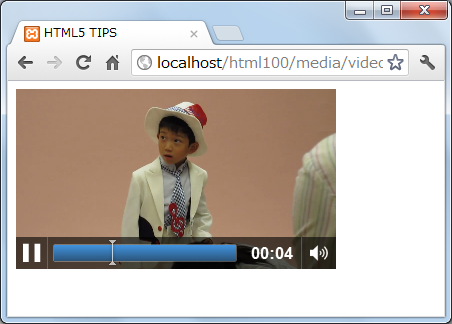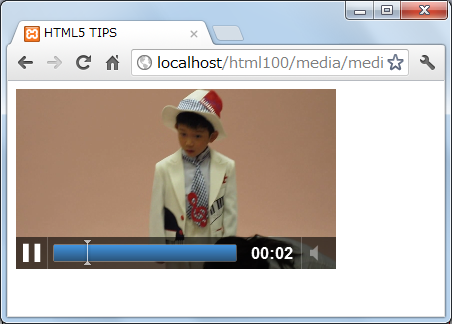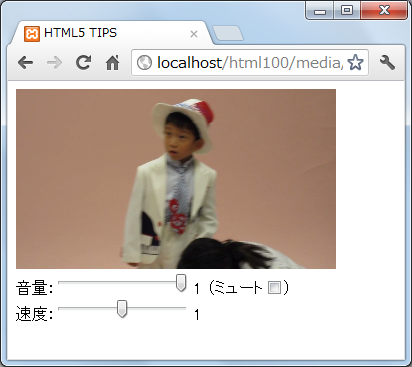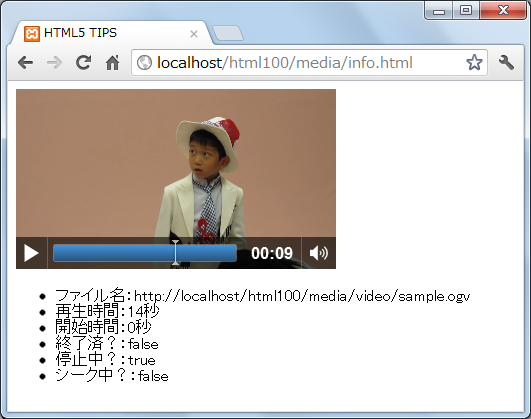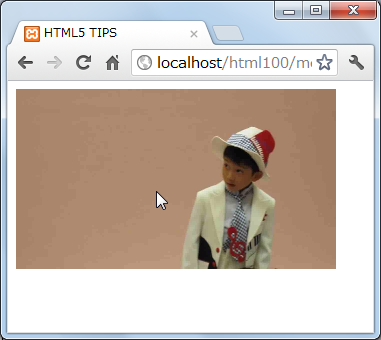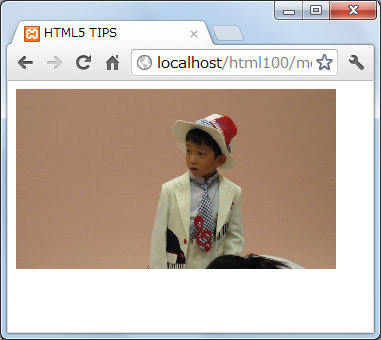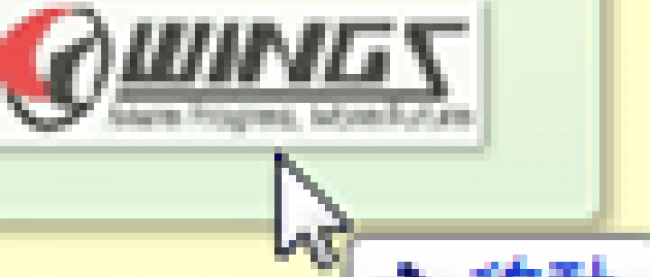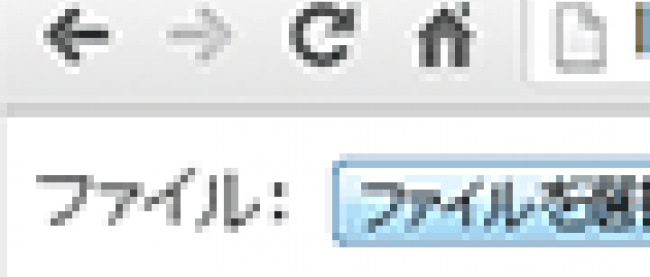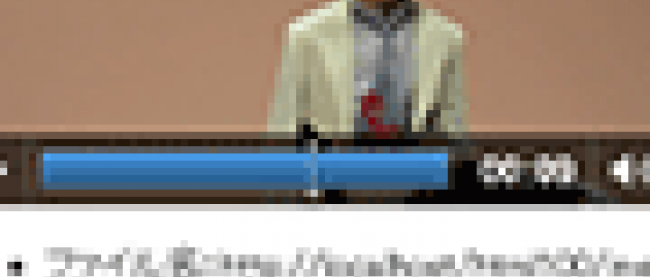TIPS 043:音声/動画ファイルの再生を複数ブラウザ対応する
現時点で、
表4:音声形式の対応状況
| ブラウザ |
MP3 |
OGG |
WAV |
| IE |
○ |
× |
× |
| Chrome |
○ |
○ |
○ |
| Firefox |
× |
○ |
○ |
| Opera |
× |
○ |
○ |
| Safari |
○ |
× |
○ |
表5:動画形式の対応状況
| ブラウザ |
MP4 |
OGV |
WEBM |
| IE |
○ |
× |
× |
| Chrome |
○ |
○ |
○ |
| Firefox |
× |
○ |
○ |
| Opera |
× |
○ |
○ |
| Safari |
○ |
× |
× |
よって、TIPS 041、042で紹介したサンプルも、実はChromeはじめ、特定のブラウザでしか再生できません。
当然、これでは困りますので、
[リスト03]主要なブラウザで再生できるように対応したコード(video_all.html)
1 | <video controls autoplay width="320" height="180" |
3 | <source src="./video/sample.mov"> |
4 | <source src="./video/sample.mp4"> |
5 | <source src="./video/sample.ogv"> |
6 | <source src="./video/sample.webm"> |
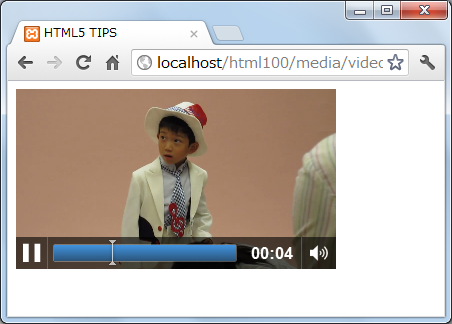
図4:動画を再生
TIPS 044:音声ファイルをスクリプトから再生する
Audioオブジェクトを利用することで、音声ファイルをスクリプトから操作することもできます。アプリで効果音を鳴らしたい場合などに利用できるでしょう。
[リスト04]指定された音声ファイルを再生するコード(media_audio.html)
01 | window.addEventListener('DOMContentLoaded', |
03 | // オーディオ機能に対応しているかをチェック(1) |
04 | if (HTMLAudioElement) { |
06 | var a = new Audio('./audio/sample.mp3'); |
07 | // 音声ファイルをサポートしているかをチェック(3) |
08 | var result = a.canPlayType('audio/mp3'); |
09 | if (result.match(/^(probably|maybe)$/)) { |
※サンプルを実行すると、音声だけが再生されます。
オーディオ機能は新しい命令なので、利用する前にまず、ブラウザが対応しているかをチェックしなければなりません。これを行っているのが(1)です。
HTMLAudioElementは、
オーディオ機能を利用できることが確認できたら、続いてAudioオブジェクトをインスタンス化します(2)。コンストラクタには、再生したい音声ファイルのパスを指定します。
続いて、canPlayTypeメソッドで音声ファイルを再生できるかをチェックします(3)。引数には調べたいコンテンツタイプを指定してください。さきほども述べたように、現時点ではブラウザによってサポートするファイル形式が異なりますので要注意です。
canPlayTypeメソッドの戻り値は、以下のとおりです。
表6:canPlayTypeメソッドの戻り値
| 戻り値 |
概要 |
| probably |
再生可能(より可能性が高い) |
| maybe |
再生可能 |
| 空文字列 |
再生不可 |
よって、サンプルではifブロックで戻り値がprobablyかmaybeであることをチェックし、その場合のみ、再生を開始しているわけです。再生を開始するには、playメソッドを呼び出します(4)。
また、サンプルでは利用していませんが、再生を停止するにはpauseメソッドを呼び出してください。
TIPS 045:動画ファイルをスクリプトから再生する
前のTIPSと同じく、今度は動画ファイルをスクリプトから再生してみましょう。
[リスト05]指定された動画ファイルを再生するコード(media_video.html)
01 | window.addEventListener('DOMContentLoaded', |
03 | // ビデオ機能に対応しているかをチェック(1) |
04 | if (HTMLVideoElement) { |
06 | var v = document.createElement('video'); |
07 | // 動画ファイルをサポートしているかをチェック(3) |
08 | var result = v.canPlayType('video/ogg'); |
09 | if (result.match(/^(probably|maybe)$/)) { |
11 | v.setAttribute('src', './video/sample.ogv'); |
12 | v.setAttribute('controls', ''); |
13 | v.setAttribute('width', '320'); |
14 | v.setAttribute('height', '180'); |
15 | document.body.appendChild(v); |
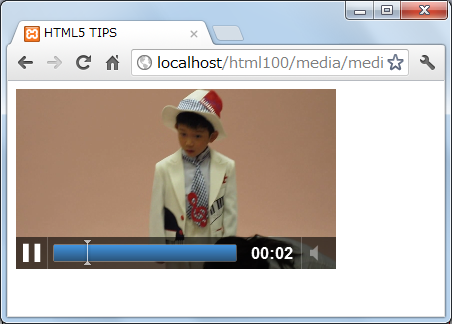
図5:動画ファイルの再生を開始
まず、ビデオ機能に対応しているかをHTMLVideoElementオブジェクトの有無でチェックしているのは、前のTIPSと同じです(1)。HTMLVideoElementオブジェクトは
続いて、ビデオ操作のためのオブジェクトを作成します。この際、Audioに対応するVideoのようなオブジェクトはなく、createElementメソッドで直接に
(3)では動画ファイルへの対応状況をチェックします。そして、指定のビデオ形式が対応している場合には、
再生は、playメソッドで開始できます(5)。
TIPS 046:ボリュームや再生速度を変更する
たとえば以下は、スライダーでボリュームと再生速度を変化し、同じくチェックボックスでミュートをオンオフするサンプルです。
[リスト06]スライダー/チェックボックスで動画を操作するコード(ope.html)
01 | window.addEventListener('DOMContentLoaded', |
03 | if (HTMLVideoElement) { |
05 | var v = document.querySelector('#v'); |
06 | var vol = document.querySelector('#vol'); |
07 | var mute = document.querySelector('#mute'); |
08 | var speed = document.querySelector('#speed'); |
10 | // スライダーvolの値が変化した時、ボリュームを変化 |
11 | vol.addEventListener('change', function (e) { |
15 | // チェックボックスをオンオフした時にミュート切り替え |
16 | mute.addEventListener('change', function (e) { |
17 | v.muted = mute.checked; |
20 | // スライダーspeedの値が変化した時、再生速度を変化 |
21 | speed.addEventListener('change', function (e) { |
22 | v.playbackRate = speed.value; |
29 | <video id="v" src="./video/sample.ogv" autoplay loop |
30 | width="320" height="180"></video> |
31 | <!--コントロールのためのスライダー/チェックボックスを準備--> |
33 | 音量:<input id="vol" type="range" min="0" max="1" step="0.01" value="1" /> |
34 | (ミュート<input id="mute" type="checkbox" />)<br /> |
35 | 速度:<input id="speed" type="range" min="0" max="2" step="0.01" value="1" /> |
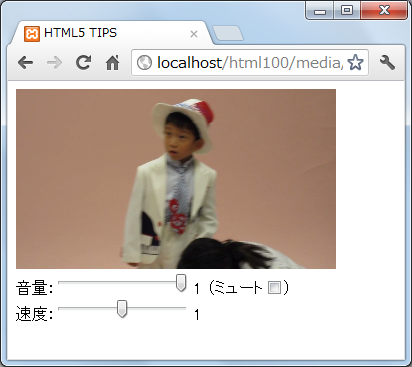
図6:スライダー/チェックボックスに応じてボリューム/再生速度を調整
HTMLAudioElement/HTMLVideoElementオブジェクトでアクセスできる主なプロパティには、以下のようなものがあります。
表7:HTMLAudioElement/HTMLVideoElementオブジェクトの主なプロパティ
| プロパティ |
概要 |
| currentTime |
現在の再生位置(秒数) |
| playbackRate |
再生速度(デフォルトは1.0。大きいほど早い) |
| volume |
ボリューム(0.0~1.0) |
| muted |
ミュートされているか(true/false) |
| preload |
自動読み込みを有効にするか(true/false) |
| loop |
繰り返し再生するか(true/false) |
| controls |
コントローラを表示するか(true/false) |
ここでは、それぞれスライダーの値やチェックボックスの状態に応じて、volume、playbackRate、mutedプロパティの値を操作しています。なお、volumeプロパティは0~1の間で、playbackRateプロパティは0(停止)~2(倍速)の間で変化できるように、スライダーの最大/最小値も設定しています。
TIPS 047:動画を全画面表示する
enterFullScreenメソッドを利用することで、動画の表示をフルスクリーンに切り替えることもできます。
たとえば以下は、[全画面表示]ボタンをクリックすることで動画をフルスクリーンモードに切り替える例です。
[リスト07]動画をフルスクリーンモードで再生するコード(full.html)
01 | window.addEventListener('DOMContentLoaded', |
03 | if (HTMLVideoElement) { |
05 | document.querySelector('#full').addEventListener('click', function (e) { |
07 | var v = document.querySelector('#v'); |
08 | v.webkitEnterFullScreen(); |
16 | <video id="v" src="./video/sample.ogv" width="320" height="180"></video> |
17 | <input id="full" type="button" value="全画面表示" /> |

図7:フルスクリーンモードで動画を再生
現時点でフルスクリーンモードに対応しているブラウザは、Webkit系ブラウザであるChromeとSafariのみです。よって、enterFullScreenメソッドの呼び出しに際しても、ベンダープレフィックスを付けて「webkitEnterFullScreen()」としなければならない点に注意してください。
フルスクリーンモードは、[Esc]キーを押すことで解除できます。
TIPS 048:音声/動画ファイルの情報/状態を取得する
スクリプトから、音声/動画ファイルの情報(状態)を取得することもできます。
たとえば以下のサンプルは、1000ミリ秒おきに動画の情報を取得し、ページに反映する例です。
[リスト08]動画に関する情報を定期的に取得するコード(info.html)
01 | window.addEventListener('DOMContentLoaded', |
03 | var v = document.querySelector('#v'); |
05 | setInterval(function() { |
07 | document.querySelector('#src').innerHTML = v.currentSrc; |
08 | document.querySelector('#dur').innerHTML = v.duration; |
09 | document.querySelector('#start').innerHTML = v.startTime; |
10 | document.querySelector('#end').innerHTML = v.ended; |
11 | document.querySelector('#pause').innerHTML = v.paused; |
12 | document.querySelector('#seek').innerHTML = v.seeking; |
17 | <video id="v" src="./video/sample.ogv" controls width="320" height="180"> |
20 | <li>ファイル名:<span id="src"></span></li> |
21 | <li>再生時間:<span id="dur"></span>秒</li> |
22 | <li>開始時間:<span id="start"></span>秒</li> |
23 | <li>終了済?:<span id="end"></span></li> |
24 | <li>停止中?:<span id="pause"></span></li> |
25 | <li>シーク中?:<span id="seek"></span></li> |
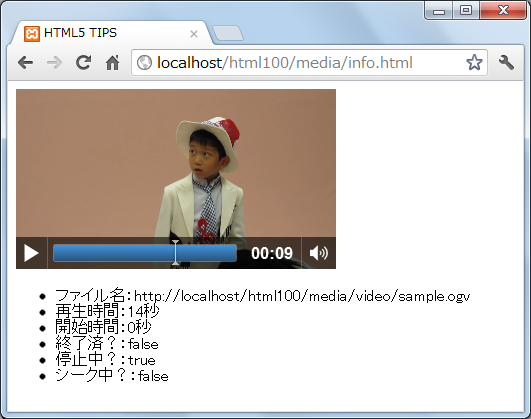
図8:動画再生中の情報を定期的に更新&表示
HTMLAudioElement/HTMLVideoElementオブジェクトでアクセスできる音声/動画ファイルの情報には、以下のようなものがあります。
表8:HTMLAudioElement/HTMLVideoElementオブジェクトの主なプロパティ
| プロパティ |
概要 |
| currentSrc |
再生中のファイル(URL) |
| duration |
再生時間(秒) |
| startTime |
再生開始が可能な時間(秒) |
| ended |
再生が終了済みか |
| paused |
一時停止中であるか |
| seeking |
再生位置をシーク中であるか |
いずれのプロパティも参照できるのみで、値の変更はできません。
TIPS 049:音声/動画ファイルの取得状況に応じて処理を実行する
readyStateプロパティを利用することで、音声/動画ファイルの読み込み状況を感知できます。たとえば、以下は動画の画面をクリックした時に、動画ファイルの読み込み状況をチェックし、ダウンロード済みの場合のみ再生を開始する例です。
[リスト09]画面クリック時に動画を再生するコード(ready.html)
01 | window.addEventListener('DOMContentLoaded', |
03 | var v = document.querySelector('#v'); |
04 | v.addEventListener('click', function (e) { |
05 | // 動画ファイルがダウンロード済みの場合のみ再生開始 |
06 | if (v.readyState === 4) { |
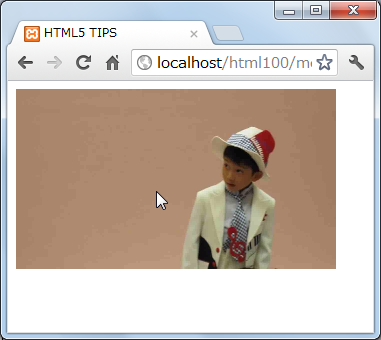
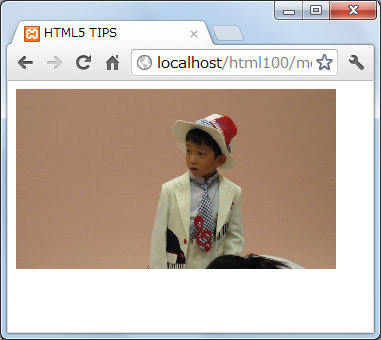
図9:画面クリックで再生を開始
readyStateプロパティの戻り値は、以下のとおりです。
表9:readyStateプロパティの戻り値
| 定数 |
値 |
概要 |
| HAVE_NOTHING |
0 |
ファイルを未取得 |
| HAVE_METADATA |
1 |
メタ情報を取得 |
| HAVE_CURRENT_DATA |
2 |
現在の再生位置の直近データを取得(ただし、再生するとすぐにHAVE_METADATAに戻る状態) |
| HAVE_FUTURE_DATA |
3 |
現在の再生位置の直近データを取得 |
| HAVE_ENOUGH_DATA |
4 |
スムーズな再生に十分なデータを取得 |
サンプルでは、readyStateプロパティが4を返した(=十分なデータがダウンロード済みである)場合のみ、再生を開始しています。