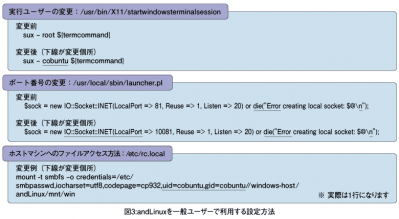ズバリ!andLinuxは使えるのか?
andLinuxを一般ユーザーで利用する
ここでは、「第2回:andLinuxのインストール方法!(http://www.thinkit.co.jp/article/126/2/)」で説明することができなかった、andLinuxを一般ユーザーで利用するための設定について触れておきたいと思います。
andLinux上で動作するアプリケーションは、初期状態ではrootユーザーで実行するようになっていますが、操作ミスなどによるシステムの破壊を防ぐために、これをrootユーザーからcobuntuユーザー(cobuntuはデフォルトで作成される一般ユーザー)に変更する手順を紹介します。
まず、実行ユーザーの変更を行います。andLinux上の/usr/bin/X11/startwindowsterminalsessionファイルの末尾にrootユーザーを指定している個所があるので、これをcobuntuに変更します(図3上)。
次にポート番号を変更します。andLinuxは、81番ポートを利用してホストマシンから実行するコマンドを受け取りますが、一般ユーザーは1024番未満のポートを利用することができませんので、andLinux上の/usr/local/sbin/launcher.plファイル中で指定されているポート番号を1024番以降(今回の例では10081番)に変更します(図3中)。
さらに、ホストマシン側のポート指定を変更するため、レジストリエディターで\\HKEY_LOCAL_MACHINE\SOFTWARE\andLinux\Launcherキー以下に、DWORD値で名前「Port」データ「10081」(10進)を登録します。
次に、ホストマシンへのファイルアクセス設定を変更します(図3下)。インストール時にSambaによるファイルアクセス設定を行っている場合、/etc/rc.localに記述されているmountコマンドのオプションを変更し、一般ユーザーが所有者になるようにします。
以上の変更を行い、andLinuxと、タスクトレイのandLinuxのメニューを再起動すれば完了です。
andLinuxはどう使えるか
最後になりますが、andLinuxは結局どういう場面で使えるのでしょうか?
まず考えられるのは、これまでも解説してきたように、LAMPアプリケーションに代表されるようなLinux上のアプリケーションをWindowsクライアント上で開発したい場合です。この場合は、andLinuxが完全なLinux環境なので、アプリケーションが想定している稼働環境と同様な環境を利用できるのが何と言っても強みです。
次に、LinuxのアプリケーションをWindowsでも使いたい場合です。アプリケーションは一般にWindowsの方が選択肢が多いのですが、特定の種類のアプリケーションはLinuxの方が充実していたり、Windowsだと商用のものしか存在しないものが、Linuxであれば同等のものがOSSで入手できる場合があります。
そして、LinuxをWindowsで手軽に体験してみたい場合も、andLinuxは最適な方法の1つでしょう。何と言っても、普通のWindowsアプリケーション同様、インストーラで簡単にインストール可能ですし、もちろんアンインストールも簡単です。それにもかかわらず、完全なLinux環境が提供されるので、これまでLinuxの導入をちゅうちょしていた人にとっても敷居が低くなったのではないでしょうか。
最後に、これまでWindows上でLinuxを利用したいと思っていた人はもちろんのこと、これまでWindowsしか使ったことがなかった人も、andLinuxを活用することによって、Linuxの世界に足を踏み入れようと思ってもらえるようなきっかけに本連載がなってくれれば幸いです。