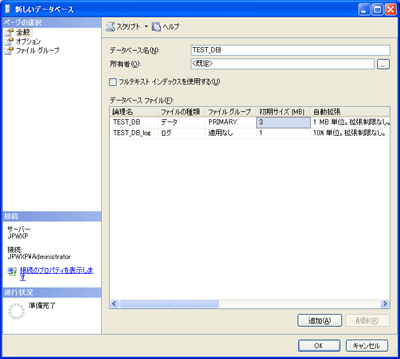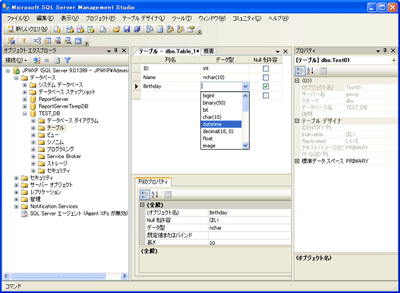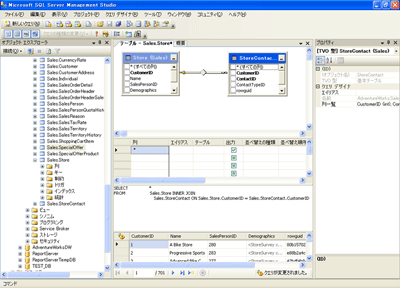連載 [第3回] :
SQL ServerイントロダクションSQL Serverのインストールとツールの利用(後編)
2007年8月9日(木)
SQL Server Management Studioツールの利用
メインの管理ツールであるSQL Server Management Studioは、データベースへアクセスするアカウントの設定やデータベース/テーブルの作成など、データベースを管理する様々な設定機能を備えています。
今回は「非常に簡易的」である一例として、データベースの作成から、テーブル作成までの手順を紹介します。
新規データベースの作成
起動したSQL Server Management Studioの左側に表示される「オブジェクトエクスプローラー」から「データベース」を選択して右クリックし、「新しいデータベース」をクリックします。「新しいデータベース」ウィンドウが表示されるので、必要な設定を行うことでデータベースが作成されます(図4)。
データベースが作成されたら、次はテーブルの作成です。データベースの作成と同様に「オブジェクトエクスプローラー」から「データベース」を選択します。先ほど作成したデータベース名をクリックし、「新しいテーブル」をクリックするとテーブルを設定する画面が表示されます(図5)。
必要な情報を入力し、基本的にはクリックしていくだけで、たった数分でデータベースとテーブルが作成できました。Microsoft Office Accessを使ったことのある方ならば、テーブルの作成やデータを操作するクエリの作成などを試すと、その操作が非常に似ていることに気づくでしょう(図6)。
このようにSQL Serverは、ほとんどの方が使用しているであろうMicrosoft OfficeのGUIと同じ操作感覚で、本格的なデータベース機能を提供しているのです。
連載バックナンバー
Think ITメルマガ会員登録受付中
Think ITでは、技術情報が詰まったメールマガジン「Think IT Weekly」の配信サービスを提供しています。メルマガ会員登録を済ませれば、メルマガだけでなく、さまざまな限定特典を入手できるようになります。