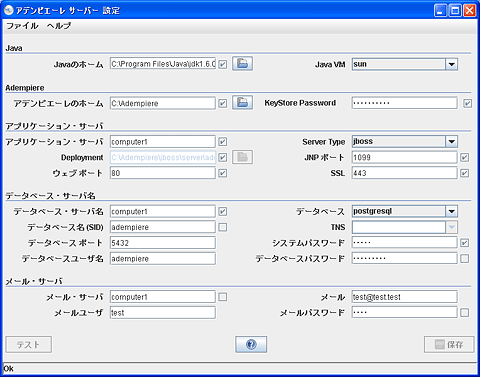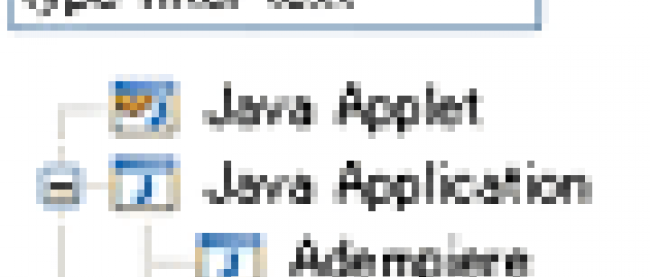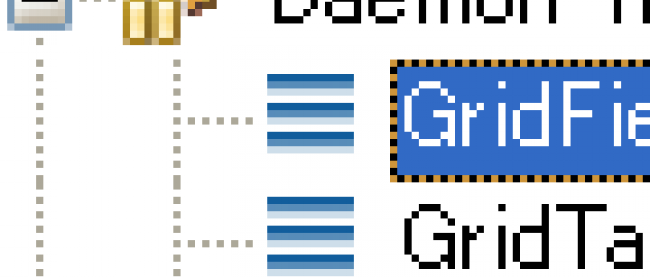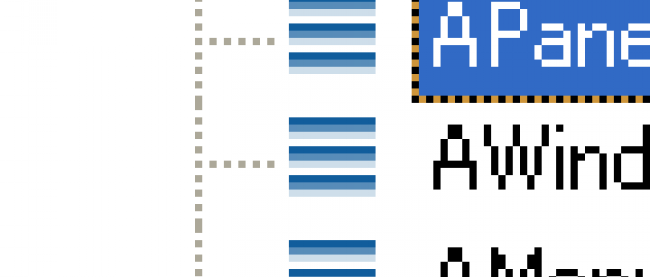Adempiereのインストール

JDK(Java Development Kit)のインストール
Adempiereをインストールするためには、Javaの実行環境(JRE)ではなくJavaの開発環境(JDK)が必要です。JDKがインストールされていない場合は、下記URLからダウンロードしてください。
JDKのファイルをダウンロードしたら、実行ファイルをクリックしてください。インストーラが起動するので、指示に従ってインストールしてください。
インストールが完了したら、JDKにパスを通します。
まず、パスが通っているかどうかを確認するために、コマンド・プロンプトに"jarsigner"と入力してください(コマンド・プロンプトは、デスクトップ画面左下にあるWindowsのスタートメニューから「すべてのプログラム」>「アクセサリ」>「コマンドプロンプト」で実行します)。
"jarsigner"と入力したときに、使い方のメッセージが表示された場合は、すでにJDKのパスが通っています。
一方で、
'jarsigner'は、内部コマンドまたは外部コマンド、 操作可能なプログラムまたはバッチファイルとして認識されていません。
と表示された場合は、JDKにパスが通っていないので、パスの設定をしてください。
パスの設定方法は、PostgreSQLのbinフォルダを追加した時と同様です。JDKのbinフォルダを環境変数「Path」に追加してください。
1 | <!--//--><