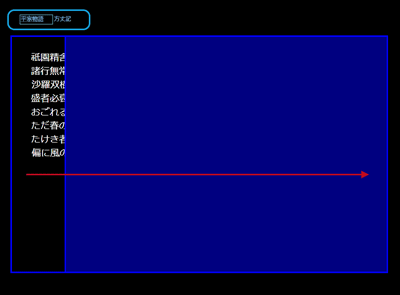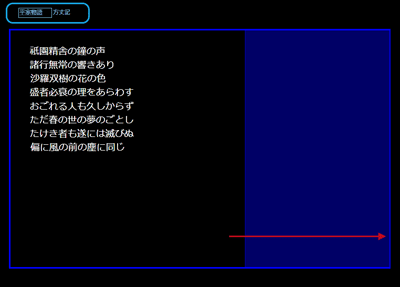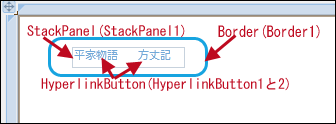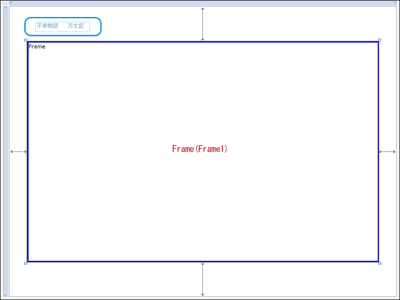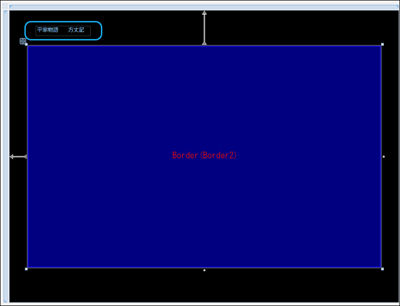まず初めに、このプログラムで実装する機能の動作を、下記に解説しておきます。
画面左上方に表示された、「平家物語」と「方丈記」のリンクをクリックすると、フレーム内が左から右に向かってスライドして(図1)、作成しておいた該当ページにナビゲートし、クリックした物語の冒頭の文言が表示されます(図2)。
|
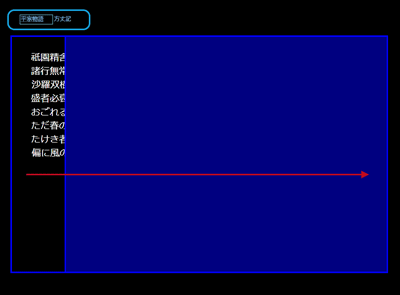
|
| 図1:フレーム内が左から右に向かってスライドする(クリックで拡大) |
|
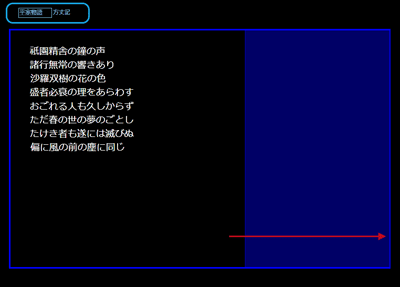
|
| 図2:物語の冒頭の文言が表示される(クリックで拡大) |
サンプル一式は、会員限定特典としてダウンロードできます。記事末尾をご確認ください。
新規プロジェクトの作成
早速サンプルを作っていきましょう。本稿では開発言語にVisual Basicを用います。
VS 2010のメニューから[ファイル(F)/新規作成(N)/プロジェクト(P)]を選択します。次に、「Silverlight アプリケーション」を選択して、「名前(N)」に任意のプロジェクト名を指定します。ここでは「SL4_NavigationPageSlideIn」という名前を付けています。
ソリューションエクスプローラー内にリスト1のXMLファイルを取り込んでおきます。XMLファイルをLINQ to XMLで処理するため、「プロジェクト(P)/参照の追加(F)」から、System.Xml.Linqを追加しておいてください。
ダウンロードされたサンプル・ファイルにはXMLファイルは追加済みです。
リスト1 XMLファイル(Contents.xml)
01 | <?xml version="1.0" encoding="utf-8" ?> |
コントロールの配置
要素のWidthに800、Heightに600と指定します。ツールボックスからBorderコントロールを配置し、Widthに160、Heightに40と指定します。Borderのプロパティ[共通]パネルにある、BorderThicknessに3を指定して、枠線を太くしておきます。CornerRadiusに12を指定して、四隅を丸めます。[ブラシ]パネルにある枠線の色を指定するBorderBrushに、明るい青系統色を指定します。Border内にStackPanelを配置し、OrientationプロパティにHorizontal(デフォルトはVertical)を指定します。StackPanel内に2個のHyperlinkButtonを配置し、Contentプロパティに「平家物語」、「方丈記」と指定します。図3のように配置します。
|
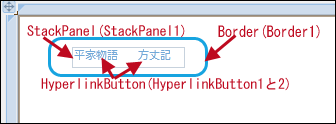
|
| 図3:Border、StackPanel、HyperlinkButtonを配置した |
書き出されるXAMLコードはリスト2のようになります。
リスト2 書き出されたXAMLコード(MainPage.xaml)
02 | (1)<StackPanel>要素内に2つの<HyperlinkButton>要素を配置しています。 |
03 | <Grid x:Name="LayoutRoot" Background="White"> |
04 | <Border BorderBrush="#FF17A4E0" BorderThickness="3" Height="40" HorizontalAlignment="Left" Margin="31,22,0,0" x:Name="Border1" VerticalAlignment="Top" Width="160" CornerRadius="12"> |
05 | <StackPanel Orientation="Horizontal" Height="21" Width="113" VerticalAlignment="Center" HorizontalAlignment="Center"> ■(1) |
06 | <HyperlinkButton Content="平家物語" x:Name="HyperlinkButton1" Width="64" Margin="0,0,0,2"/> |
07 | <HyperlinkButton Content="方丈記" x:Name="HyperlinkButton2" Width="44" Margin="0,0,0,2"/> |
次に、ツールボックスからFrameコントロールを配置します。Widthに727、Heightに457と指定します。WidthやHeightの値は読者の皆さんが適当な値を指定してください。Frameのプロパティ[その他]パネルにあるBorderThicknessに3を指定して、枠線を太くしておきます。[ブラシ]パネルにある枠線の色を指定するBorderBrushにBlueを指定します(図4)。
|
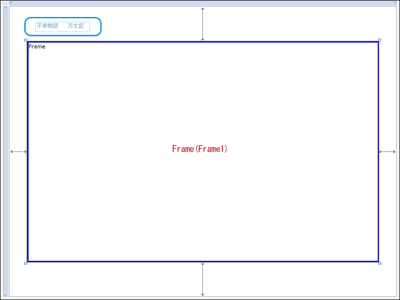
|
| 図4:Frameを配置した(クリックで拡大) |
次に、x:NameがLayoutRootの要素のBackgroundプロパティにBlackを指定し、背景を黒にします。全体が黒で塗りつぶされます。いま、配置したFrameコントロールの上にBorderコントロール(Border2)を重ねます。WidthとHeightはFrameの値と同じにします。BorderThicknessに3、BorderBrushにBlue、BackgroundにNavyと指定します(図5)。
|
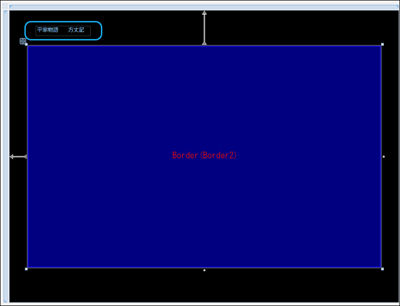
|
| 図5:Gridの背景を黒にし、Frameの上に背景がNavyのBorderを重ねた(クリックで拡大) |