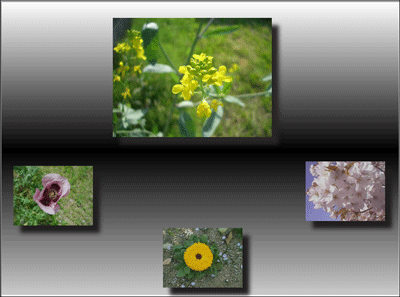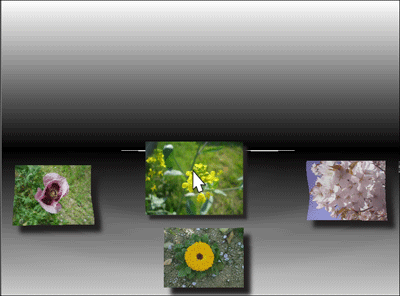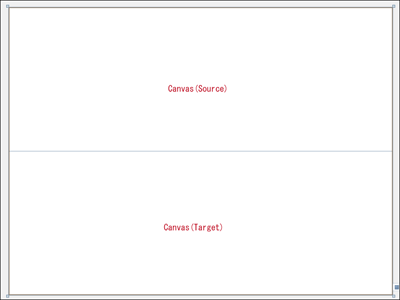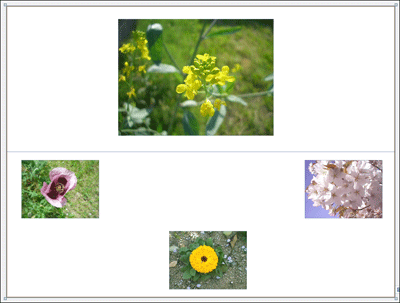画像のドラッグ&ドロップによるRippleEffect特殊効果

まず初めに、このプログラムで実装する機能の動作を、下記に解説しておきます。
上段に少し大きめの画像が、下段には複数の小さめの画像が配置されています(図1)。上段の画像を下段の画像の集団にドラッグ&ドロップすると、画像のサイズが、RippleEffect効果を伴って、下段内の画像のサイズと同じになります(図2)。 RippleEffectは、画像に波紋をシミュレートする効果です。上段に画像をドラッグ&ドロップした場合は、画像サイズは元の大きいサイズのままになっています。
| 図1:上段に少し大きめの画像が配置され、下段には複数の小さめの画像が配置されている(クリックで拡大) |
| 図2:上段の少し大きめの画像を、下段にドラッグ&ドロップすると、RippleEffect効果を伴って、画像サイズが同じになる(クリックで拡大) |
サンプル一式は、会員限定特典としてダウンロードできます。記事末尾をご確認ください。
新規プロジェクトの作成
早速サンプルを作っていきましょう。本稿では開発言語にVisual Basicを用います。
VS 2010のメニューから[ファイル(F)/新規作成(N)/プロジェクト(P)]を選択します。次に、「Silverlight アプリケーション」を選択して、「名前(N)」に任意のプロジェクト名を指定します。ここでは「SL4_ImageDropRipple」という名前を付けています。
ソリューションエクスプローラー内にImageというフォルダを作成して、4枚の画像も追加しておきます。ダウンロードされたサンプル・ファイルには画像は追加済みです。
コントロールの配置
| 図3:Canvasを上下に2個配置する(クリックで拡大) |
リスト1 書き出されたXAMLコード(MainPage.xaml)
<UserControl x:Class="SL4_ImageDropRipple.MainPage" xmlns="http://schemas.microsoft.com/winfx/2006/xaml/presentation" xmlns:x="http://schemas.microsoft.com/winfx/2006/xaml" xmlns:d="http://schemas.microsoft.com/expression/blend/2008" xmlns:mc="http://schemas.openxmlformats.org/markup-compatibility/2006" mc:Ignorable="d" d:DesignHeight="300" d:DesignWidth="400" Width="800" Height="600"> <Grid x:Name="LayoutRoot" Background="White"> <Canvas Height="300" HorizontalAlignment="Left" Margin="0,300,0,0" x:Name="Target" VerticalAlignment="Top" Width="800" /> <Canvas Height="300" HorizontalAlignment="Left" x:Name="Source" VerticalAlignment="Top" Width="800" /> </Grid> </UserControl>
次にSourceのCanvas内にImageコントロールを1個配置します。Widthに320、Heightに240を指定し、SourceプロパティにImageフォルダ内の画像を指定します。ここでは「菜の花.jpg」を指定しています。
同様にTargetのCanvas内に3個のImageコントロールを適当な位置に配置し、SourceプロパティにImageフォルダ内の画像を指定します。この場合のImageコントロールのWidthは160、Heightは120としておきます(図4)。
| 図4:2つのCanvas内にImageコントロールを配置し画像を読み込む(クリックで拡大) |
書き出されるコードはリスト2のようになります。
リスト2 書き出されたXAMLコード(MainPage.xaml)
(1)x:NameがTargetの<Canvas> 要素内に3個の<Image>要素を配置しています。Widthは160、Heightは120としています。 (2)x:NameがSourceの<Canvas>要素内に1個の<Image>要素を配置しています。Widthは320、Heightは240としています。 <UserControl x:Class="SL4_ImageDropRipple.MainPage" xmlns="http://schemas.microsoft.com/winfx/2006/xaml/presentation" xmlns:x="http://schemas.microsoft.com/winfx/2006/xaml" xmlns:d="http://schemas.microsoft.com/expression/blend/2008" xmlns:mc="http://schemas.openxmlformats.org/markup-compatibility/2006" mc:Ignorable="d" d:DesignHeight="300" d:DesignWidth="400" Width="800" Height="600"> <Grid x:Name="LayoutRoot" Background="White"> <Canvas Height="300" HorizontalAlignment="Left" Margin="0,300,0,0" x:Name="Target" VerticalAlignment="Top" Width="800"> ■(1) <Image Canvas.Left="614" Canvas.Top="17" Height="120" Name="Image2" Stretch="Fill" Width="160" Source="/SL4_ImageDropRipple;component/Image/桜.jpg" /> <Image Canvas.Left="335" Canvas.Top="163" Height="120" Name="Image3" Stretch="Fill" Width="160" Source="/SL4_ImageDropRipple;component/Image/黄色い花.jpg" /> <Image Canvas.Left="31" Canvas.Top="17" Height="120" Name="Image4" Stretch="Fill" Width="160" Source="/SL4_ImageDropRipple;component/Image/ポピー.jpg" /> </Canvas> <Canvas Height="300" HorizontalAlignment="Left" x:Name="Source" VerticalAlignment="Top" Width="800"> ■(2) <Image Canvas.Left="230" Canvas.Top="27" Height="240" Name="Image1" Stretch="Fill" Width="320" Source="/SL4_ImageDropRipple;component/Image/菜の花.jpg" /> </Canvas> </Grid> </UserControl>
ソリューションエクスプローラー内の、MainPage.xamlを選択し、マウスの右クリックで表示されるメニューの、「Expression Blendを開く(X)」を選択し、Blend4を起動します。
「画像のドラッグ&ドロップによるRippleEffect特殊効果」サンプルプログラム
連載バックナンバー
Think ITメルマガ会員登録受付中
全文検索エンジンによるおすすめ記事
- マウスクリックによるRippleEffect特殊効果
- PathListBoxを使った画像の移動
- Leap Motionのスクリーン・タップを使った音声の再生と画像の表示
- マウス・ホイールと、通知領域への表示
- 画面に並んだ写真が指の動きに反応して回転するLeap Motionプログラムを作る
- Kinectで手の動きとカーソルを連動して操作するサンプル
- 画像のドラッグ機能を追加するMouseDragElementBehavior
- マウス・カーソルで指定した画像の一部を拡大表示するLeap Motionプログラム
- ボタンが開閉するアコーディオンメニュー
- Kinect v2を使って、机の上のリンゴをつかんで移動してみる