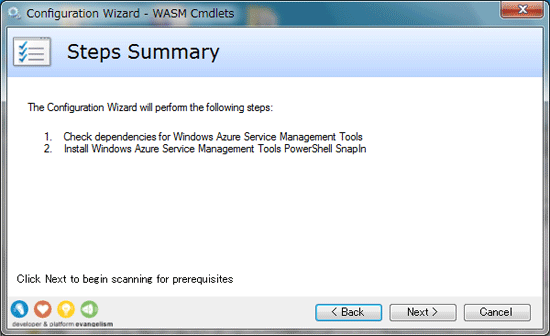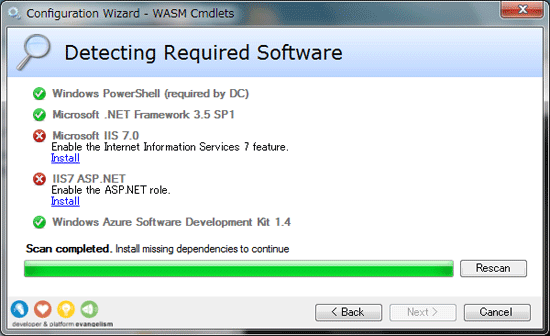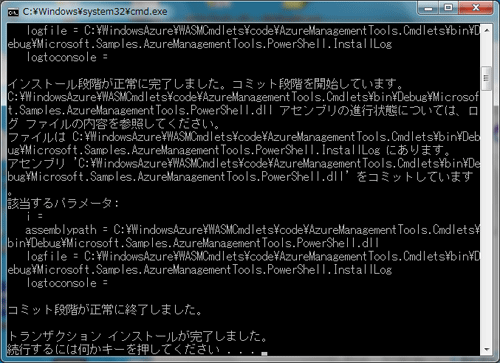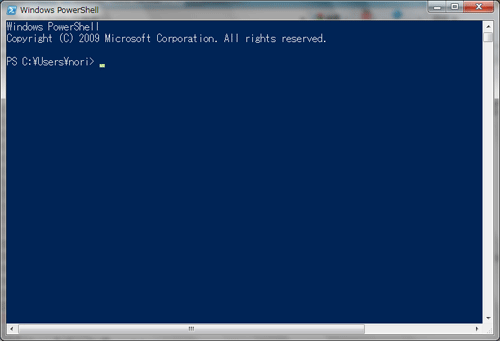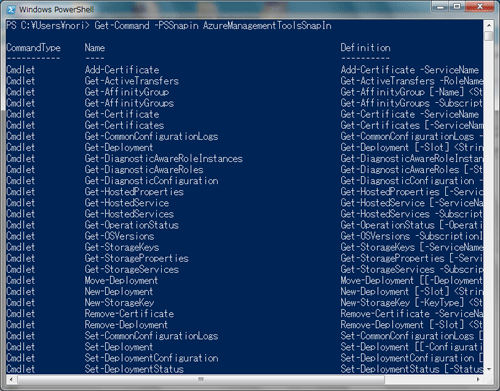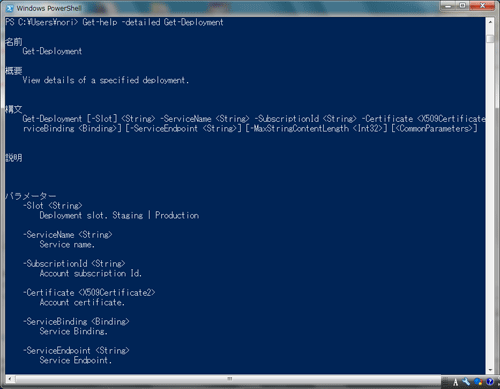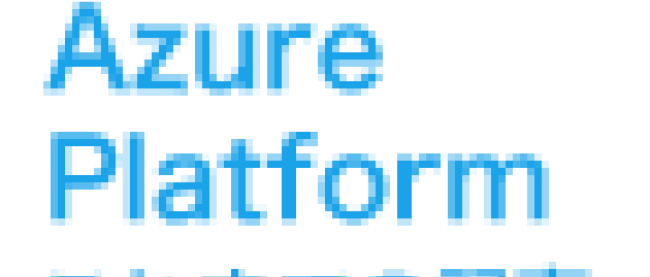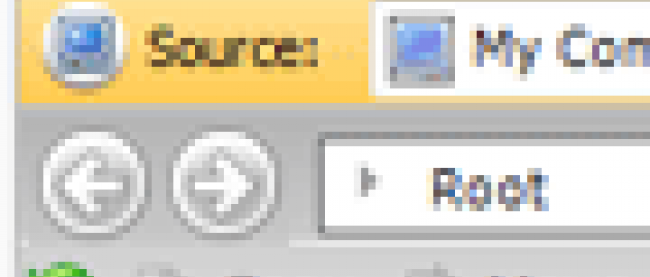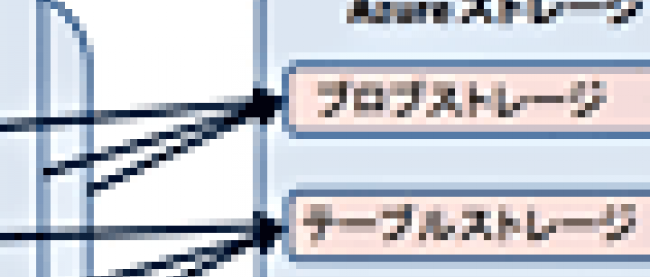PowerShellを使用したAzureの管理

インストール
CmdLetsの前提環境は以下のとおりです。
- Windows PowerShell
- Microsoft .NET Framework 3.5 SP1
- Microsoft IIS 7.0
- IIS7 ASP.NET
- Windows Azure SDK 1.4
※なお、執筆時点ではWindows Vista SP2 以降であれば前提環境がそろうので動作します。
では、実際にインストールしてきます。
1. ダウンロード
CmdLetsは下記サイトで提供されていますので、まずはWAPCmdlets20110419.exeを任意の場所にダウンロードしてください。ダウンロードしたファイルをダブルクリックして起動するとライセンス条項が表示されるので、確認の上、インストーラを任意の場所に解凍してください。
→参照:CmdLetsダウンロード
2. インストーラの表示
解凍されたフォルダのstartHere.cmdファイルをクリックするとインストーラが表示されます。
|
|
| 図2:CmdLetsインストーラ初期画面 |
3. サマリー画面の表示
[ Next ]をクリックして次の画面を表示してください。インストール時の動作の要約が表示されますので、そのまま[ Next ]をクリックしてください。
|
|
| 図3:CmdLetsインストーラサマリー画面 |
4. 前提環境チェック
前提環境のチェックが行われます。チェック時に漏れた機能はインストールするように表示されるので、画面をクリックしてインストールしてください。インストールが完了して前提環境が問題なければ[ Next ]をクリックして次の画面を表示してください。図4ではIIS7.0、およびIIS7 ASP.NETがインストールされていないためチェックされています。リンクをクリックすることでインストールの案内がされるので、案内に従ってインストールしてください。
|
|
| 図4:CmdLetsインストーラ前提機能チェック画面 |
5. CmdLetsのインストール
WAPCmdlets20110419.exeを解凍したフォルダ\setup\scripts\tasksフォルダにあるinstallPSSnapIn.cmdファイルが実行されてCmdLetsのインストールと設定が行われます。これでインストールが環境です。
図5:CmdLetsのインストール画面( Install4.bmp )
| 図5:CmdLetsのインストール画面(クリックで拡大) |
セットアップ
続いて、今インストールしたCmdLetsをPowerShellに登録するセットアップを行って、簡単な動作をさせてみます。
1. PowerShellの起動
[ 全てのプログラム ]→[ アクセサリ ]→[ Windows PowerShell ]→[ Windows PowerShell ]でPowerShellを起動してください。
| 図6:PowerShell画面(クリックで拡大) |
2. スナップインの登録
PowerShellにAzureマネジメント用のコマンド群を登録して(この行為を「スナップインの登録」と呼んでいます)、コマンドが発行できるようにします。以下のコマンドを入力してください。
Add-PSSnapin AzureManagementToolsSnapIn
3. コマンド一覧の表示
スナップインの登録を確認して、コマンド一覧を表示します。以下のコマンドを入力してください。
Get-Command -PSSnapin AzureManagementToolsSnapIn
以下のようにコマンドの一覧と説明が表示されます。
| 図7:PowerShellコマンド一覧画面(クリックで拡大) |
問題なく表示されましたでしょうか?使用する上でのセットアップは以上で完了です。
4. ヘルプの表示
それぞれのコマンドのヘルプもGet-helpコマンドを使用して簡単に表示することができます。また、-detailedオプションや-fullオプションを付与することでさらに詳しい情報も表示されます。例えば、Get-Deploymentコマンドの場合だと以下のような表示になります。
| 図8:Get-Deploymentコマンドのヘルプ画面表示(クリックで拡大) |
他のコマンドでも表示されます。このようにしてチェックしてみてください。