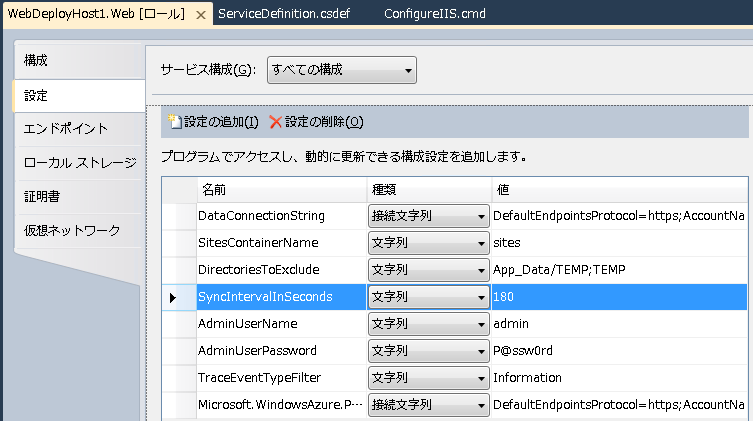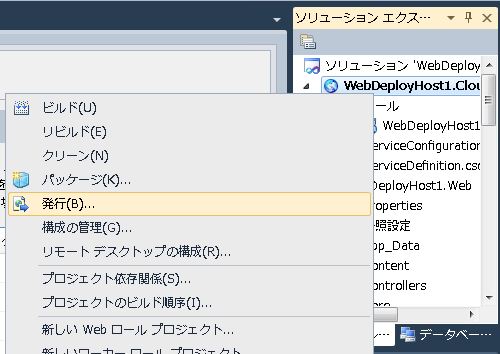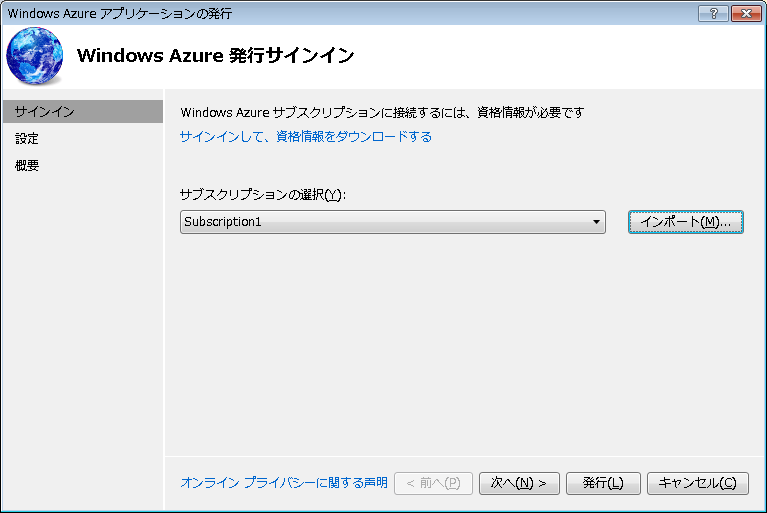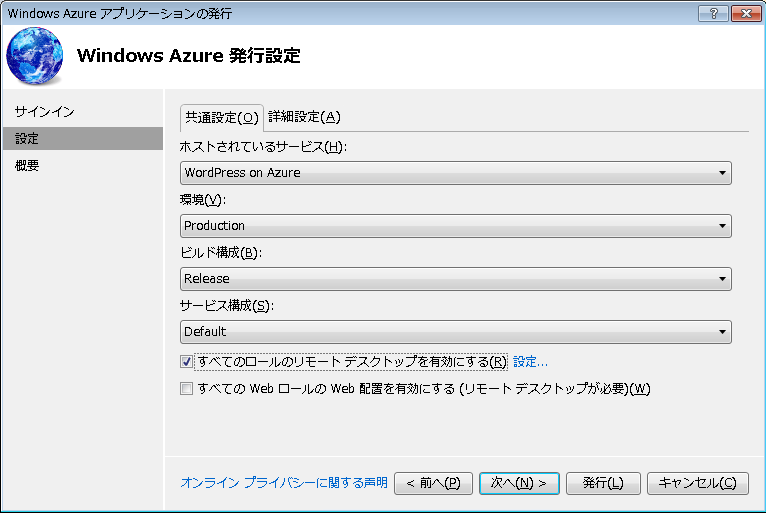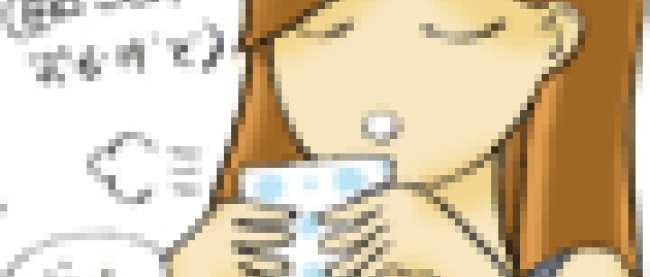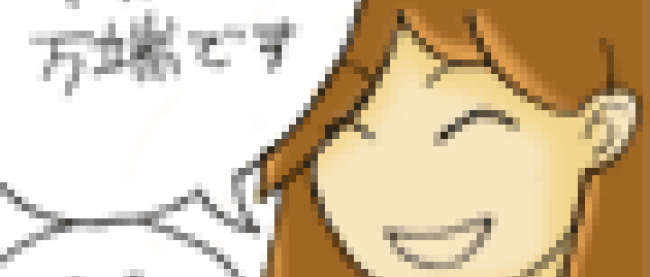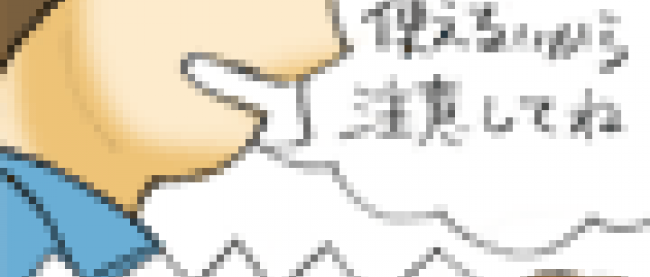はじめてのWindows Azure Accelerator for Web Roles
2012年2月29日(水)

PHPからSQL Azureを使うための設定
- [田口] デフォルトでは、PHPからSQL ServerやSQL Azureにアクセスするときに使うMicrosoft SQL Driver v2.0 for PHPがインストールされないので、Microsoft SQL Driver v2.0 for PHPをインストールするようにスタートアップタスクを編集しよう。
- [小木] え~っと、ServiceDefinition.csdefを確認してみると・・・Startupフォルダ の ConfigureIIS.cmd がスタートアップタスクですね。
- [田口] そうだね。そのConfigureIIS.cmd でWebpicmdlineを使ってPHPをインストールしているから、その後ろにSQLDriverPHP53IISを追記するだけだよ。
- [小木] はい。追記しました!
ConfigureIIS.cmd 変更後(33行目)
1 | "%~dp0Webpicmdline.exe" /products: WDeployNoSMO,PHP53,MVC3,SQLDriverPHP53IIS /log:webpi.log /AcceptEula >> startup.log 2>> starterror.log |
Webロールアクセラレーターの更新間隔
- [田口] Webロールアクセラレーターでは、デフォルトだと15秒ごとにサイトの更新チェックをして同期を行うんだけど、今回は試しでもあるので間隔を長くしておこうか。
- [小木] 間隔が長いと時間差がでませんか?お試しでも短い方が良いと思うんですけど・・・。
- [田口] うん、無料評価版を使っていなければ、そのまま設定(15秒)の方が素早く更新されるからWebロールアクセラレーターの良がわかりやすいんだけどね。ただ・・・
- [小木] ただ?
- [田口] Webロールアクセラレーターは、更新チェック・同期の処理を行うときにストレージにアクセスするから、15秒だと無料評価版の無料で利用できるストレージ トランザクション50,000 回を数日で使い切っちゃうよ。
- [小木] ほ~、そうなんですね。デフォルトのままだと、どのくらい使うのですか?
- [田口] 更新頻度にもよるけど、最大1インスタンスで50万回/月を超えるね。
- [小木] 50万回!っていくらなんだろう(ドキドキ)。あ、50円以下だった・・・。(※2012年1月31日現在)
|
|
- [田口] 金額の問題というより、無料評価版は支払い制限機能で最初0円の設定がされていて、課金されないように制限がかかっているからね。はじめて使うなら更新まで時間が多少かかっても、制限を解除しないで使用制限内で試した方が安心でしょ。
- [小木] 確かにそうですね。では、ロールのプロパティの設定にあったSyncIntervalInSecondsの値を180に変更しておきます!(画面7)
WebロールアクセラレータープロジェクトをWindows Azureに配置
- [田口] これで準備完了だね。Azureに配置してみようか。
- [小木] では、Azureに配置していきます!
[ソリューションエクスプローラー] にあるクラウドサービスプロジェクトを選択し、右クリックして表示されるメニューから[発行]を選択します(画面8)。
[Windows Azure アプリケーションの発行] ダイアログが表示されますので、[サインインして、資格情報をダウンロードする]をクリックします(画面9)。ブラウザが起動して、資格情報のダウンロードが行われますので、適当な場所に保存します。
※管理ポータルにサインインしていない場合は、表示されたページにある[Sign in]をクリックしてサインインする必要があります。
資格情報の保存が終わったら、[インポート]ボタンをクリックして、ダウンロードした資格情報ファイルを選択します。インポートが完了するとサブスクリプションが選択可能になるので、選択して[次へ]をクリックします(画面10)。
[ホストされているサービス]に前回作成したホステッドサービスの名前が入っていることを確認します。[すべてのロールのリモートデスクトップを有効にする]にチェックをつけて、ユーザー名とパスワードを入力し、[OK]をクリックします。すべて良ければ[発行]をクリックしてください。Azureへの配置が開始されます(画面11)。
- [小木] 後はお茶でも飲みながら待つだけ♪
連載バックナンバー
Think ITメルマガ会員登録受付中
Think ITでは、技術情報が詰まったメールマガジン「Think IT Weekly」の配信サービスを提供しています。メルマガ会員登録を済ませれば、メルマガだけでなく、さまざまな限定特典を入手できるようになります。