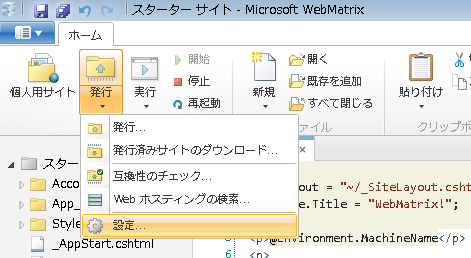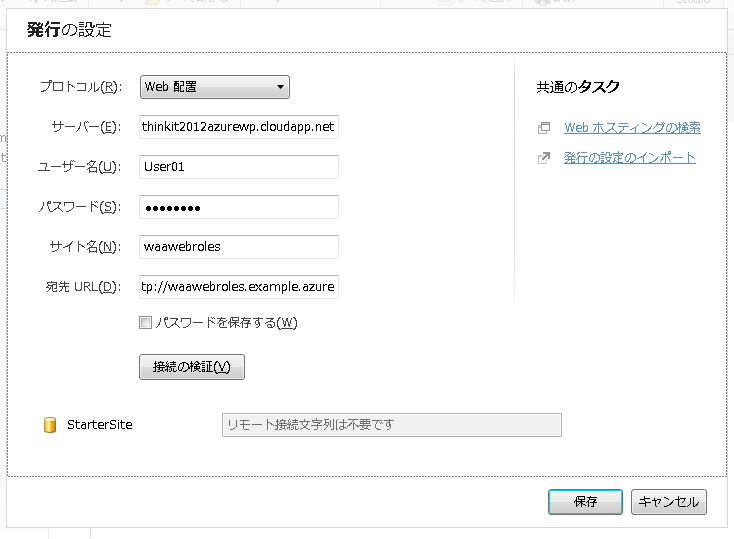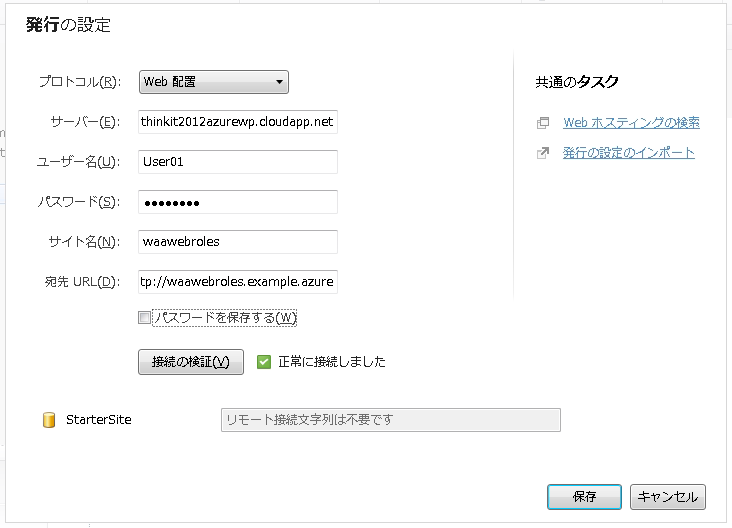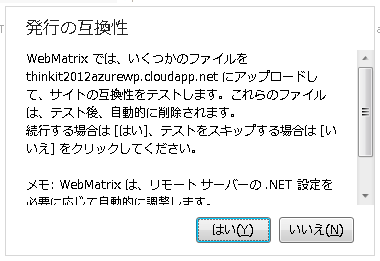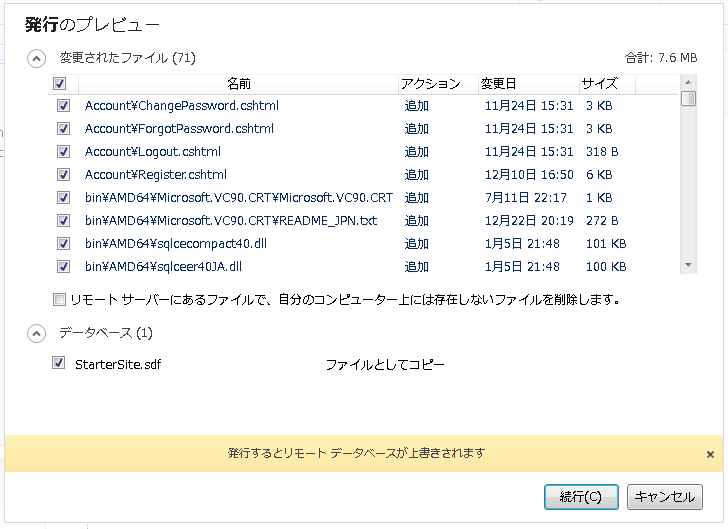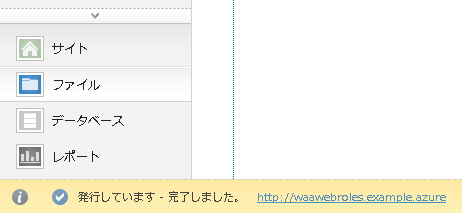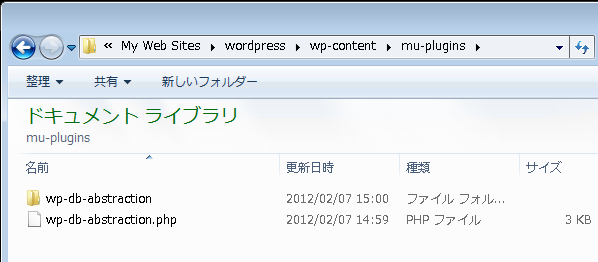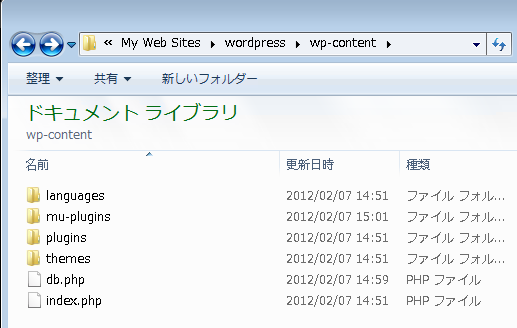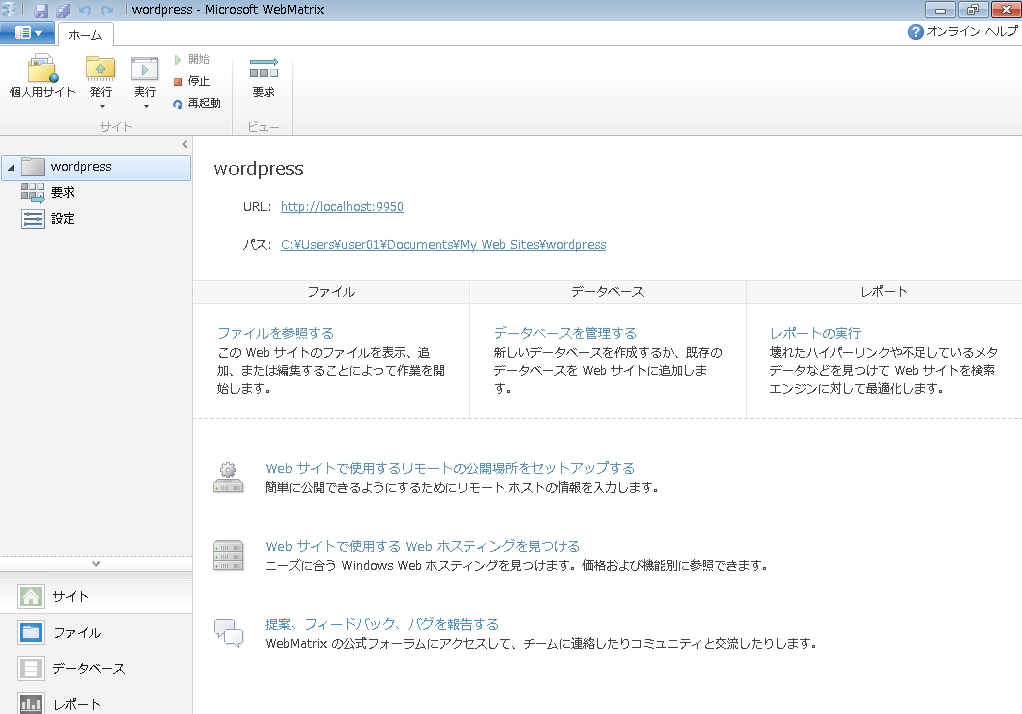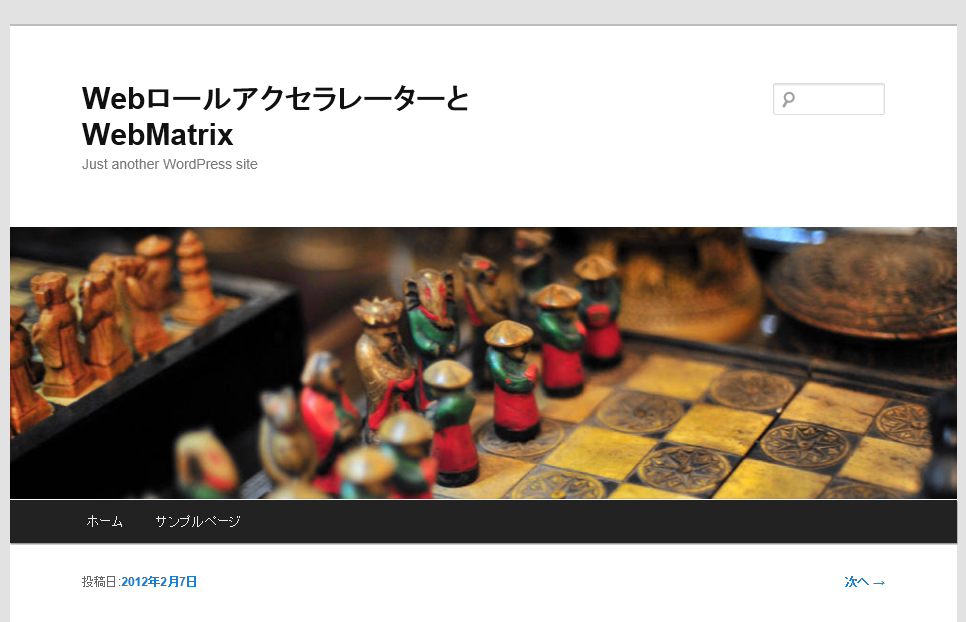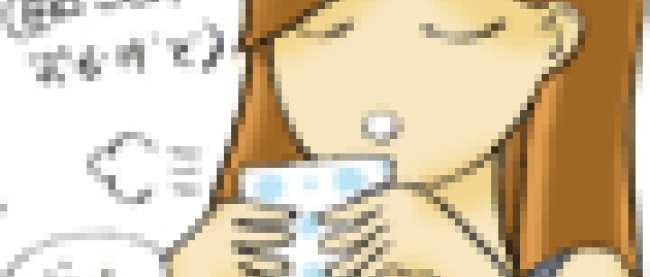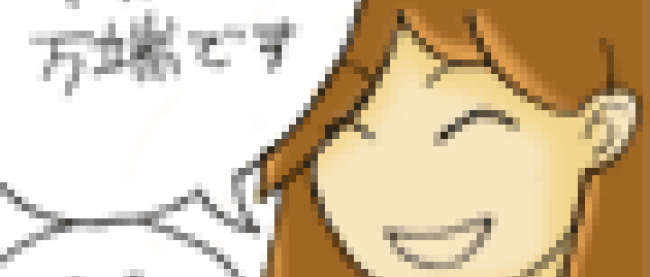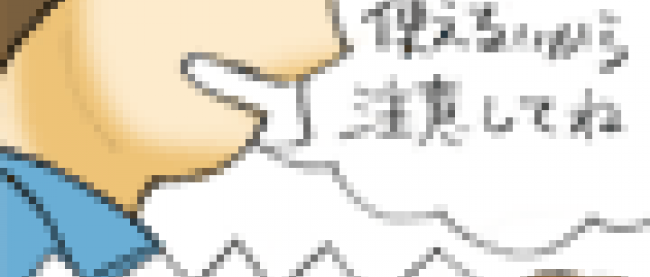WebMatrixを使ってWordPressを動かそう

WebMatrixからWebロールアクセラレーターへの発行
- [田口] じゃ、作成したサイトをAzureに発行していこう。上部のメニューにある[発行]の文字をクリックして、表示されるメニューから[設定]を選択してみて(画面8)。
| 画面8:WebMatrix-発行を選択(クリックで拡大) |
- [田口] [発行の設定](画面9)が表示されるので、設定を入力していきましょう。入力する値はこんな感じですね。
| プロトコル | Web配置 |
|---|---|
| サーバー | Azure管理ポータルで作成したホステッドサービスの値 例)thinkit2012azurewp.cloudapp.net |
| ユーザー名 | リモートデスクトップの設定で入力したユーザー名 例)User01 |
| パスワード | リモートデスクトップの設定で入力したパスワード 例)P@ssw0rd |
| サイト名 | WebSite Manager で設定したIIS Site Name 例)waawebroles |
| 宛先URL | WebSite Manager で設定したHost Name 例)http://waawebroles.example.azure |
| 画面9:WebMatrix-発行の設定(クリックで拡大) |
- [小木] 入力したので、[接続の検証]のボタンをクリックっと。あら、証明書エラーが出ちゃいましたが、どうしましょうか?(画面10)
| 画面10:WebMatrix-証明書エラー(クリックで拡大) |
- [田口] メッセージに書いてあるようにサーバーの名前が違っているからね。気にしないで[証明書の受け入れ]ボタンをクリックしていいよ。
- [小木] 正常に接続できたようです![保存]をクリックして保存しますね(画面11)。
| 画面11:WebMatrix-接続検証完了(クリックで拡大) |
- [田口] では、実際に発行していこう。上部のメニューの[発行]アイコンをクリックしてね。
- [小木] 今度は[発行の互換性]とか表示されてますよ?(画面12)
| 画面12:WebMatrix-発行の互換性(クリックで拡大) |
- [田口] 互換性のテストはしなくて良いから、[いいえ]をクリックして進めていいよ。
- [小木] 了解です![いいえ]をクリックして、再度パスワードを入力してから、[続行]をクリック。証明書エラーが表示されるけど、今回も[証明書の受け入れ]をクリックっと。
- [小木] 発行のプレビューが表示されました(画面13)。
| 画面13:WebMatrix-発行のプレビュー(クリックで拡大) |
- [田口] [リモート サーバーにあるファイルで、自分のコンピューター上には存在しないファイルを削除します。] にチェックして、[続行]をクリックして進めよう。
- [小木] クリック、と。おお!発行が始まったと思ったらあっという間に終わった。はやーい(画面14)。
| 画面14:WebMatrix-発行完了メッセージ(クリックで拡大) |
- [小木] 3分(180秒)たったので、完了メッセージの横にあるURLをクリックしてっと・・・問題なくページが表示されていますよ♪
- [田口] 次はWordPressを動かす準備をしよう。WebMatrixはいったん終了していいよ。
WordPressのインストール
- [田口] ここからWordPressのインストールを始めるけど、その前にDBにSQL Azure を使うので、ローカル確認用のDBをSQL Serverに作ろう。ログインとデータベースは以前に作成したから大丈夫だよね。
- [小木] はい。SQL Server Management Studio Expressは既にインストールしてあるので、前回のメモを見ながらすぐ作っちゃいます!ちょっと待っててください。
WordPress用のログイン、データベース作成
ログインとデータベースの作成は下記ページにあります。「ログインとデータベースの作成」をご覧ください。
- [小木] ログインとデータベースの作成終わりました!
- [田口] 次はWordPressの準備だけど、今回はSQL Serverを使うので、Web ギャラリーからサイトを作らずに、自分でダウンロードして準備してみよう。
WordPress 日本語ローカルサイトから日本語版をダウンロードして、ユーザーのドキュメントフォルダ内にあるMy Web Sitesフォルダに展開し、wp-contentフォルダの直下にmu-pluginsフォルダを作成します。
→参照:WordPress 日本語
※今回は バージョン3.3.1 を使用
データベースにSQL Server/SQL Azureを使うためのプラグインをダウンロードして展開します。
→参照:WP Db Abstraction
ただし、最新のバージョン1.1.4を使用すると一部不具合があるため、今回は バージョン1.1.3を下記からダウンロードして使用します(2012年2月12日現在)。
→参照:wordpress-database-abstraction.1.1.3.zip(クリックするとダウンロードが始まります)
先ほど作成したmu-pluginsフォルダに、展開したプラグインのwp-db-abstractionフォルダとwp-db-abstraction.phpファイルをコピーします(画面15)。
| 画面14:WordPress - プラグインコピー(クリックで拡大) |
wp-content\mu-plugins\wp-db-abstractionにあるdb.php を wp-content にコピーします(画面16)。
| 画面16:WordPress - db.phpのコピー(クリックで拡大) |
- [小木] 終わりました。自分で準備と言ってもコピーだけなので簡単、簡単♪WebMatrixで開いてデータベースの設定もしておきますね。
WebMatrixを起動して、[フォルダからサイトを作成する]を選択して、先ほどコピーした「wordpress」フォルダを選んで[フォルダの選択]をクリックします。
WordPressフォルダのルートにあるwp-config-sample.phpをコピーして、wp-config.phpを作成し、データベース情報を設定します。
設定例)
/** WordPress のためのデータベース名 */
define('DB_NAME', 'wordpress');
/** MySQL データベースのユーザー名 */
define('DB_USER', 'wp-sqlsrv');
/** MySQL データベースのパスワード */
define('DB_PASSWORD', 'password');
/** MySQL のホスト名 */
define('DB_HOST', '.\SQLExpress');
/** データベースタイプ */
define('DB_TYPE', 'sqlsrv');
/** データベースのテーブルを作成する際のデータベースのキャラクターセット */
define('DB_CHARSET', 'utf8');
/** データベースの照合順序 (ほとんどの場合変更する必要はありません) */
define('DB_COLLATE', '');
※データベースタイプは既存ではないため、新たに記述してください。
- [田口] 設定が終わったら、左下のメニューから[サイト]をクリック、表示されたURLをクリックしてWordPressをローカルにインストールしてみよう(画面17)。
| 画面17:WordPress - URL表示(クリックで拡大) |
- [小木] ブラウザが起動して、WordPressの画面が出ました。ここまでは順調、順調♪いつものように必要な情報を入力して、[WordPressをインストール]をクリック・・・。やった~、インストール成功です!
- [小木] ログインして投稿も出来ましたし、問題なく表示されています!(画面18)
| 画面18:WordPress - インストール完了(クリックで拡大) |
連載バックナンバー
Think ITメルマガ会員登録受付中
全文検索エンジンによるおすすめ記事
- Azureにソフトをインストールしてみよう
- Windows Azure Companionでアプリを簡単インストール
- Worker RoleでWebアプリケーションを動かしてみよう
- たった4ステップでWordPressをインストールできるWindows Azureの「Webサイト」
- Windows Azureの申し込みと環境構築
- これまでのWindows Azure記事のまとめ
- Windows Azure Companionでアプリを簡単インストール
- Azureにソフトをインストールしてみよう
- WordPress コース 2nd Stage を攻略しよう(Linux 仮想マシン編)
- Windows Azure「Webサイト」を使ってASP.NETのWebアプリを作成、素早く公開!