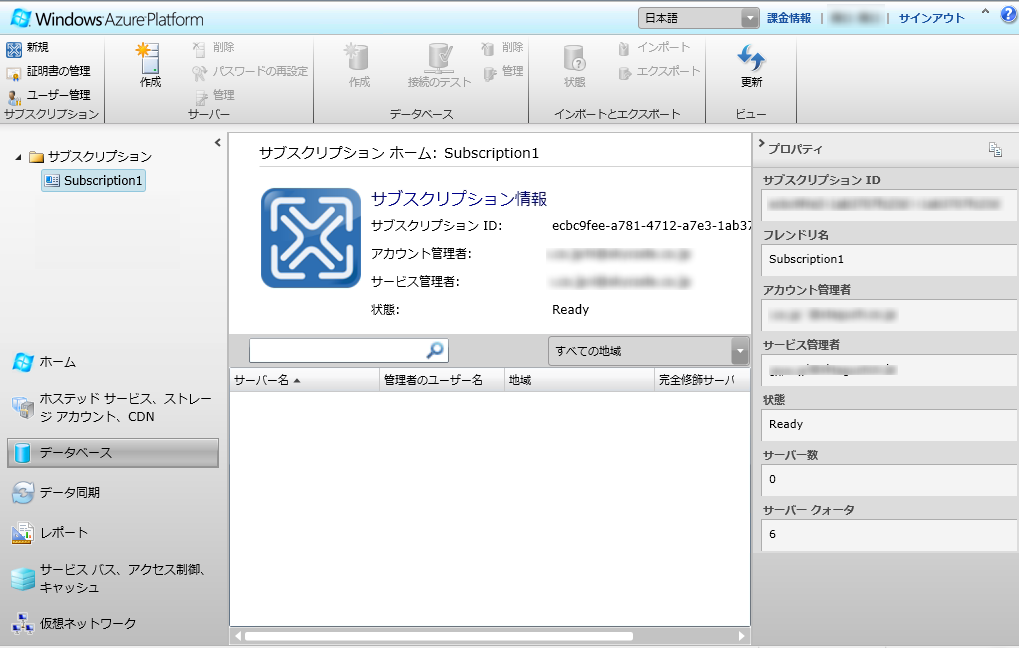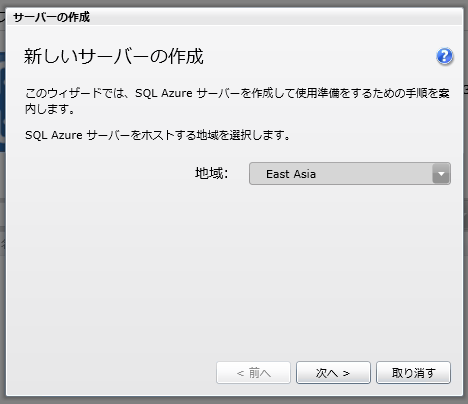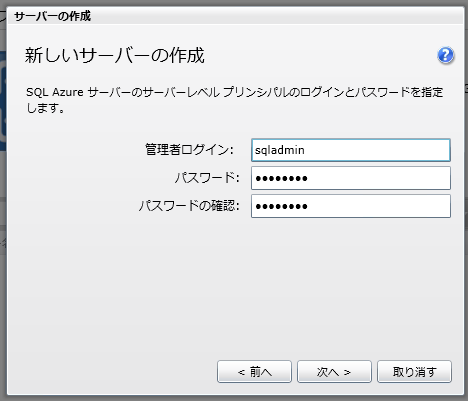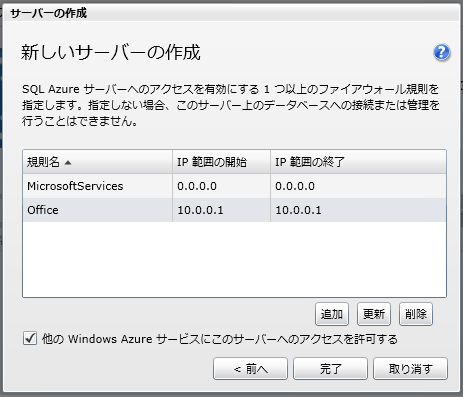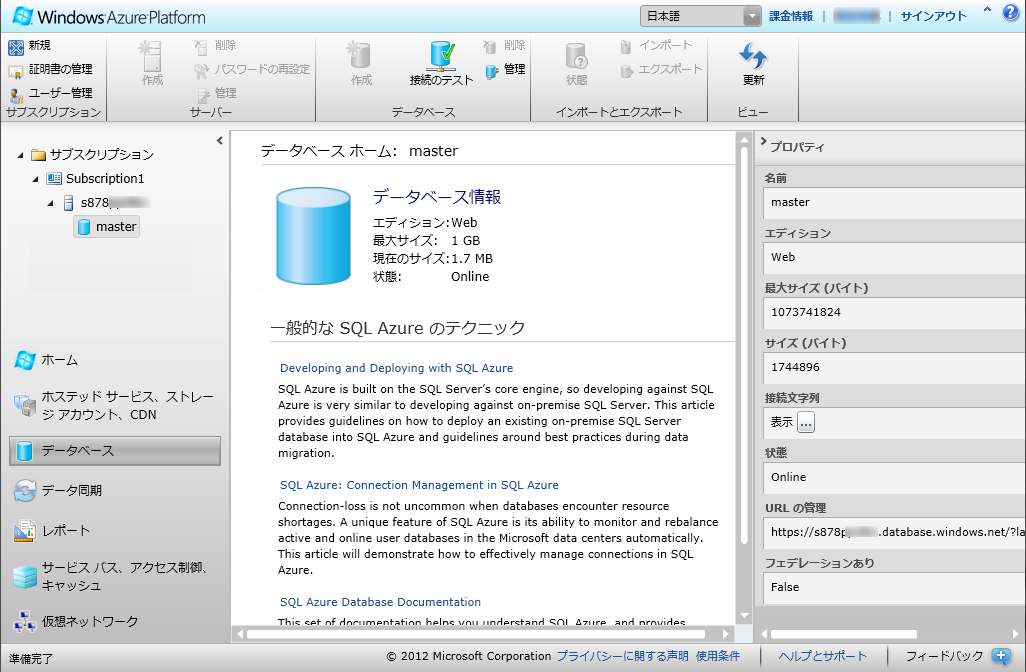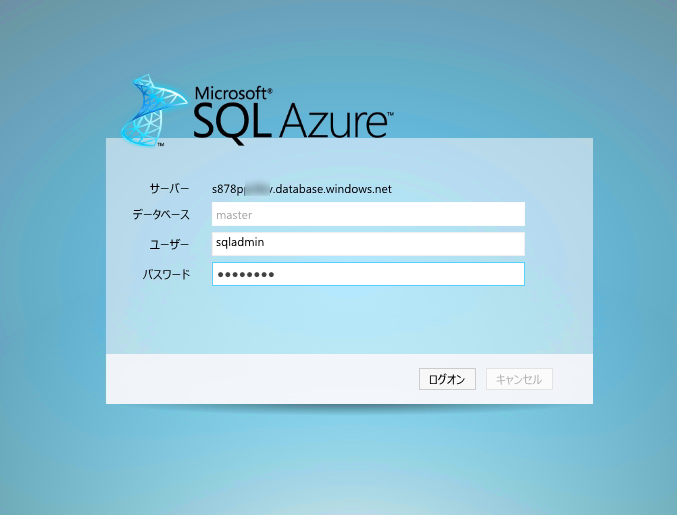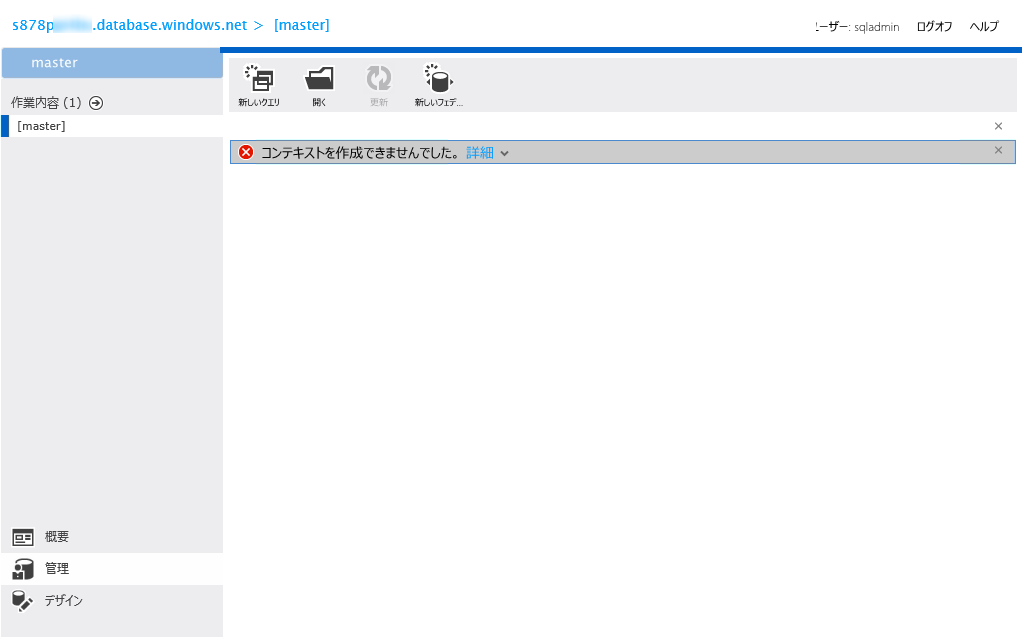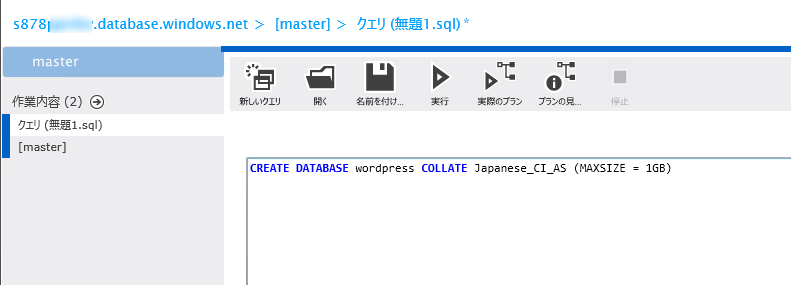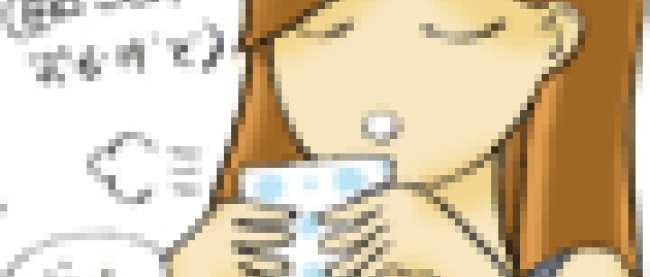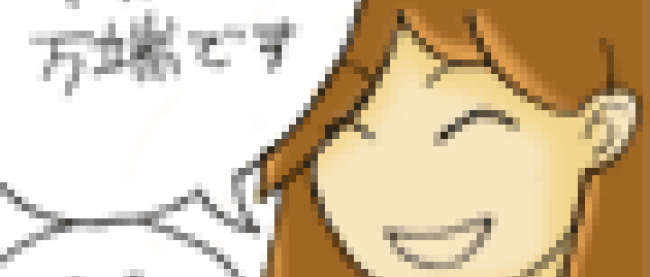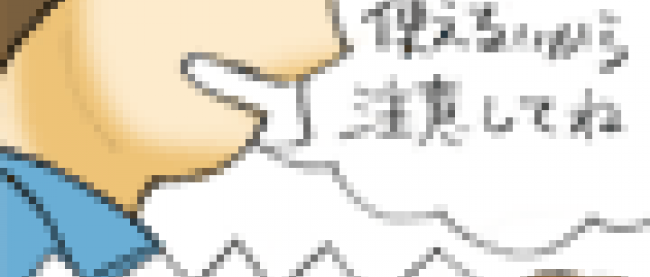SQL Azureの準備
- [田口] 次はAzureで動かすので、まずはSQL Azureにデータベースを作ろう。SQL Azureのファイアウォールの設定も忘れないようにね。
- [小木] 忘れないですよぉ。ではでは、データベースの作成とファイアウォールの設定始めます。
Azure 管理ポータルにアクセスして、左下のメニューから[データベース]をクリック、サブスクリプションを選択して、上のメニューにある[作成]をクリックします(画面19)。
|
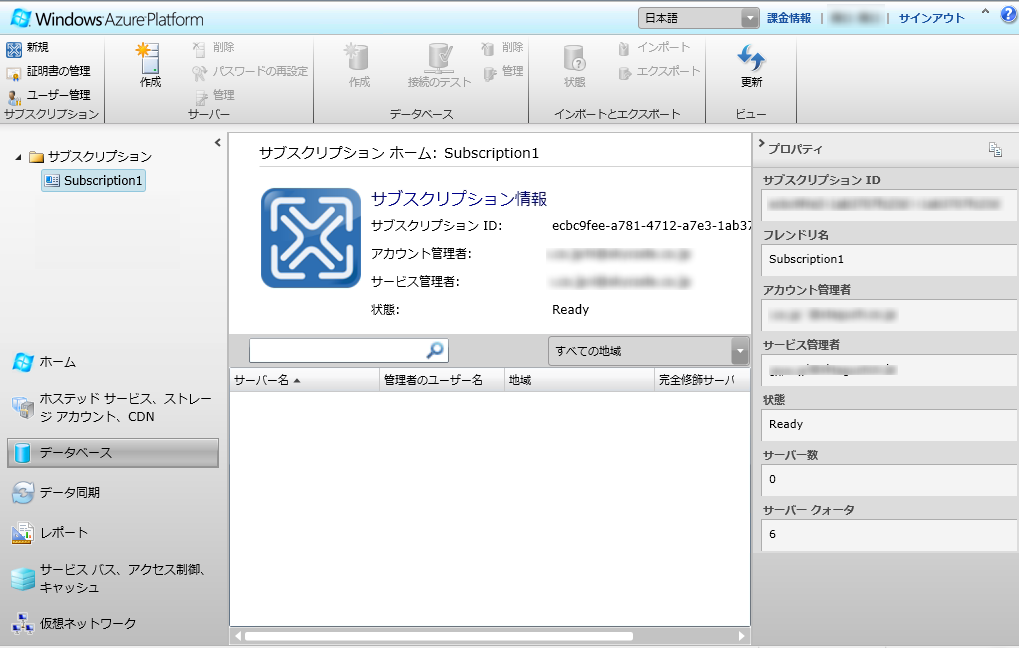
|
| 画面19:SQL Azure - サーバー作成 - (クリックで拡大) |
[サーバーの作成]が表示されたら、地域を選択して[次へ]をクリックします。地域は、前回作成したホステッドサービスと同じにします(画面20)。
|
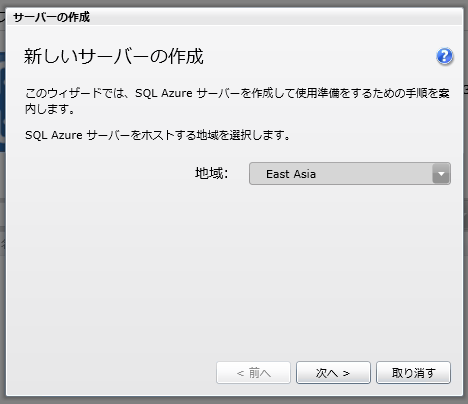
|
| 画面20:SQL Azure - 新しいサーバーの作成1 (クリックで拡大) |
管理者ログインとパスワードを入力して、[次へ]をクリックします(画面21)。
|
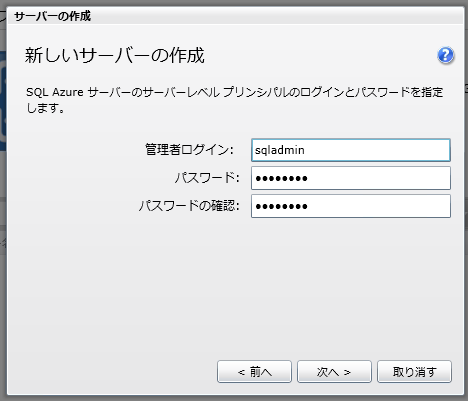
|
| 画面21:SQL Azure - 新しいサーバーの作成2(クリックで拡大) |
SQL Azureのファイアウォールの設定では、SQL Azure 管理ポータルに接続できるように[追加]をクリックして、ファイアウォール規則に現在のIPアドレスを追加し、次にWindows Azureから接続できるように[他のWindows Azure サービスにこのサーバーへのアクセスを許可する]にチェックして、[完了]をクリックします(画面22)。
|
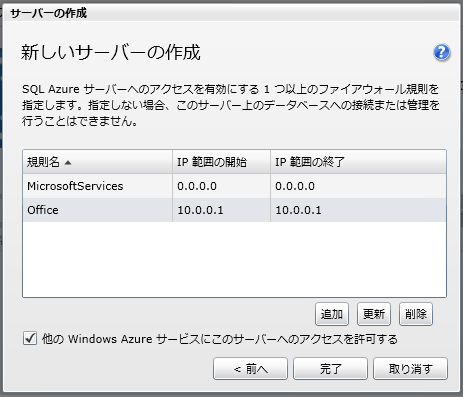
|
| 画面22:SQL Azure - 新しいサーバーの作成3(クリックで拡大) |
- [小木] SQL Azure管理ポータルに接続する場合は、ファイアウォール規則に現在のIPと「0.0.0.0」の2つ登録が必要なのですね。データベース作って良いですか?
- [田口] ちょっと待った!ファイアウォールの設定が有効になるのに5分待つことが推奨されているから、しばらく待ってからSQL Azure管理ポータルにアクセスして。それと、データベース作成時に照合順序を指定したいので、SQL Azure管理ポータルからコマンドでデータベースを作っておこう。
- [小木] 了解です。5分かぁ~ちょっとコンビニまでおやつ買いに行ってきますね♪
データベース作成
- [小木] 肉まん買ってきましたぁ。モグモグ。。では、SQL Azure管理ポータルにアクセスしますね。作成したサーバーの下にある「master」データベースを選択して、ページ上の真ん中くらいにある[管理]をクリック(画面23)。
|
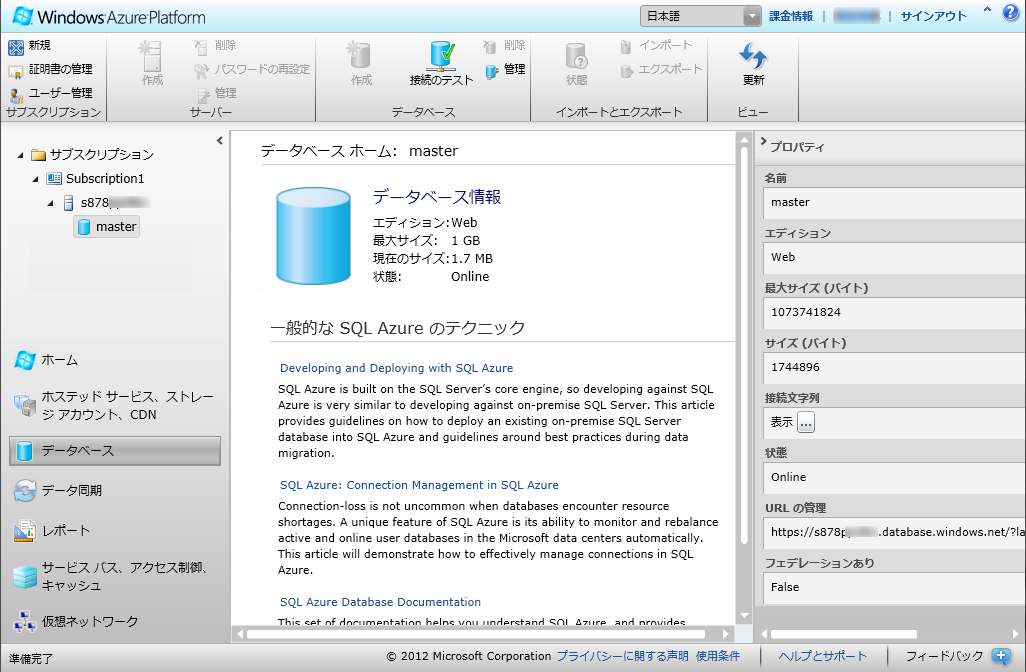
|
| 画面23:SQL Azure -データベースの管理(クリックで拡大) |
- [小木] SQL Azure 管理ポータルが表示されたので、先ほど設定した管理者ログインとパスワードを入力して、[ログオン]をクリックしてログオン!(画面24)
|
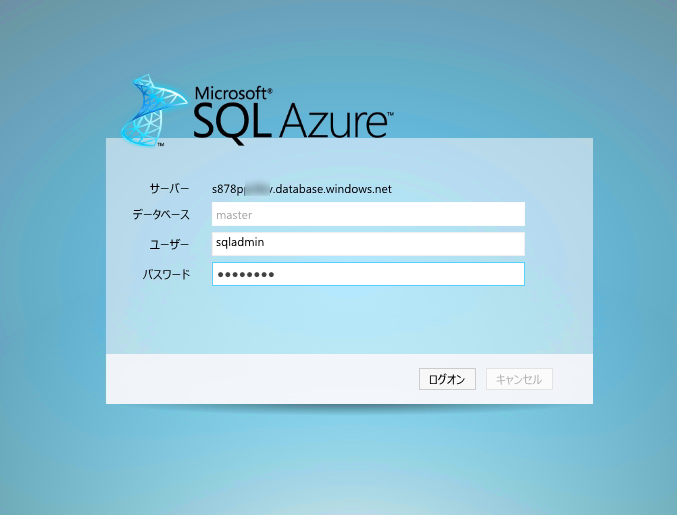
|
| 画面24:SQL Azure 管理ポータル-ログオン(クリックで拡大) |
- [田口] 「コンテキストを作成できませんでした」と表示されているけど、気にしないで画面上にある[新しいクエリ]をクリックしよう(画面25)。
|
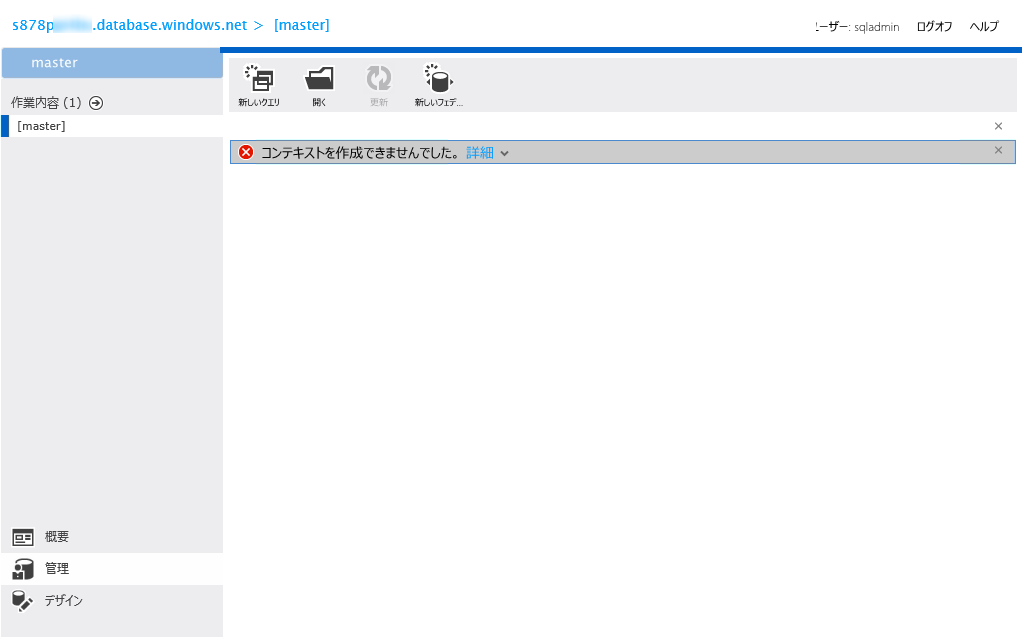
|
| 画面25:SQL Azure 管理ポータル-ログオン後の画面(クリックで拡大) |
- [田口] クエリの入力画面が表示されたら、データベース作成クエリを入力し、[実行]をクリックしてみよう。データベース名「wordpress」で最大サイズ1GB、照合順序がJapanese_CI_ASのデータベースを作成するクエリはこんな感じだね。
CREATE DATABASE wordpress COLLATE Japanese_CI_AS (MAXSIZE = 1GB)
|
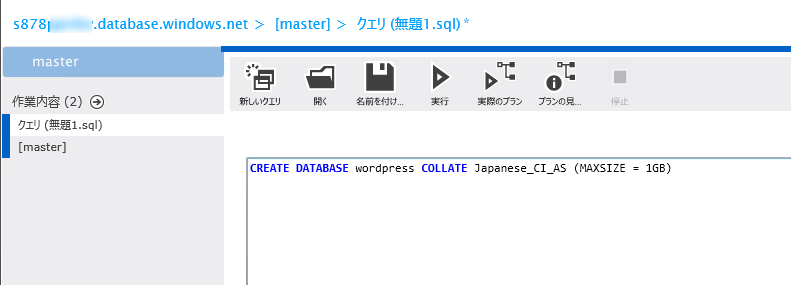
|
| 画面26:SQL Azure 管理ポータル-データベース作成クエリ(クリックで拡大) |
- [小木] メッセージに「コマンドは正常に完了しました。」と表示されたので、データベース作れたみたいです!
- [田口] SQL Azure 管理ポータルは閉じていいよ。次の作業で使うからAzure管理ポータルにある完全修飾 DNS名をメモっておいてね(画面27)。そうそう、更新ボタンを押せば、今作ったデータベースが表示されるからね。
|

|
| 画面27:Azure 管理ポータル-完全修飾 DNS名(クリックで拡大) |
- [小木] 知ってますよ!(確かに、あれ?作ったデータベースがない…とか思ったけどさ)
WebMatrix で Azure に発行
- [田口] さあ、いよいよ最後はWebMatrixからAzureに発行してみよう。まずSQL Azureを使うようにWordPressの設定ファイル(wp-config.php)を修正ね。
- [小木] はい!DB_NAMEは同じ「wordpress」で作成したので、DB_HOST、DB_USER、DB_PASSWORDだけ変更すれば良いですね。DB_HOSTは完全修飾 DNS名、DB_USERは、管理者ログイン名@サーバー名になるところは注意ですよね。
設定例)
define('DB_NAME', 'wordpress');
define('DB_USER', 'sqladmin@xxxxxxxxxx');
define('DB_PASSWORD', 'Password');
define('DB_HOST', ' xxxxxxxxxx.database.windows.net');
- [小木] 設定ファイルの修正完了! WebMatrixの上にあるメニューの設定を開いて、前回と同じ値で発行の設定を行って、[保存]をクリックっと。保存が終わったら、前回と同じように[発行]をクリック!
- [田口] 発行のプレビューでは、[リモート サーバーにあるファイルで、自分のコンピューター上には存在しないファイルを削除します。] とデータベースのStarterSite.sdfにチェックをつけて不要なファイルを削除しましょう(画面28)。
|

|
| 画面28:WebMatrix - 発行のプレビュー(クリックで拡大) |
- [小木] はい。両方チェックして[続行]をクリックっと。発行開始・・・。発行終わりました~!
- [小木] 3分待ったので・・・発行したURLにアクセスしてWordPressのインストールを始めますね。必要な情報を入力して[WordPressのインストール]をクリック~。インストールは問題なく成功したのでログイン、適当に投稿。問題ありません、インストール終わりました!(パチパチパチ)
- [田口] これでWordPressを使えるね。そうそう、画像を投稿するなら、同期の設定を15秒に戻したり、ストレージに保存するプラグインを使ったりした方が良いよ。
→参照:Windows Azure Storage for WordPress
- [小木] そっかぁ!同期されないと画像がないインスタンスがあるから・・・画像が表示されない場合も出ちゃうのかぁ。
- [田口] そうだね。あと最後に、実際に運用するときの注意点を1つ。ホステッドサービスを削除してから再度アップなどした場合に、初期コンテンツが再度作成されるようになっているから、初期コンテンツが不要な場合は、WebロールアクセラレータープロジェクトのCore/Services/IISManager.csを開き、下記の行を削除またはコメントアウトするのがベストだね。
using (var stream = Assembly.GetExecutingAssembly().GetManifestResourceStream("Microsoft.Samples.DPE.WebDeployHost1.Web.Resources.LandingPage.html"))
{
var fileContent = new StreamReader(stream).ReadToEnd().Replace("{WebSiteName}", siteName);
File.WriteAllText(Path.Combine(sitePath, "index.html"), fileContent);
}
using (var stream = Assembly.GetExecutingAssembly().GetManifestResourceStream("Microsoft.Samples.DPE.WebDeployHost1.Web.Resources.LandingStyle.css"))
{
var fileContent = new StreamReader(stream).ReadToEnd();
File.WriteAllText(Path.Combine(sitePath, "Site.css"), fileContent);
}
using (var stream = Assembly.GetExecutingAssembly().GetManifestResourceStream("Microsoft.Samples.DPE.WebDeployHost1.Web.Resources.PublishImage.png"))
{
var bitmap = new Bitmap(stream);
bitmap.Save(Path.Combine(sitePath, "publish.png"));
}
using (var stream = Assembly.GetExecutingAssembly().GetManifestResourceStream("Microsoft.Samples.DPE.WebDeployHost1.Web.Resources.SolutionImage.png"))
{
var bitmap = new Bitmap(stream);
bitmap.Save(Path.Combine(sitePath, "solution.png"));
}
- [小木] 了解です。今度、Webロールアクセラレーターを配置するときには、修正してから配置しますね。
- [田口] では、3日間おつかれさまでした。
- [小木] 今回もいろいろありがとうございました。たまには(?)つまずくところもあったけど、Windows Azure Accelerator for Web Rolesを使ったら意外と簡単にAzure上にWebアプリを作成することが出来ました!もっとAzureを活用していろいろなWebサイト作成に挑戦してみたいな♪
- [田口] そう思ってくれたら良かったよ。これからも挑戦してみてね。
- [小木] それでは、また機会があったらお会いしましょう。おつかれさまでした~!