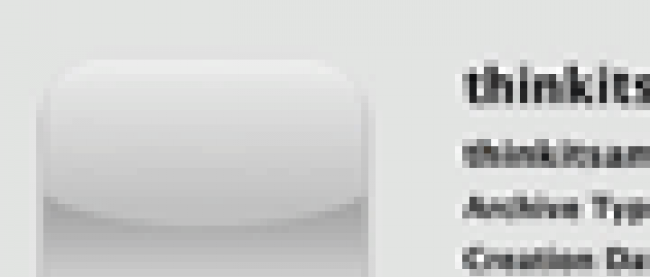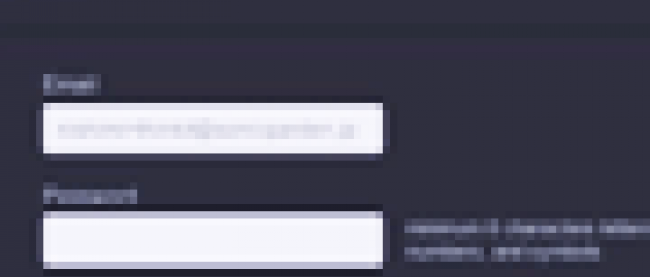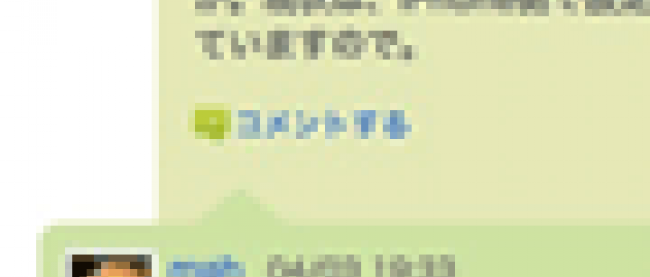「TestFlight」によるテストアプリ配信の省力化と開発ノウハウ

チームを作成する
デバイスの登録が完了しましたので、次はテストチームを作成しましょう。PCからTestFlightにログインすると、未だチームを作成していないので新しいチームを作成する画面が表示されます。チーム名を入力して「Save」をクリックしましょう。
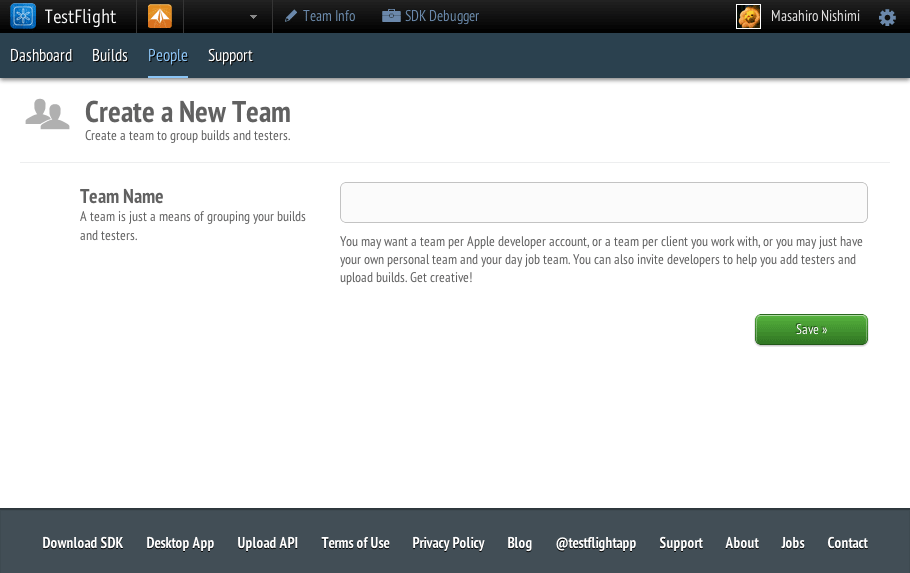 |
図4:新規チーム作成画面(クリックで拡大) |
Distribution List(配布リスト)を作成する
TestFlightでは「誰にアプリを配信するか」を管理するリスト、Distrubution Listを作成することができます。例えば、「開発チーム内のみに配布」「テストユーザーを含めた全ユーザーに配布」といった形で配布先を管理することができます。
Distribution Listを作成する際は、図のように追加するユーザーにチェックを入力し、「Add Distribution List」ボタンをクリックします。
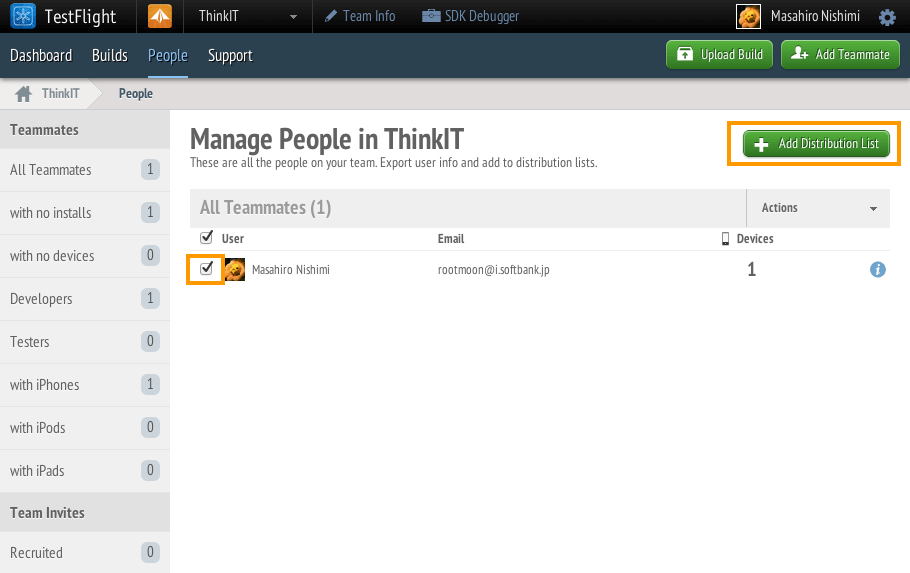 |
図5:全ユーザーのリスト(クリックで拡大) |
するとDistribution Listの作成画面が表示されますので、リスト名を入力し、「Save」ボタンをクリックします。この情報は後でアプリを配信する際に使用されます。
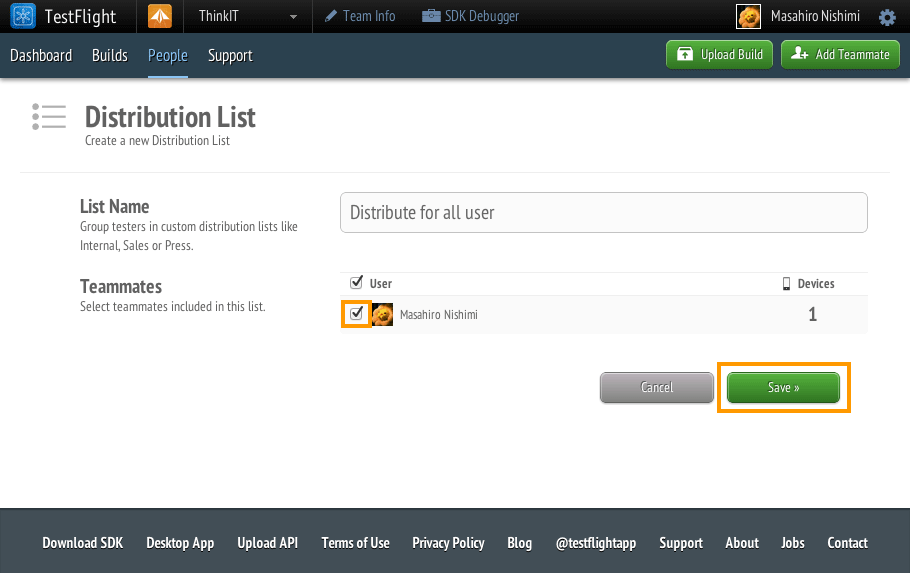 |
図6:Distrubution Listへの追加(クリックで拡大) |
デバイスリストの取得とアップロード
AdHoc配信を行うためには配信先のデバイス情報をiOS Provisioning Portalに登録しておく必要があります。配信先のデバイス情報は図の通り、TestFlightのユーザー管理画面から「Actions > Export Devices」を選択して取得することができます。選択するとテキストファイルの形でローカルにダウンロードされます。
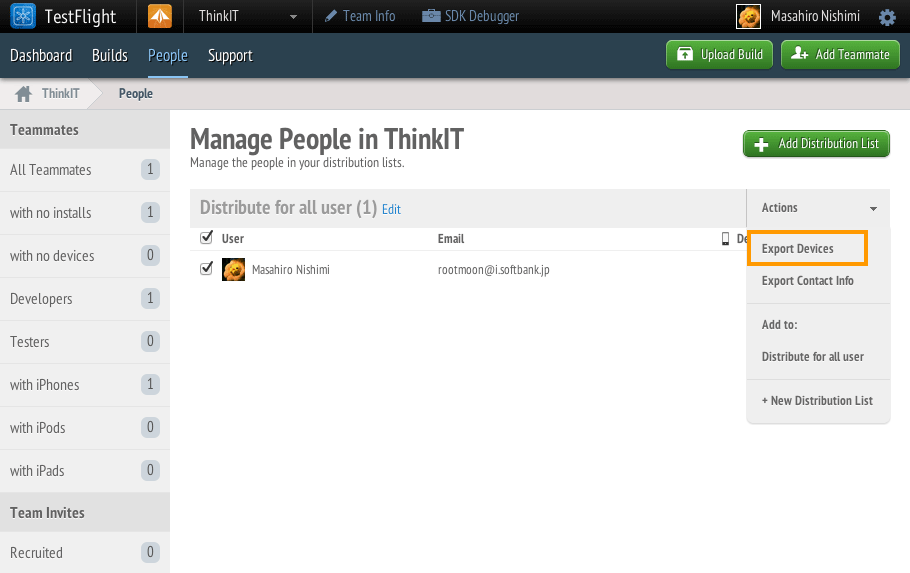 |
図7:Export Devicesを選択し、デバイスリストを取得する(クリックで拡大) |
このテキストファイルをiOS Provisioning Portalに登録します。iOS Provisioning Portalにアクセスし、Devicesから「Upload Devices」をクリックします。
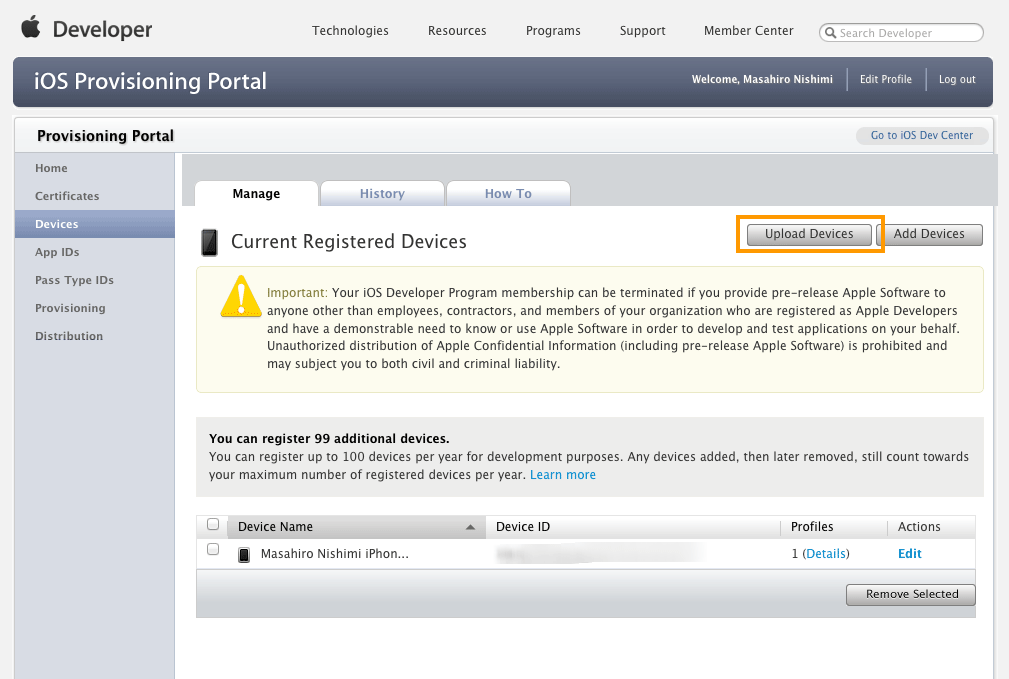 |
図8:iOS Provisioning Portal > Devices(クリックで拡大) |
続けてアップロードの画面が表示されますので、先ほどダウンロードしたテキストファイルを選択し、「Submit」ボタンをクリックするとデバイス情報をアップロードすることができます。
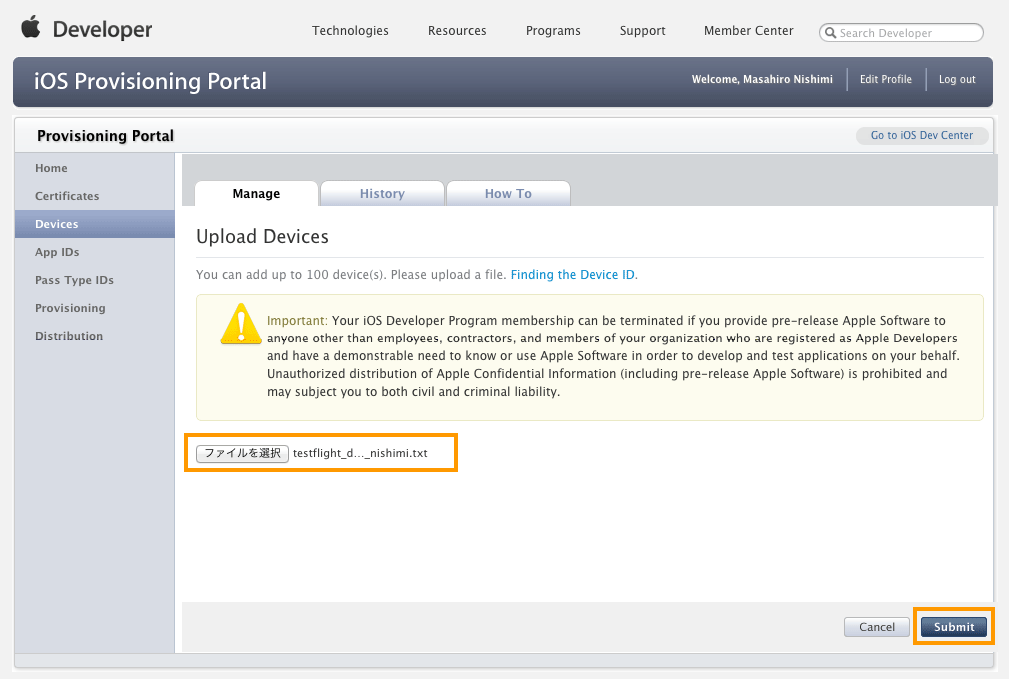 |
図9:iOS Provisioning Portal > Devices > Upload Devices(クリックで拡大) |
App IDの登録
Provisioning Profile作成のためにApp ID(iOSアプリのID)が必要になりますので、ここで登録しておきます。ここでは以下の情報でApp IDを登録しました。
- Description: thinkit_sample
- Bundle Identifier: com.mah-lab.thinkitsample
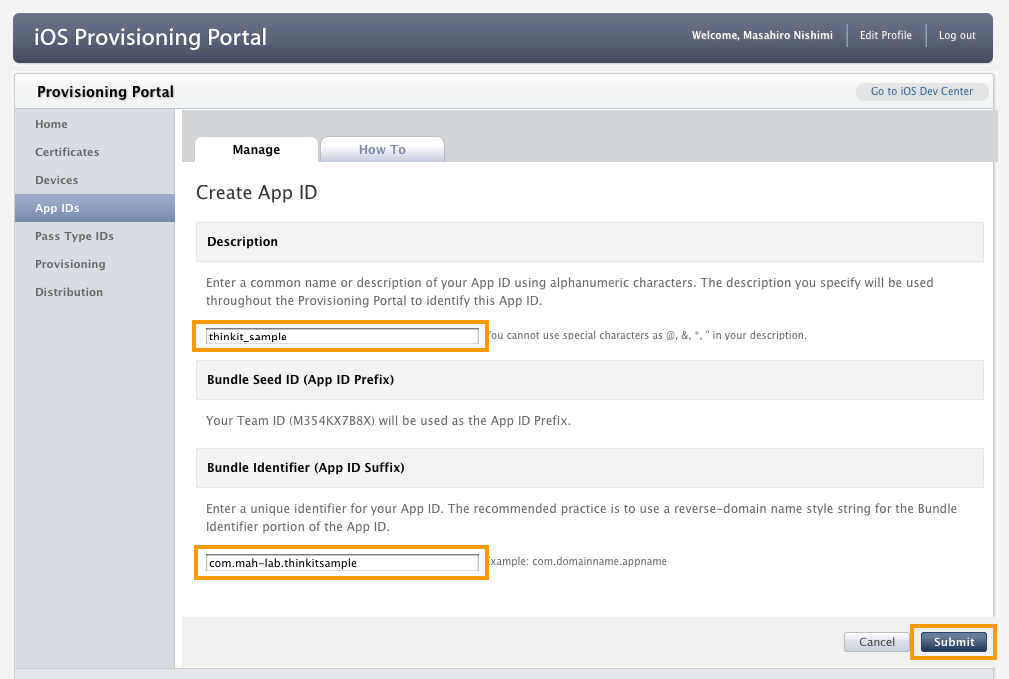 |
図10:App IDの登録(クリックで拡大) |
Provisioning Profileの作成とダウンロード
最後にProvisioning Profileを作成します。左メニューのProvisioningをクリックして開いた画面で「New Profile」ボタンをクリックすると、図のように「Create iOS Development Provisioning Profile」という画面が開きます。ここで先ほど登録したデバイスの情報と、App IDを紐付けたProvisioning Profieを作成します。
- Profile Name
- 任意の名前を入力します
- Certificates
- 開発機の証明書情報にチェックを入力します(開発機に証明書を設定していない場合はこちらのページを参考に設定を行ってください
→参照:Technical Note TN2250: iOS Code Signing Setup, Process, and Troubleshooting#Verify Keychain configuration - App ID
- 先ほど登録したApp IDを選択します
- Devices
- 配布先のデバイスにチェックを入力します
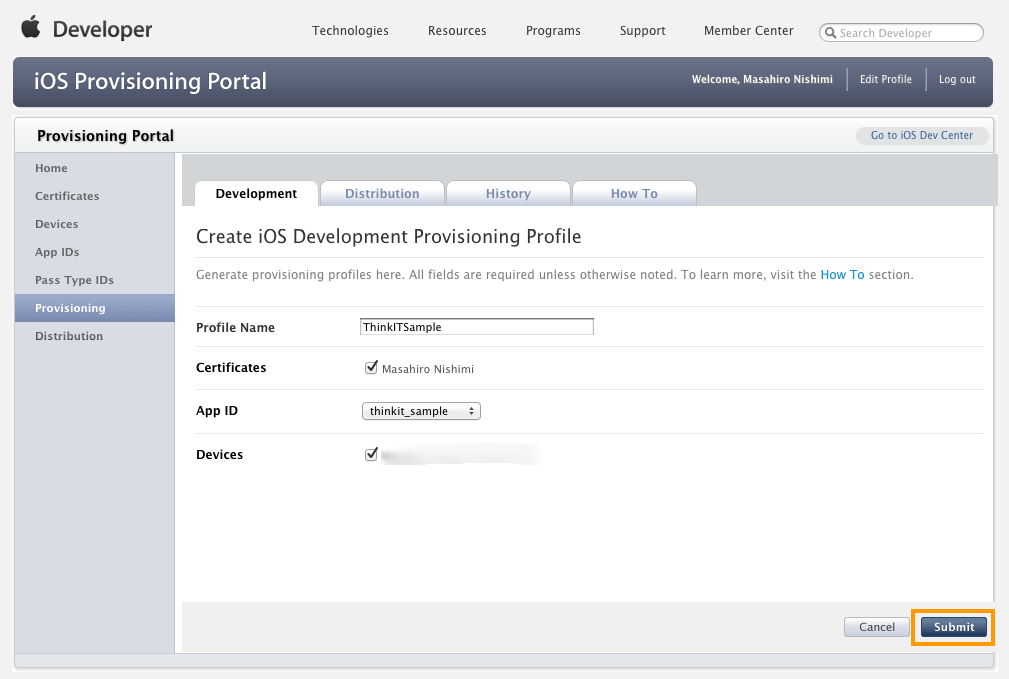 |
図11:Provisioning Profileの作成(クリックで拡大) |
Provisioning Profileを作成すると、以下のようにProvisioning Profileをダウンロードできるようになりますので、「Download」ボタンをクリックしてローカルにダウンロードします。
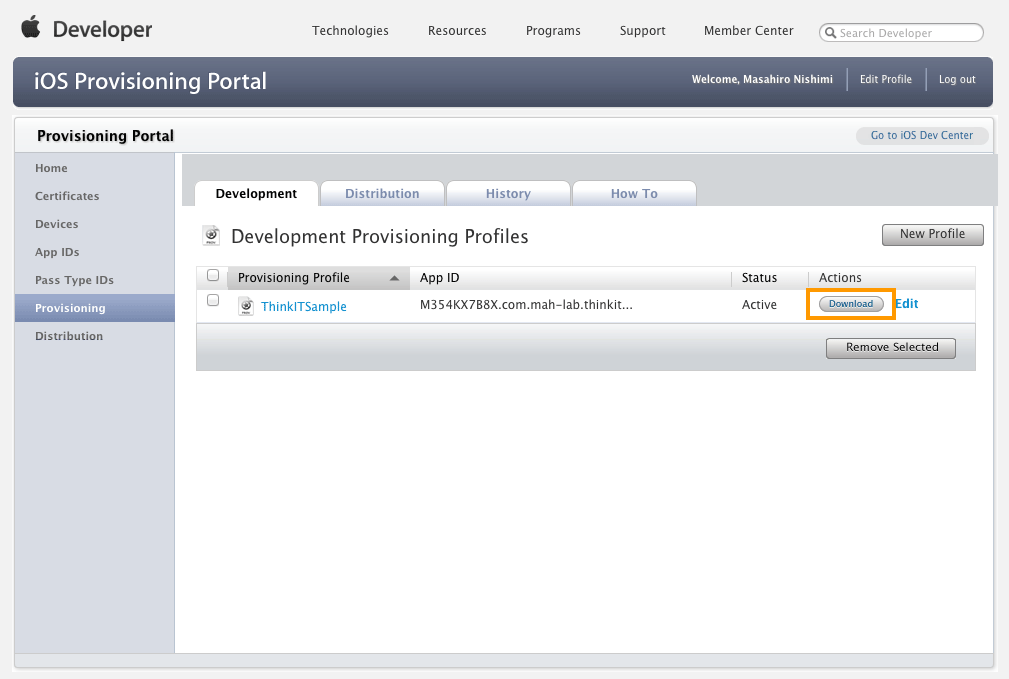 |
図12:Provisioning Profileにダウンロード(クリックで拡大) |
XcodeにProvisioning Profileをインストールする
取得したProvisioning ProfileをXcodeにインストールします。XcodeからOrganizerを開き、「Provisioning Profiles > Import」でダウンロードしたファイルを選択し、インストールを行います。
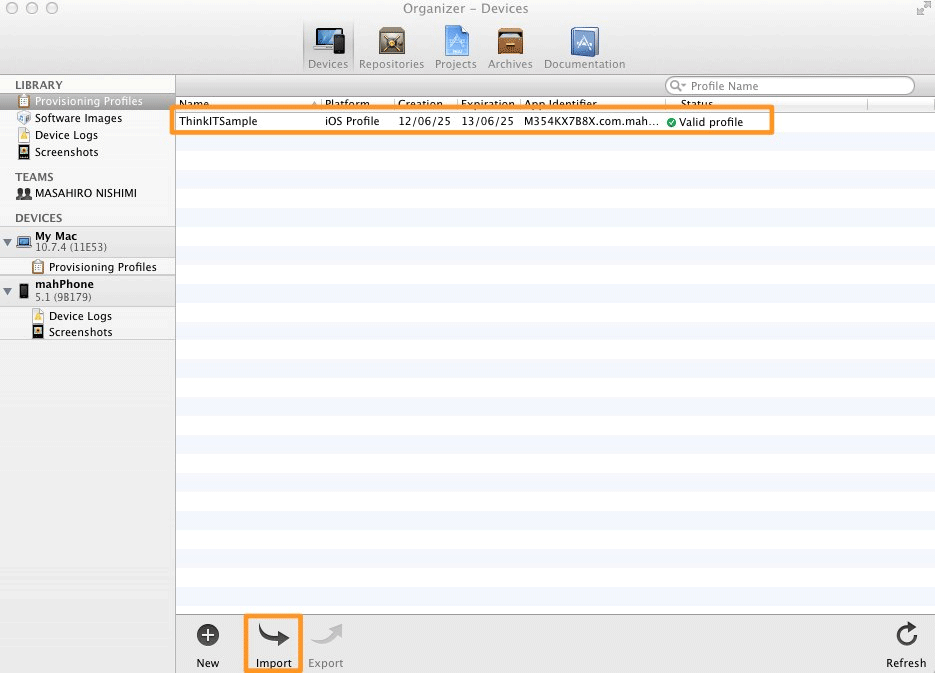 |
図13:Provisioning Profileのインストール(クリックで拡大) |
ビルド設定でProvisioning Profileを設定し、ビルドする
アプリのプロジェクトのBuild SettingsにProvisioning Profileを設定します。「Build Settings > Code Signing > Code Signing Identity > Relase > Any iOS SDK」にインストールしたProvisioning Profileを設定してください。
もしProvisioning Profileを選択できない場合は、Summaryから確認できるBundle Identifierが、App IDのBundle Identifierと同値であることを確認してください。同じ値でない場合は設定することができません。
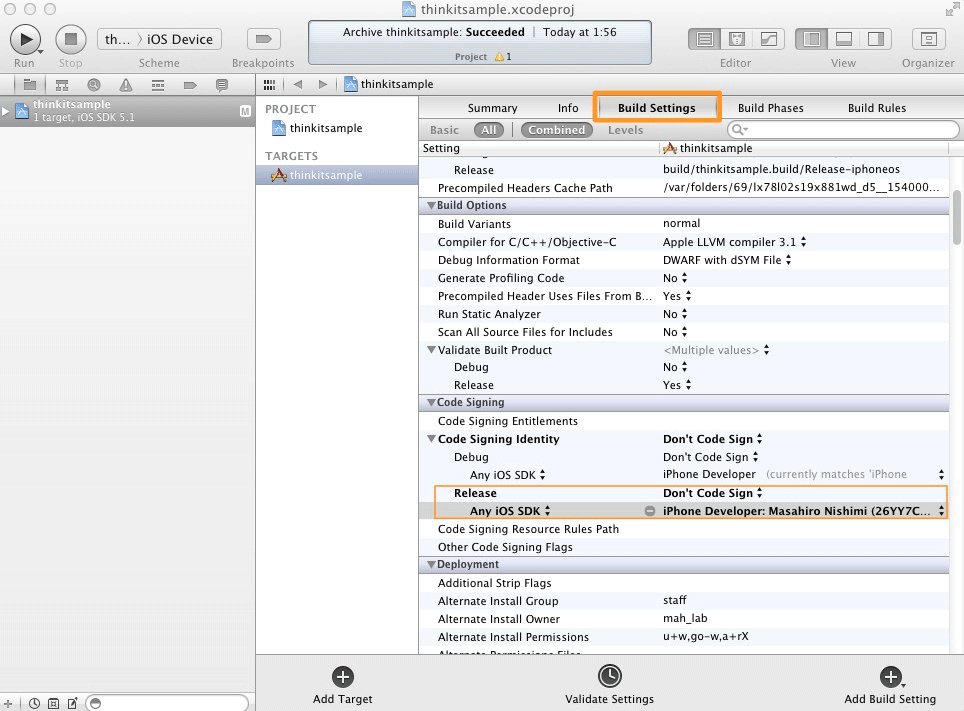 |
図14:Build Settings > Code Signing > Code Signing Identity(クリックで拡大) |
ビルドの設定が終わったら「Product > Build」を選択してプロジェクトをビルドします。
ビルドしたアプリをアーカイブし、ipaファイルを出力する
ビルド後にアプリをipaファイルとして出力するために、「Product > Archive」を選択してアーカイブを行います。アーカイブを行うと図のように、「Organizer > Archives」にアーカイブが作成されます。
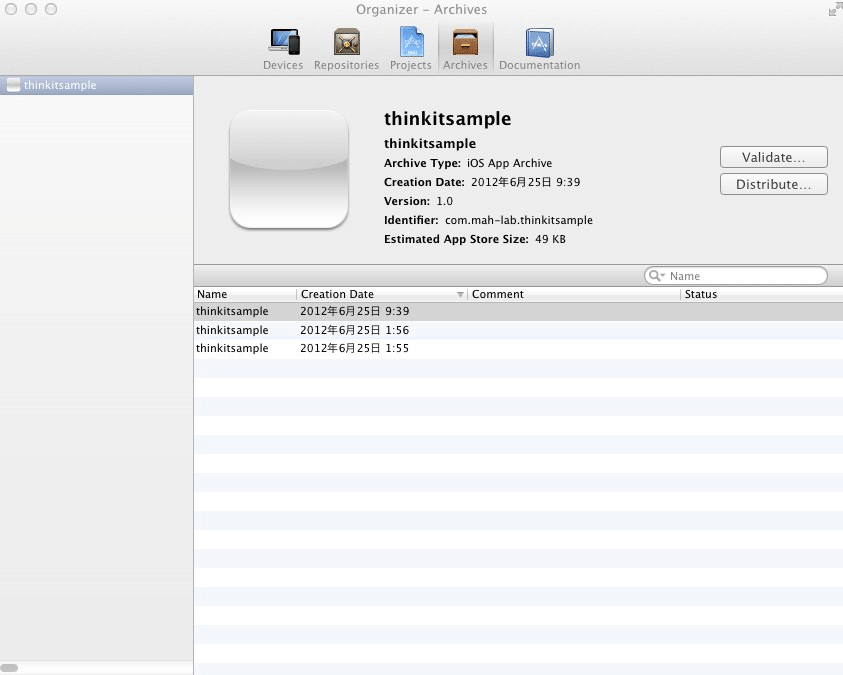 |
図15:Organizer > Archives(クリックで拡大) |
ipaファイルとして出力したいアーカイブを選択し、「Distribute」ボタンをクリックします。以下の通り設定し、ipaファイルを出力してください。
- Select the method of distribution
- Save for Enterprise or Ad-Hoc Deployment
- Choose an identity to sign with
- アプリのProvisioning Profileを選択
この設定が終わるとipaファイルが出力されます。「Save for Enterprise Distribution」にチェックは入力しないでください。
ipaファイルをTestFlightにアップロードし、テスターに配布する
ipaファイルを出力したら、TestFlightに戻り「Upload Build」ボタンをクリックし、アップロード画面を開きます。ipaファイルを枠内にドラッグ&ドロップし、リリースの内容を設定し、「Upload」ボタンをクリックします。
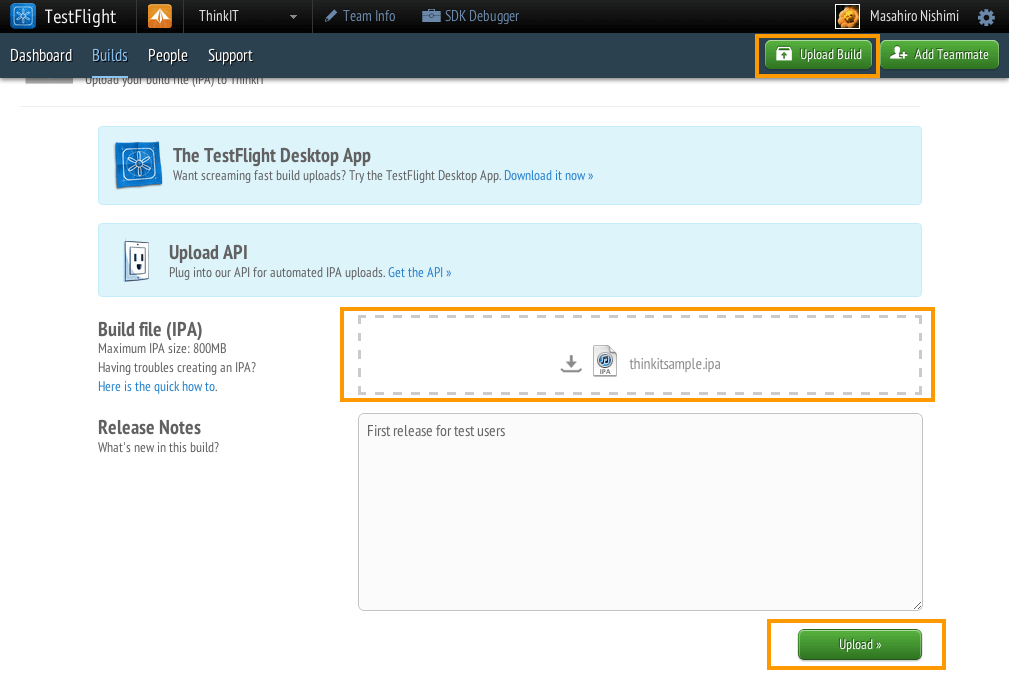 |
図16:ipaファイルのアップロード(クリックで拡大) |
「Upload」ボタンをクリックすると、配布に関する情報を設定する画面が表示されます。配布先のユーザーを確認し、「Update & Notify」ボタンをクリックするとテストユーザー宛に「Install」というリンクを同梱したメールが配信されます。テストユーザーは「Install」リンクをクリックすると、アプリをインストールすることができます。
 |
図17:配布先の設定(クリックで拡大) |