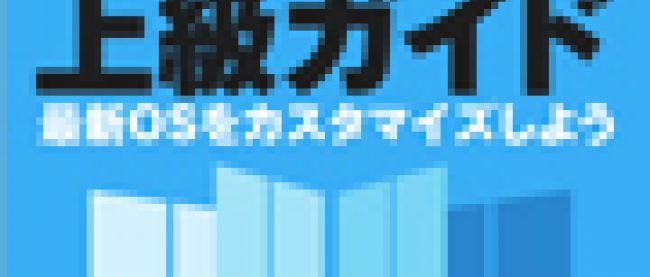マウスポインター操作に関するWindows 8のカスタマイズ

レジストリエディターの基本的な使い方
レジストリエディターの起動
Windows 8の設定をあれこれ変更する際に避けて通れないのが、「レジストリエディター」の使用だ。続くTipsを読み解く上でも必要になるので、ここではその基本的な使い方を覚えておこう。ちなみに、レジストリエディターが編集する「レジストリ」とは、WindowsがOSやプログラムの設定を保存しておくデータベースである。
Windows 8でレジストリエディターを起動するには、Windows+R キーを押して「ファイル名を指定して実行」ダイアログを表示させ、テキストボックスに「regedit」と入力した後[OK]ボタンをクリックする。レジストリエディターのウィンドウは、左側にレジストリのキーの構造がツリー表示され、右側にはキーに含まれる値が表示されている。
レジストリ内にある値の位置を表現する際には、「¥」で区切り
HKEY_CURRENT_USER¥Software¥Microsoft¥Calc¥Window_Placement
のように表現する。上記の例は、「Windows_Placement」という値に至るまでのキーの構成を表している。レジストリ内のキーと値の関係は、フォルダーとファイルの関係に置き換えて考えると分かりやすいだろう。
レジストリのバックアップとリストア
レジストリを編集する前には、編集するキーをファイルとして必ずバックアップしておこう。キーをバックアップするには、まずレジストリエディターのツリーからバックアップしたいキーを右クリックし、表示されたメニューから[エクスポート]を選択する。「レジストリファイルのエクスポート」というダイアログが表示されるので、テキストボックスにファイル名を入力して[保存]ボタンをクリックする。これで、指定したレジストリキー以下の値すべてが「登録ファイル」(拡張子reg)として保存される。
保存した登録ファイルをレジストリにリストアする(戻す)には、ファイルとして保存してある登録ファイルのアイコンをダブルクリックしよう。これで保存しておいた内容でキーや値が上書き、もしくは新規作成される。