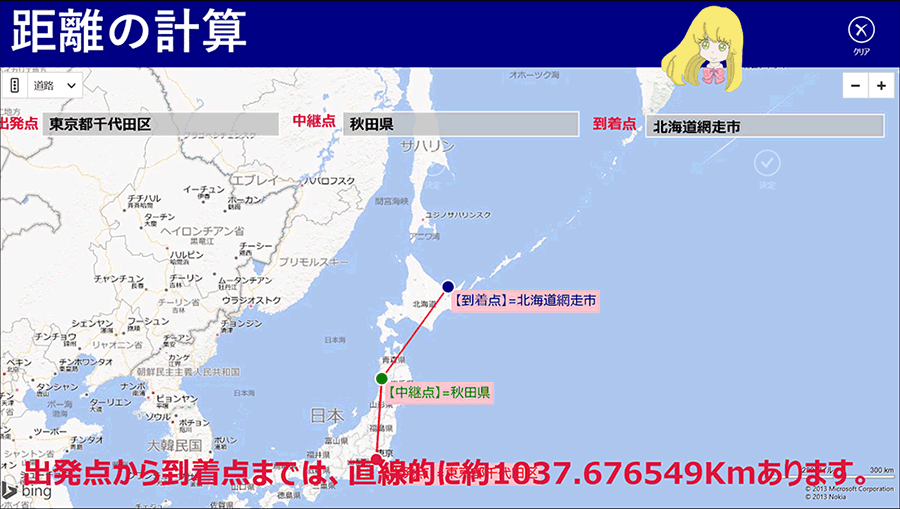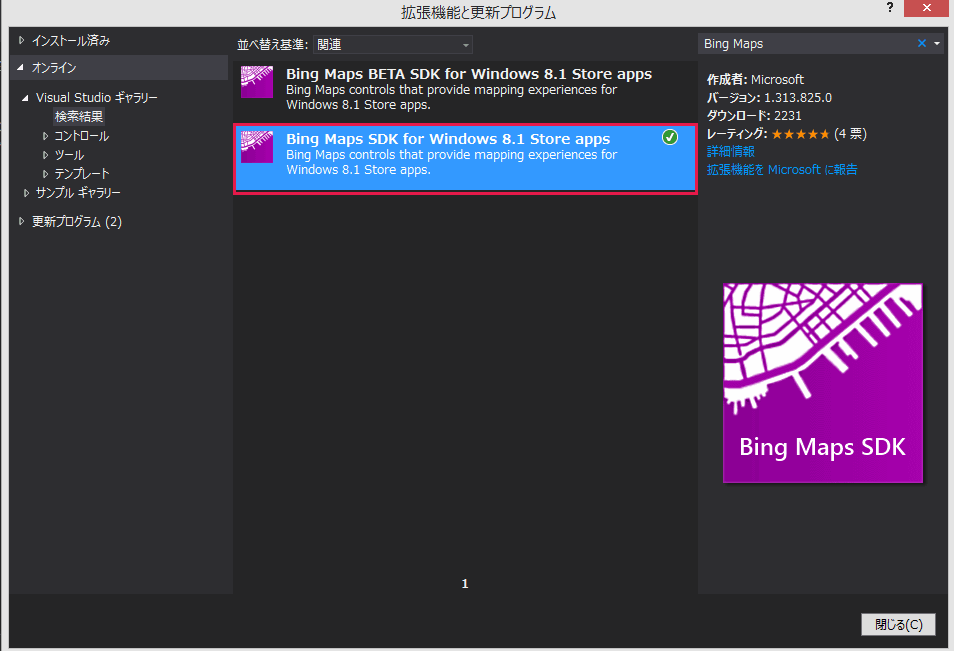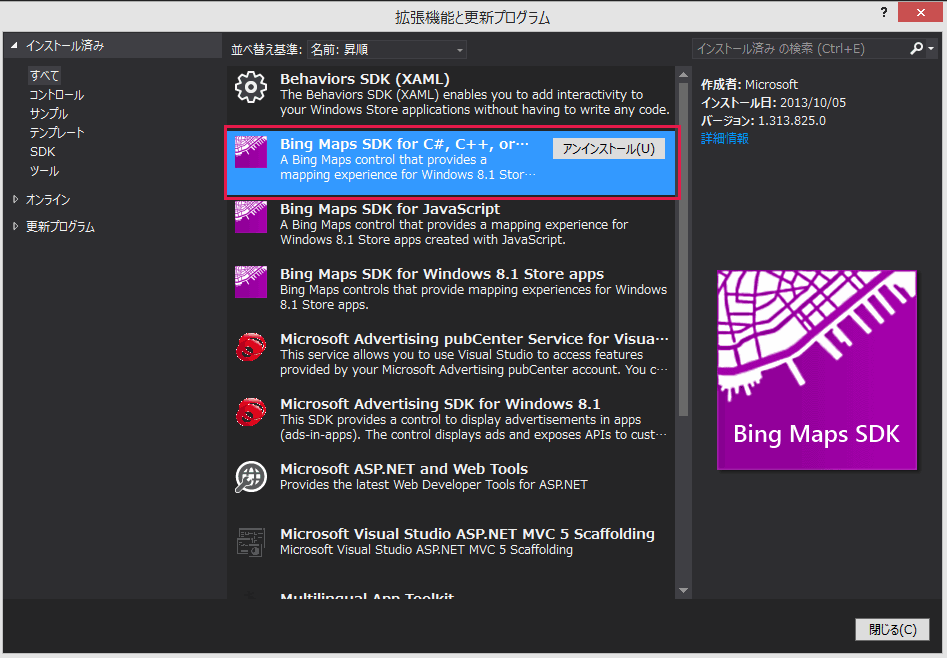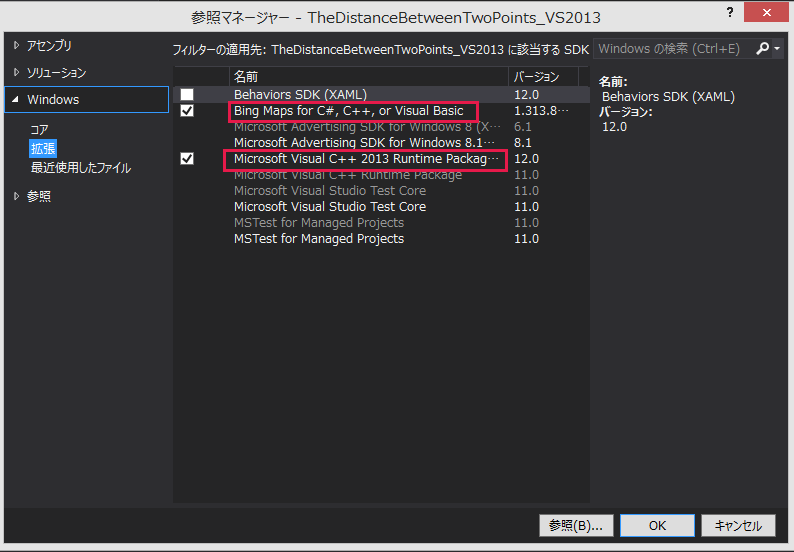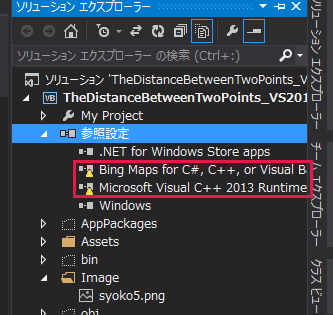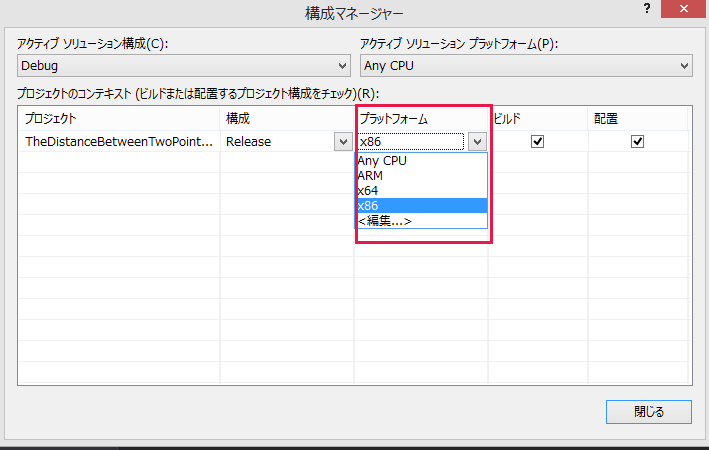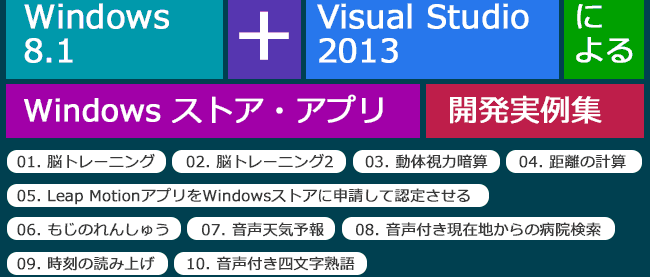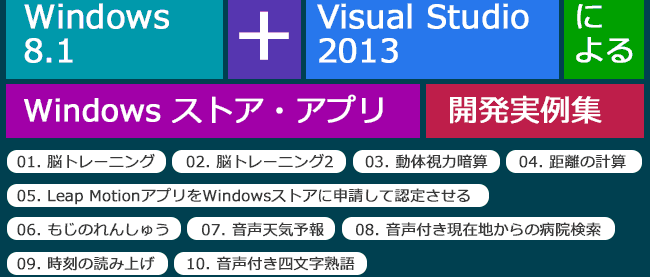指定した目的地までの距離をキャラクターが教えてくれるアプリを作ろう

このアプリについて
今回のアプリは、「出発点」、「中継点」、「到達点」の3点を指定して、「出発点」から「到達点」までの直線的な距離を求めるアプリです。
「出発点」、「中継点」、「到達点」の正確な住所を入力して、それぞれの[決定]ボタンをタップしていきます。最後の「到達点」の[決定]ボタンをタップすると、キャラクタが「出発点」から「到達点」までの直線的な距離を音声で喋ります(図1)。
再度トライする場合は、右隅上の[クリア]ボタンをタップして再開してください。
プロジェクトの作成
VS 2013のメニューから[ファイル]−[新規作成]−[プロジェクト]と選択します。
次に、「テンプレート」から「Windows ストア」を選択し、右に表示される項目名から「新しいアプリケーション(XAML)」を選択します。
「名前」に任意のプロジェクト名を指定します。ここでは「TheDistanceBetweenTwoPoints_VS2013.xaml」という名前を付けています。
ソリューション・エクスプローラー内にImageというフォルダを作成し、キャラクタのPNG画像を配置しています。
ダウンロードされたサンプルファイルには、PNG画像は追加済みです。
「拡張機能と更新プログラム」から「Bing Maps SDK for Windows 8.1 Store apps」のインストール
Bing MapsをWindows ストアから使用するには、あらかじめ「Bing Maps SDK for Windows 8.1 Store apps」をインストールしておく必要があります。
まず、VS2013のメニューの[ツール]−[拡張機能と更新プログラム]と選択します。表示される画面の左から、「オンライン」を選択します。
「検索欄」に「Bing Maps SDK」と入力します。すると「Bing Maps SDK for Windows 8.1 Store apps」の「ダウンロード」が出てきますので「ダウンロード」をクリックしますが、筆者の環境では既にインストール済みですので、インストール済みを表す緑色にチェックのアイコンが表示されています(図2)。まだダウンロードされていない方は、「ダウンロード」をクリックすると「ダウンロード」が開始されます。
「ダウンロード」が完了すると「インストール」が出てくるので、これをクリックしてインストールします。
インストールが完了すると、「Bing Maps SDK for Windows 8.1 Store apps」の右隅上にインストール済みのアイコンが付きます。Visual Studio 2013の再起動を促されるので、それに従います。
Bing Maps SDK for C#,C++,or Visual Basicのインストール
先と同じように、VS2013のメニューの[ツール]−[拡張機能と更新プログラム]と選択すると、「Bing Maps SDK for C#,C++,or Visual Basic」の「インストール」が表示されるので、これもインストールしておきます。筆者の場合は既にインストール済みであるため「アンインストール(U)」と表示されています(図3)。
参照の追加
ソリューション・エクスプローラーの「すべてのファイルを表示」アイコンをクリックして、「参照設定」を表示させます。「参照設定」を選択状態にし、マウスの右クリックで表示されるメニューから、「参照の追加」を選択します。
表示される画面の左に表示されるWindowsを展開して「拡張」をクリックします。すると図4の画面が表示されますので、図4のように2つの名前を選択してチェックを付け、[OK]をクリックします。
「Bing Maps for C#, C++, or Visual Basic」をチェックします。また、C#とVisual Basicのプロジェクトの場合、「Microsoft Visual C++ 2013 Runtime Package」も必要なので、こちらも併せてチェックします。
すると、ソリューション・エクスプローラー内の「参照設定」内に2つの名前が追加されます。しかし名前の先頭に黄色い▲マークが表示され、まだBing Maps SDKが使用できない状態になっています(図5)。
「構成マネージャ」の設定
この状態では、まだBing Maps SDKが使用できないので、これを使用できるようにします。
まず、VS2013のメニューから[ビルド]−[構成マネージャ]と選択します。
「プラットフォーム」がAny CPUになっているので、プルダウンメニューから、該当するプラットフォームを選択します。筆者の環境では×86を選択する必要がありました(図6)。
[閉じる]ボタンをクリックすると、ソリューション・エクスプローラー内の「参照設定」にあった「Bing Maps for C#, C++, or Visual Basic 」と「Microsoft Visual C++ 2013 Runtime Package」の先頭の黄色いアイコンが消えています。これでBing Maps SDKの使用が可能になりました。
目的地までの距離を計算してキャラクターが音声で教えてくれるアプリ
『Windows 8.1+Visual Studio 2013によるWindows ストア・アプリ開発実例集』 第3回のサンプルプログラムです。