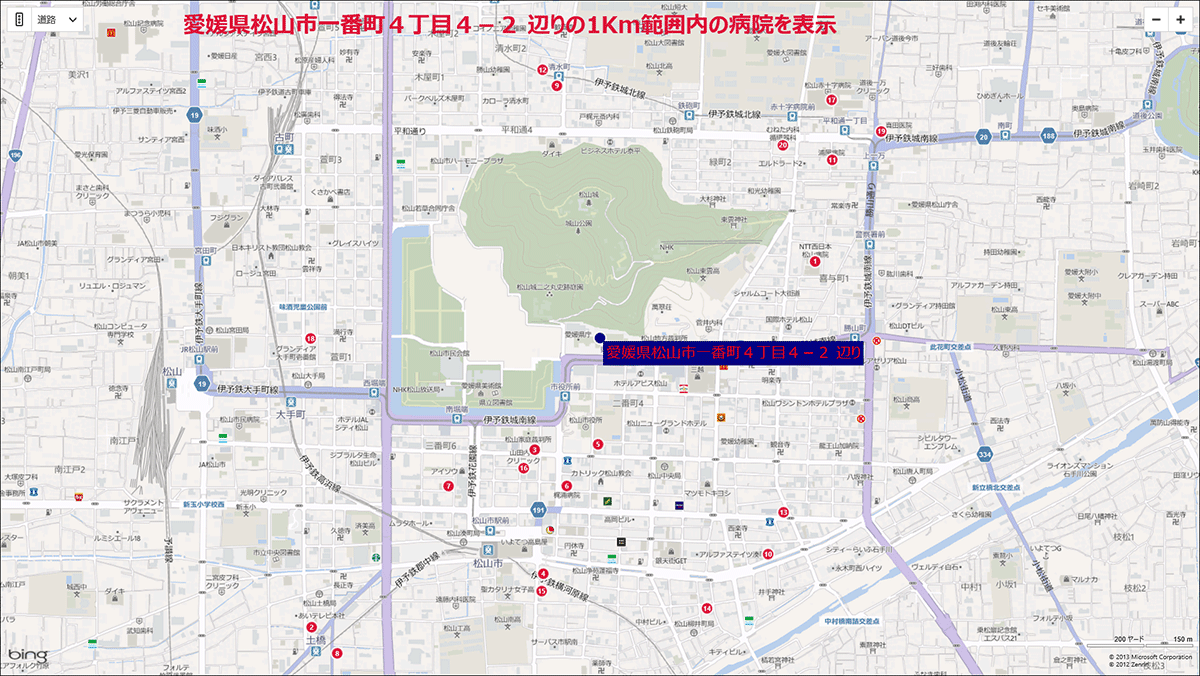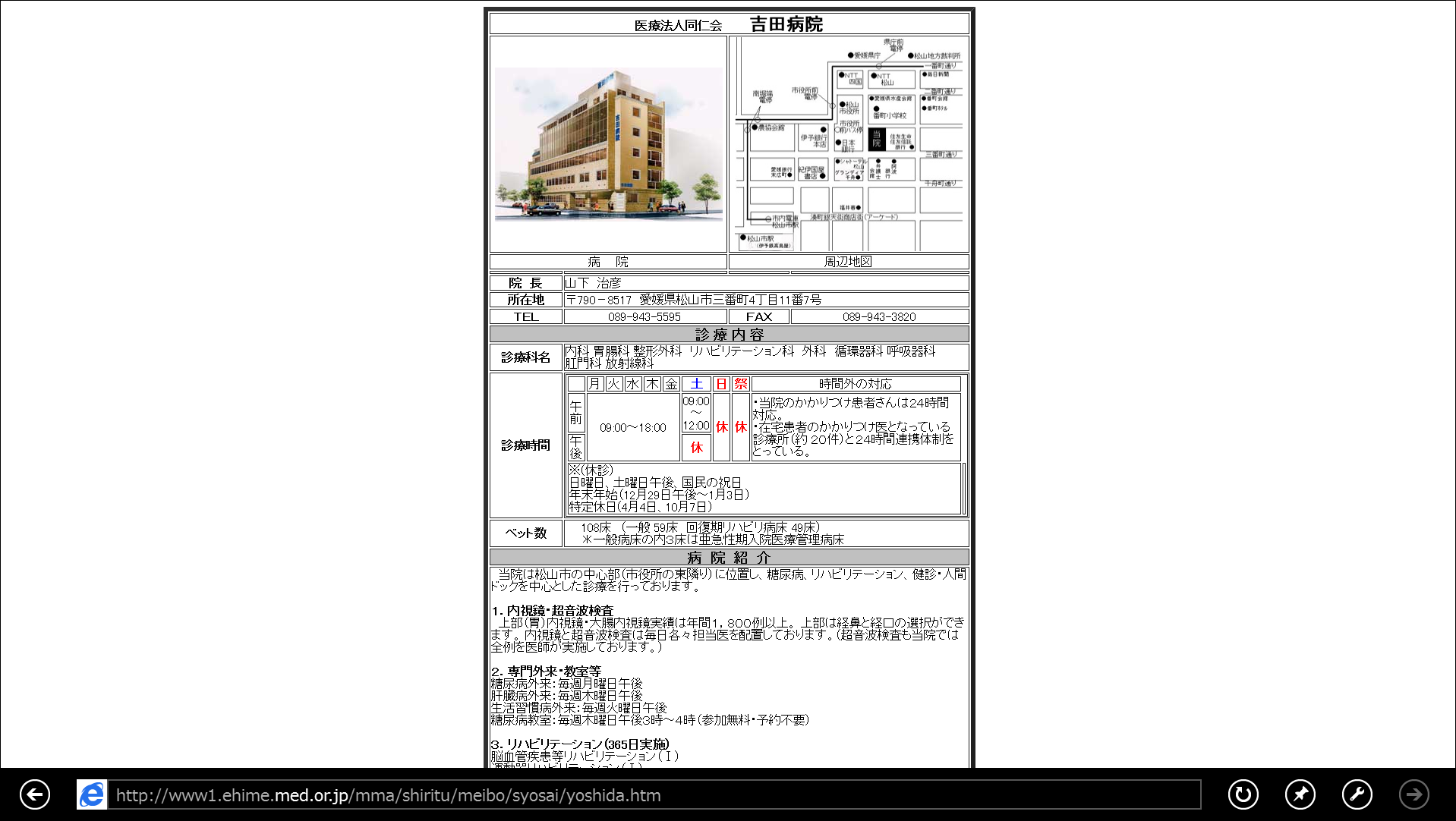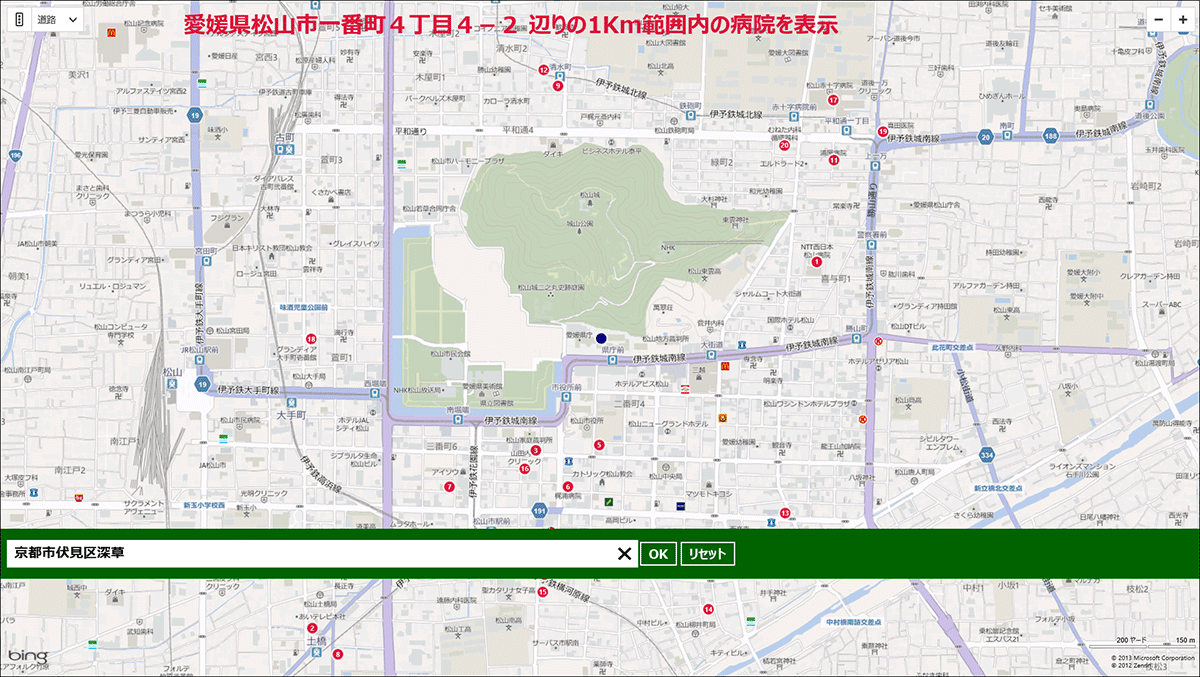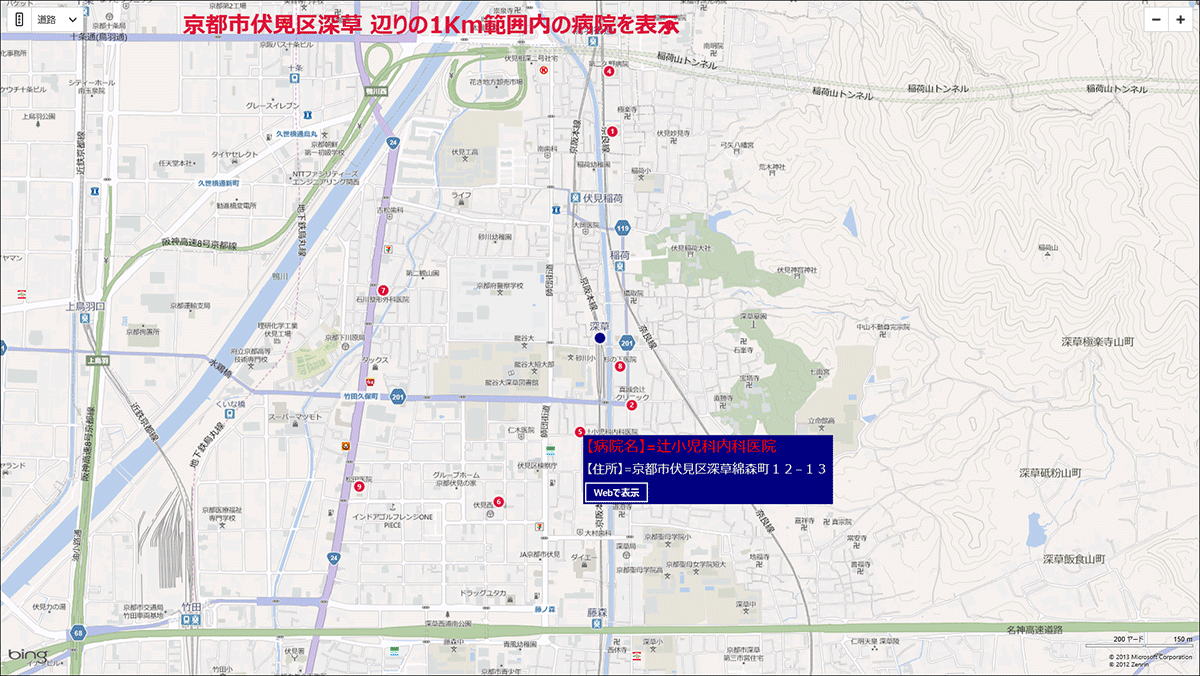現在位置近くの病院を素早く検索するサンプルプログラム
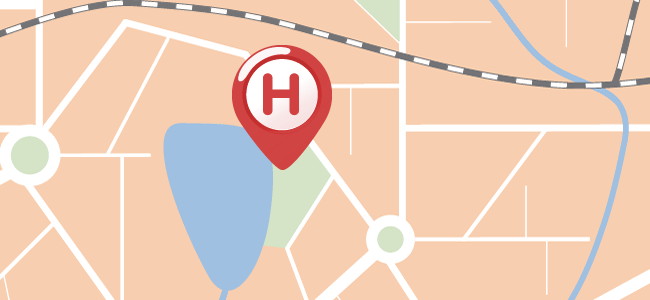
今回は、前回の宿検索と同じように、APIを利用して病院を検索するプログラムです。それほど重篤な症状ではないけれど、急いで病院に行きたい、といった場合などに、GPS搭載型のタブレットPCなどを使って素早く検索することができます。
起動すると自分の現在いる位置(赤い●)と、1Km範囲内にある病院が、最大で20か所表示されます(図1)。
病院の位置には紺色の●が表示され、●をタップすると、宿の「病院名」、「住所」の情報が表示されます(図2)。
「Webで表示」ボタンをタップすると、その宿に関する情報がブラウザで表示されます(図3)。また、Bing Mapsの地図上でマウスの右クリックをすると、病院を表示したい住所を入力するボックスが表示されます(図4)。
住所を入力して「OK」ボタンをタップすると、その住所から1Km範囲内の病院が表示されます(図5)。
「リセット」ボタンをタップすると、現在位置からの病院が表示されます。
このサンプルは、前回同様GPSを搭載、または位置情報取得機能を搭載したPCでないと正常に動作しませんので、注意してください。現在位置を正確に取得できているPCかどうかの確認方法は、「自分の現在位置を取得して表示するサンプルプログラム」の記事を参照してください。
注意:図3のように、Windows.System.Launcher.LaunchUriAsync(説明は後述)を使用して、直接ブ ラウザで情報を表示する処理は、ストアの審査には通りません。ただし、「ブラウザでの表示はあくまでも補助的機能で、 メインはBing Map上に病院の位置を表示することにあります。」と担当者へのコメントに記述し、ブラウザで表示された スクリーンショットを追加していなければ、審査に受かります。
実際に動かした動画は下記のようになります。スマホで撮影した動画のため、見難い点はご了承願います。
サンプル一式は、会員限定特典としてダウンロードできます。記事末尾をご確認ください。
プロジェクトの作成
VS 2012のメニューから[ファイル(F)/新規作成(N)/プロジェクト(P)]と選択します。次に、「テンプレート」から「Windows ストア」を選択し、右に表示される項目名から「新しいアプリケーション(XAML)」を選択します。「名前(N)」に任意のプロジェクト名を指定します。ここでは「HospitalSearch」という名前を付けています。
Yahoo!ローカルサーチAPIの使用
今回は、「Yahoo!ローカルサーチAPI」を使用します。詳細については下記のURLを参照してください。
→ Yahoo!ローカルサーチAPI
位置情報から住所を抽出するこのコードは今後もよく使用しますので、よく理解しておいてください。
下記のページから「Yahoo! JAPAN ID登録」を行ってください。
→ Yahoo! JAPAN ID登録
「Yahoo!JAPAN ID」を登録したら、下記のページから「アプリケーションID」を登録します(必ずログイン後に下記のサイトをクリックしてください。「セキュリティ証明書に問題があります。」と表示されますが、続行してください)。
→ アプリケーションの管理
表示される画面で「新しいアプリケーション開発」ボタンをクリックして、「アプリケーション情報」を入力し、「確認」ボタンをクリックした後、「登録」ボタンをクリックしてください。これで「アプリケーションID」が発行されます。
詳細については前回の「現在位置の住所取得」を参照してください。
次にBing Mapsを使用しますので、「Bing Maps SDK for Windows Store apps」をインストールします。
「拡張機能と更新プログラム」から「Bing Maps SDK for Windows Store apps」のインストール
Bing MapsをWindows ストアから使用するには、あらかじめ「Bing Maps SDK for Windows Store apps」をインストールしておく必要があります。
まず、VS2012のメニューの「ツール(T)/拡張機能と更新プログラム(U)」と選択します。
表示される画面の左から、「オンライン」を選択します。すると「Bing Maps SDK for Windows Store apps」の「ダウンロード」が出てきますので「ダウンロード」をクリックします。
「ダウンロード」をクリックすると「ダウンロード」が開始されます。
「ダウンロード」が完了すると「インストール」が出てきますので、これをクリックしてインストールします。
インストールが完了すると、「Bing Maps SDK for Windows Store apps」の右隅上にインストール済みのアイコンが付きます。
[今すぐ再起動]をクリックしてVS2012を再起動してください。
詳細については、前回の「現在位置の住所取得」を参照してください。
参照の追加
ソリューションエクスプローラーの「すべてのファイルを表示」アイコンをクリックして、「参照設定」を表示させます。
「参照設定」を選択状態にし、マウスの右クリックで表示されるメニューから、「参照の追加」を選択します。
表示される画面の左に表示されるWindowsを展開して「拡張」をクリックします。
「Bing Maps for C#, C++, or Visual Basic」をチェックします。また,C#とVisual Basicのプロジェクトの場合,「Microsoft Visual C++ Runtime Package」も必要ですので、併せてチェックして「OK」ボタンをクリックします。
すると、ソリューションエクスプローラー内の「参照設定」内に2つの名前が追加されます。しかし名前の先頭に黄色い▲マークが表示され、まだBing Maps SDKが使用できない状態になっています。
「構成マネージャ」の設定
この状態では、まだBing Maps SDKが使用できませんので、使用できるようにします。
まず、VS2012のメニューから「ビルド(B)/構成マネージャ(O)」と選択します。
「プラットフォーム」がAny CPUになっていますので、プルダウンメニューから、該当するプラットフォームを選択します。筆者の環境では×86を選択する必要がありました。
[閉じる]ボタンをクリックすると、ソリューションエクスプローラー内の「参照設定」にあった「Bing Maps for C#, C++, or Visual Basic 」と「Microsoft Visual C++ Runtime Package」の先頭の黄色いアイコンが消えています。これでBing Maps SDKの使用が可能になりました。
詳細については、「自分の現在位置を取得して表示するサンプルプログラム」を参照してください。
NuGetパッケージの管理
今回はCodePlexで公開されている、WinRT XAML Toolkitに含まれているコントロールを使用します。
WinRT XAML Toolkitについては下記のURLを参照してください。この原稿執筆時点でのバージョンは1.3.5となっていますが、現在のバージョンは1.3.6 です。
→ WinRT XAML Toolkit
WinRT XAML Toolkitをインストールするには、ソリューションエクスプローラー内の「すべてのファイルを表示」して、表示された「参照設定」の上でマウスの右クリックをします。
「NuGetパッケージの管理(N)」が表示されます。
表示される画面の左に表示されている、「オンライン」を選択し、検索欄にWinRTXamlToolkitと入力します。
するとWinRT XAML Toolkitの[インストール(I)]画面が表示されますので、インストールをクリックします。
インストールが成功するとインストール済みのチェックアイコンが表示されます。
[閉じる]ボタンをクリックして画面を閉じます。ソリューションエクスプローラー内の「参照設定」を見るとWinRTXAMLToolkitが追加されています。同時にWinRTXAMLToolkitの情報が記述された、packages.configも作成されます。
もし、WinRT XAML Toolkitを削除して、再度「NuGetの管理(N)」からインストールしようとしても、このpackages.configが存在していると、インストール済みとなってしまいますので、このファイルも削除する必要があります。
詳細については、前回の「現在位置からの宿検索」を参照してください。
このサンプルではGoogleのAPIを使用しています。Googleに入って「ログイン」から「アカウントを作成」をし、「メールアドレス」と「パスワード」の設定をしておいてください。
設定完了後、メールアドレスとパスワードでログインしておいてください。次にGoogleのAPIキーを取得する必要がありますので、その手順を解説します。
現在位置近くの病院を検索するプログラム