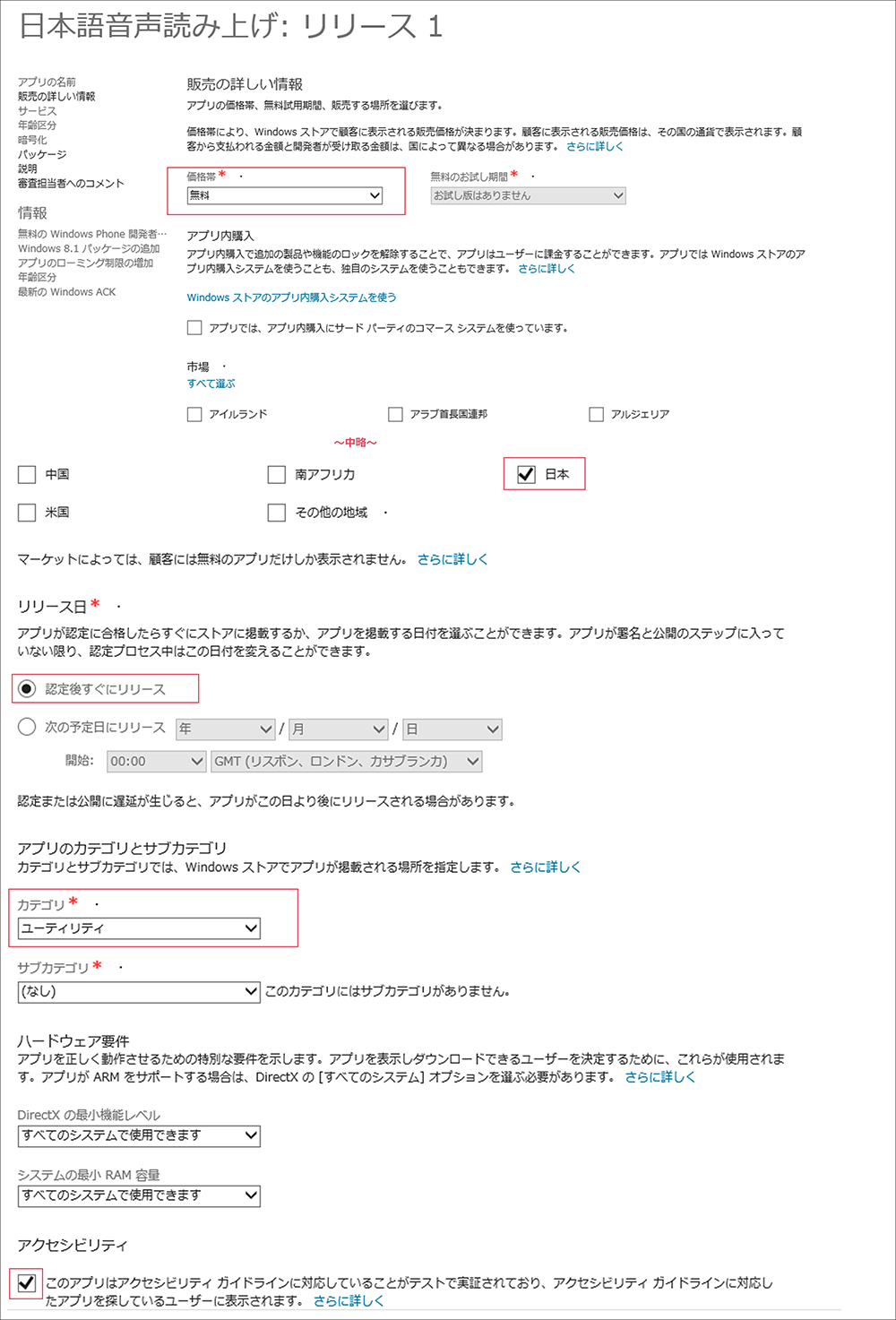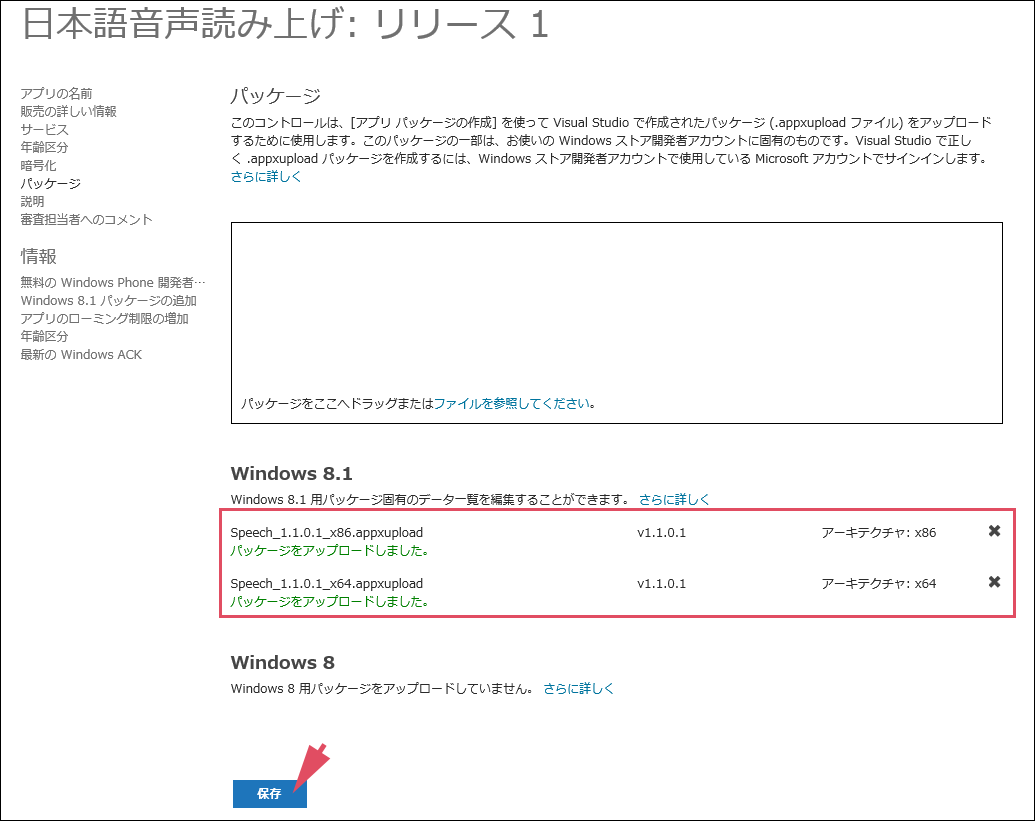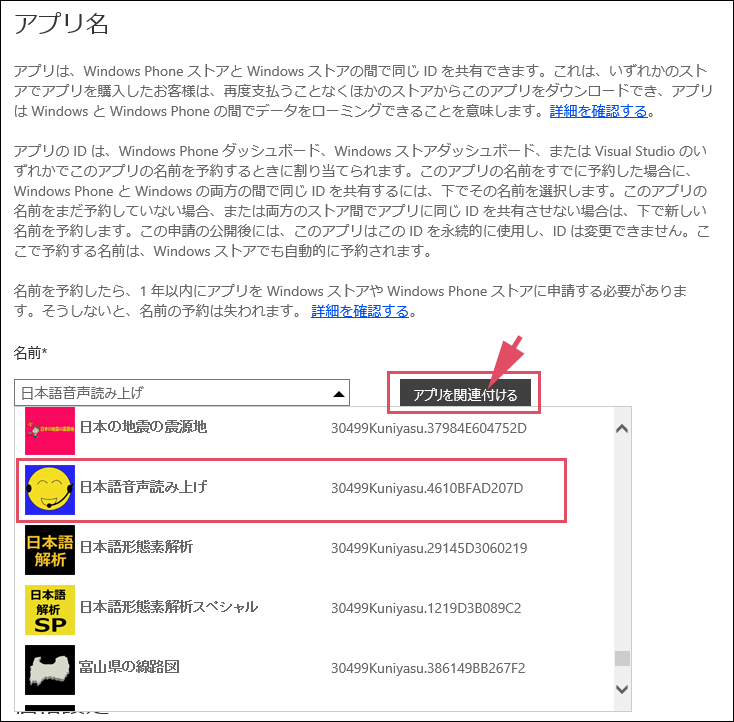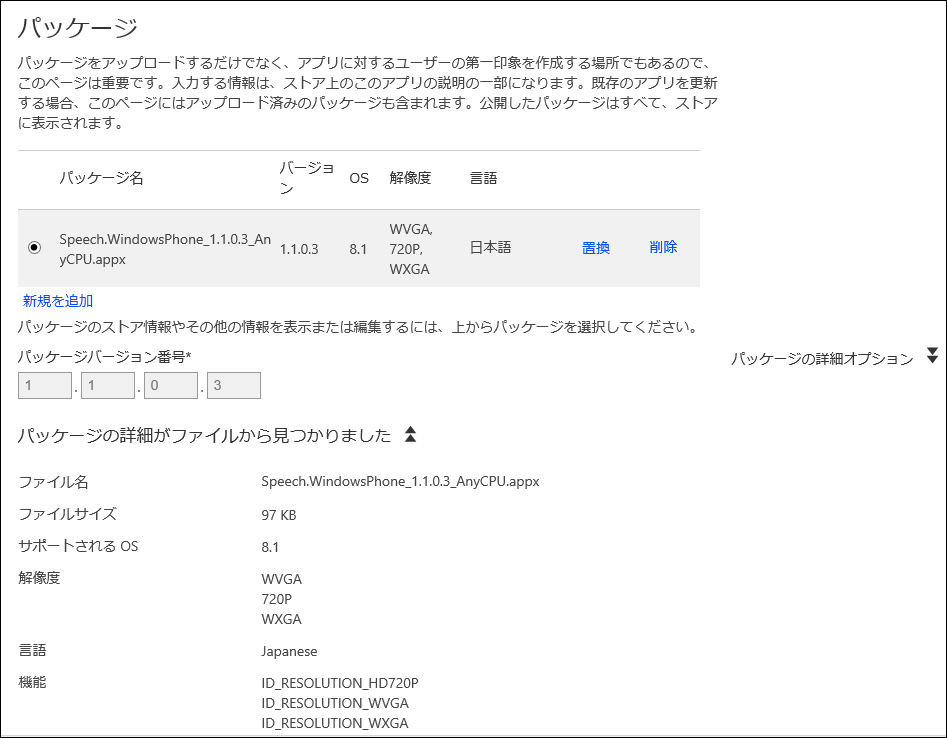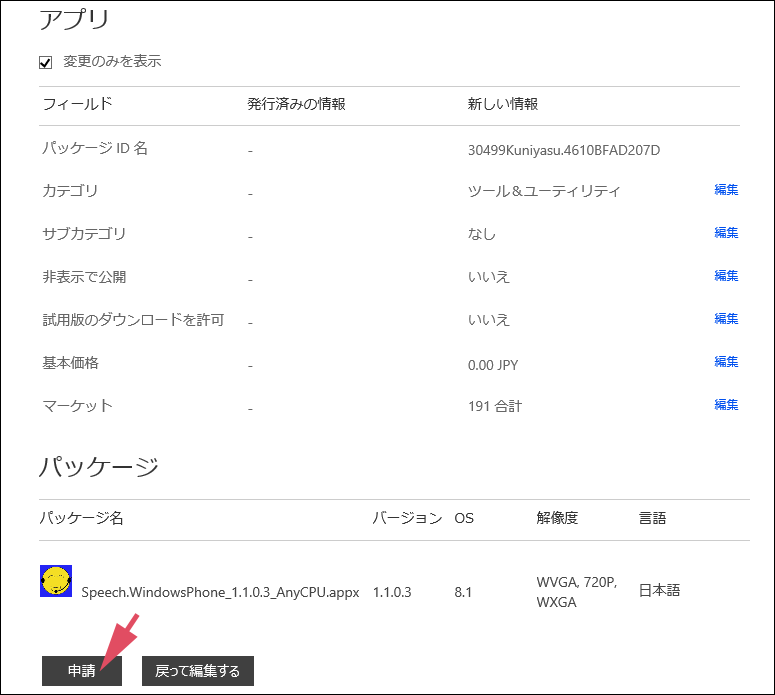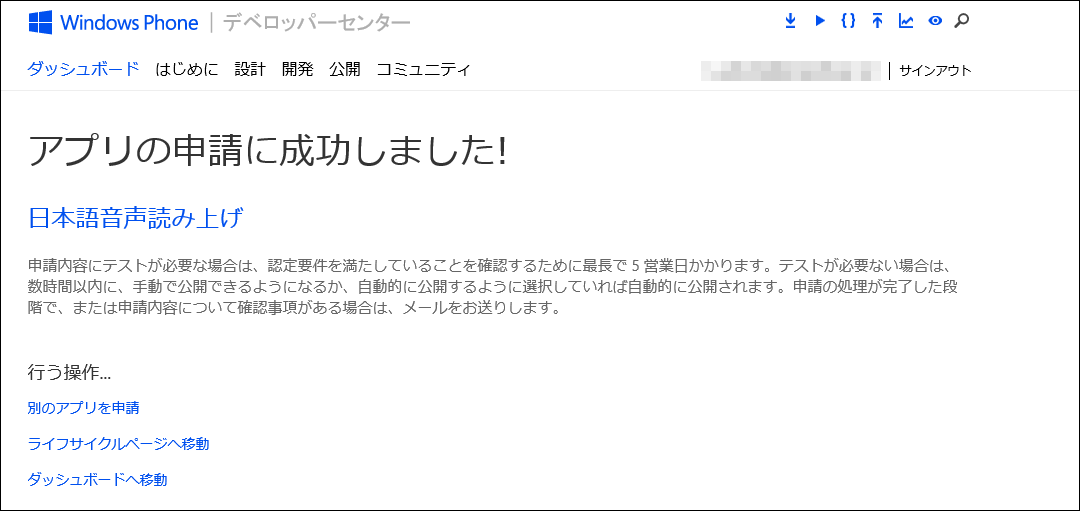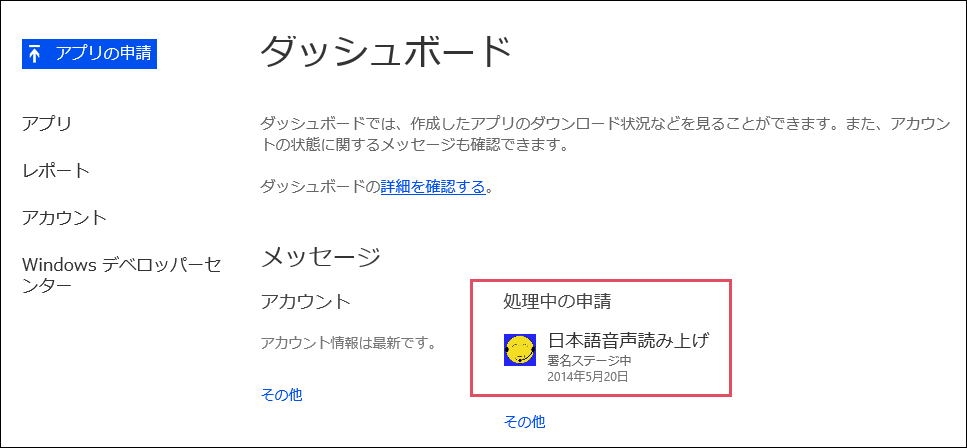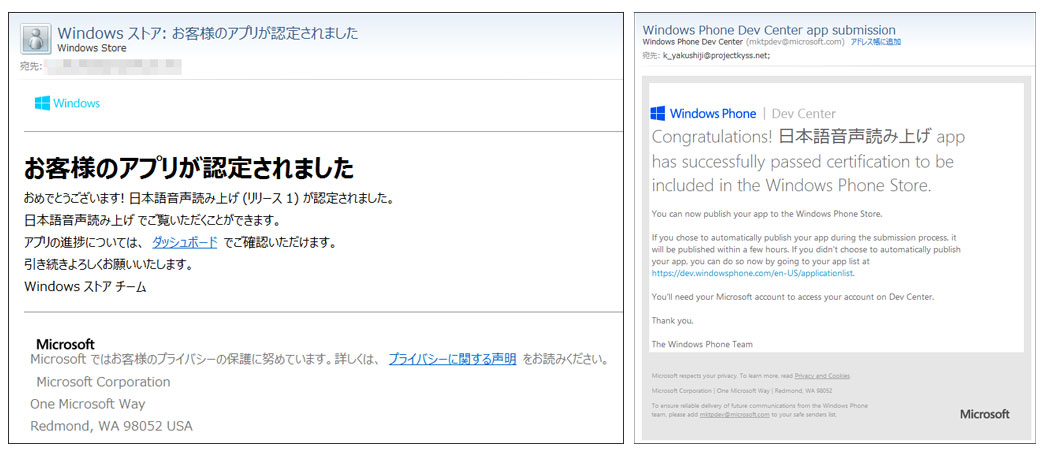開発したユニバーサルアプリを実際にストアに申請、登録するまで

アプリの申請
まずは図3のWindows 8.1アプリの申請の続きからはじめましょう。図3の画面から、「販売の詳しい情報」をクリックします。
販売の詳しい情報
「販売の詳しい情報」画面が表示されます。
「価格帯」には「無料」を選択し、「市場」には「日本」を選択します。
「認定後すぐにリリース」にチェックが入っているのを確認します。
アプリのカテゴリとサブカテゴリを選択します。カテゴリには「ユーティリティ」を選択しました。サブカテゴリは「なし」になります。不適切なカテゴリを選択するとリジェクトの対象になりますので、注意してください。
「アクセシビリティ」にチェックを入れます。
[保存]ボタンをクリックします。
すべて設定すると図13のようになります。
[保存]ボタンをクリックし、表示される画面から、「サービス」を選択します。
サービス
ここでは、「価格帯」に「無料」を選択して[保存]ボタンをクリックします。
年齢区分と評価証明書
表示される画面から、「年齢区分と評価証明書」をクリックします。
「年齢区分」では「12歳以上対象」にチェックを付けます。何歳を対象にしたらいいかわからない場合は、「12歳以上対象」を選択すれば問題ありません。
[保存]ボタンをクリックします。
暗号化
表示される画面から「暗号化」をクリックします。
「いいえ」にチェックを付け、表示される内容にもチェックを付けて[保存]ボタンをクリックします。
表示される画面から「パッケージ」を選択します。
パッケージ
この画面からファイルをアップロードします。
表示されている枠内に、先ほど作成した(図8)、2つの「.appxupload」ファイルをドラッグ&ドロップします。
アップロードに成功すると図14のように表示されます。
[保存]ボタンをクリックし、表示される画面から「説明」をクリックします。
説明
「説明」欄にこのアプリの機能と有用性や価値を細かく記入します。
「アプリの機能」欄には、このアプリの持っている機能を入力します。
説明にはスクリーンショットが必要ですので、今回は「1366×768」サイズのスクリーンショットを1枚だけ貼り付けました。
検索キー等を入力します。
著作権と商標の情報を入力します。筆者の場合は下記のように入力しました。
「Copyright (c) 2014, 薬師寺国安事務所, 薬師寺国安.」
プロモーション用の画像を用意します。「414×180」の画像を1枚用意しました。
Webサイトを持っている場合はそのURLを入力します。サポート問い合わせ先情報には、有効なメールアドレスを入力します。
プライバシーポリシーはインターネットに接続していない場合は不要ですが、各プロジェクトの「Package.appxmanifest」の「機能」タブの「機能:」内にある「インターネット(クライアント)」にデフォルトでチェックが付いています。
筆者の場合は、このチェックを外すのを忘れる場合があるため、インターネットに接続してもいなくても、必ずプライバシーポリシーを用意したURLを入力しています。
インターネットに接続する必要のないアプリの場合は、チェックを外しておけばURLの入力は不要です。
[保存]ボタンをクリックします。
審査担当者へのコメント
このコメント欄には、このアプリに対する想いや、操作方法法、注意事項等を細かく説明しておきます。
[保存]ボタンをクリックします。
最後に表示される画面で、[認定を受けるために提出する]ボタンをクリックします。
すると図15のように「認定のステータス」が表示されます。
次に、Windows Phone 8.1のアプリを申請します。
Windows Phone 8.1のアプリを申請
下記のURLにアクセスします。
参考:アプリ開発者としての登録
表示される画面から「アプリの情報」をクリックします。
続けて、「名前」にある一覧リストから「日本語音声読み上げ」を選択し、[アプリを関連付ける]ボタンをクリックします。これを忘れると申請ができませんので、注意してください(図16)。
「アプリのカテゴリ」には「ツール&ユーティリティ」を選択します。そのほかはデフォルトのままで[保存]ボタンをクリックします。
表示される画面から「パッケージのアップロードと説明」をクリックします。
パッケージのアップロードと説明
「新規を追加」をクリックし、図12のファイルを指定します。ファイルが無事アップロードされると図17のように表示されます。
「ストア上のパッケージの情報」を入力します。
「ストア用の説明」を入力します。アプリの機能や有用性価値について入力します。「キーワード」も入力しておいた方がいいでしょう。
「300×300」のアイコンと「1280×768」のスクリーンショットを作成して指定します。
[保存]ボタンをクリックします。
以上で[確認して申請する]ボタンをクリックします。
図18の画面が表示されますので、間違いがなければ[申請]ボタンをクリックします。
アプリの申請に成功しました、と表示されます(図19)。
ダッシュボードに移動すると図20のように、申請したアプリが「処理中の申請」に表示されています・
以上でアプリの申請は完了です。
この後メールをチェックするとアプリを受け付けた旨のメールが来るはずなので、メールをチェックしたところ、Windows ストアとWindows Phoneから、もう認定されたとのメールが来ていました。
ちなみに、以前は認定に数日かかっていたのが、1時間もかからないうちに認定され、筆者も驚きました。届いたメールを図21で紹介します。左がWindowsストアで右がWindows Phoneの認定メールです。
以上で、5回にわたってお届けしたユニバーサルアプリの作成と申請についての解説は終わりです。
皆さんも、この連載を参考にして、是非ユニバーサルアプリを作成して、申請してみてはいかがでしょうか。