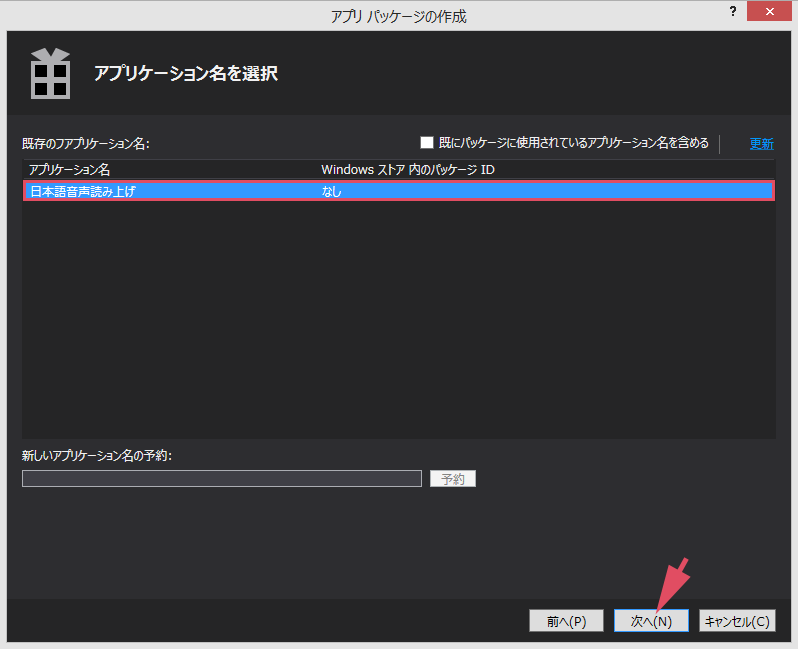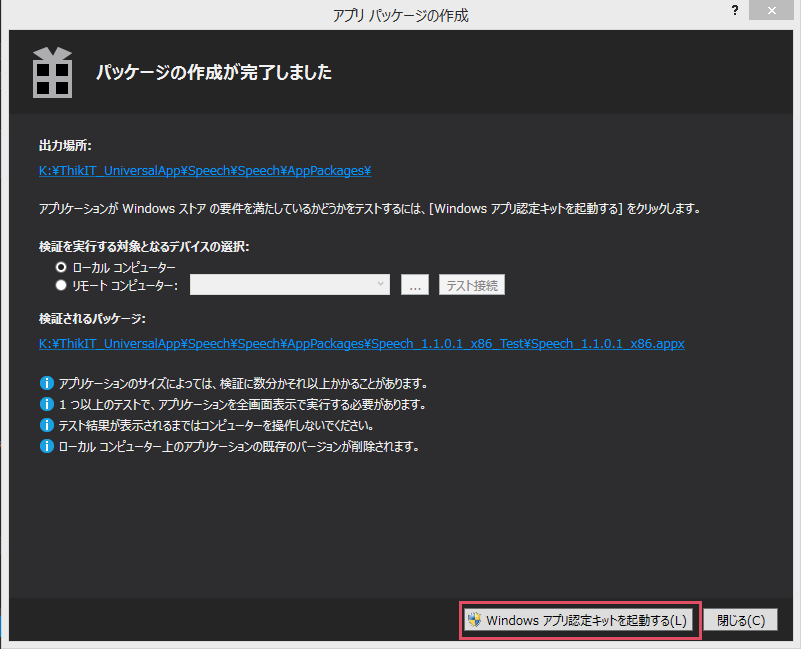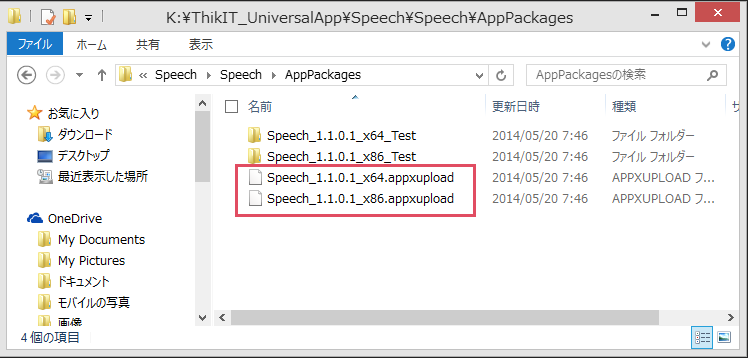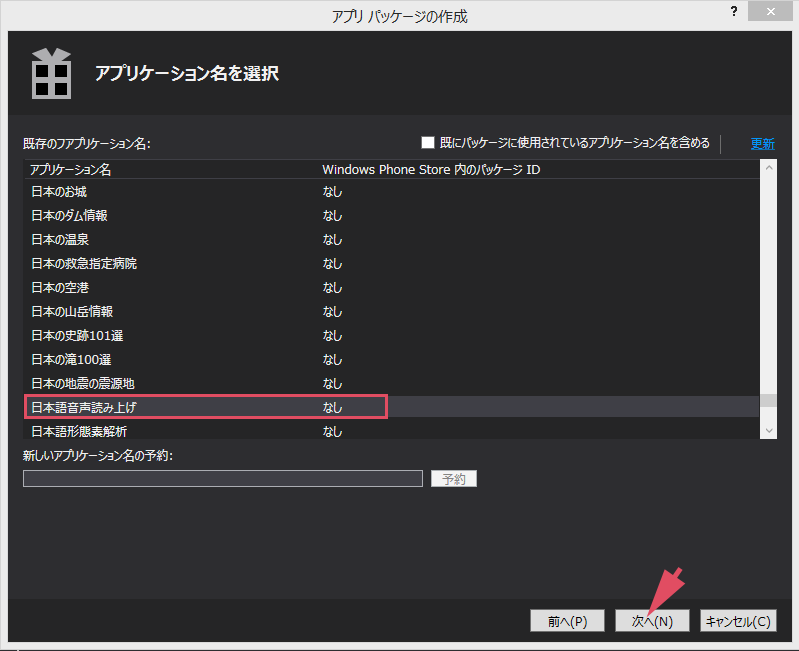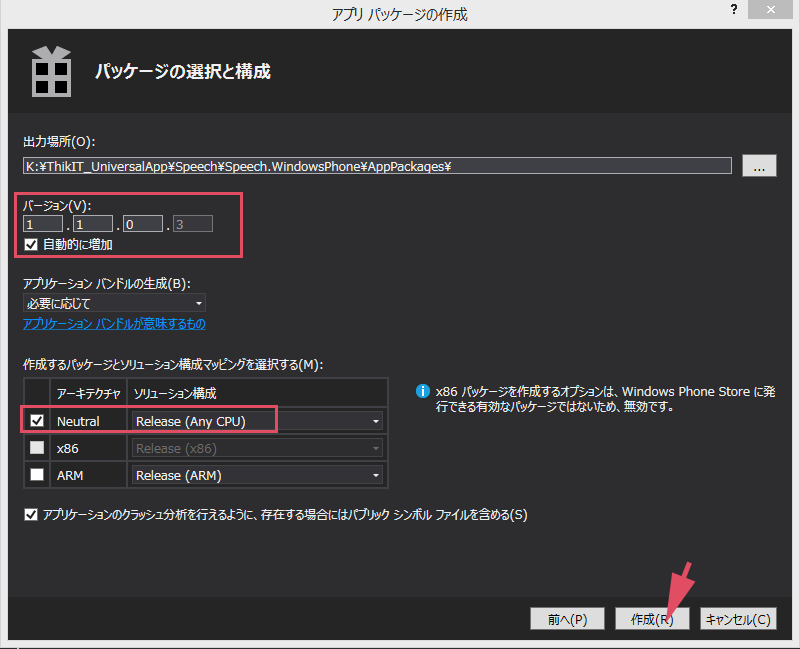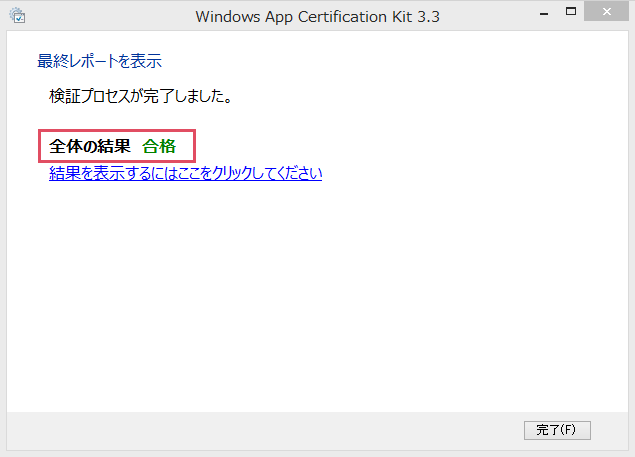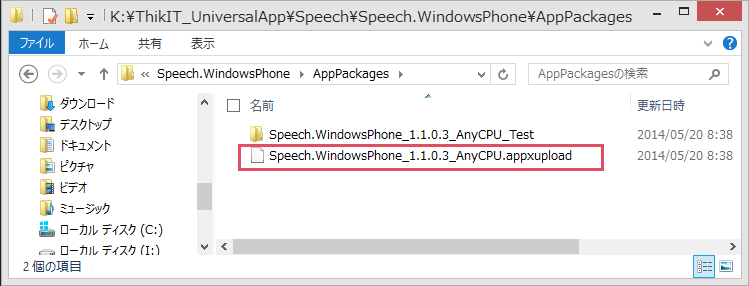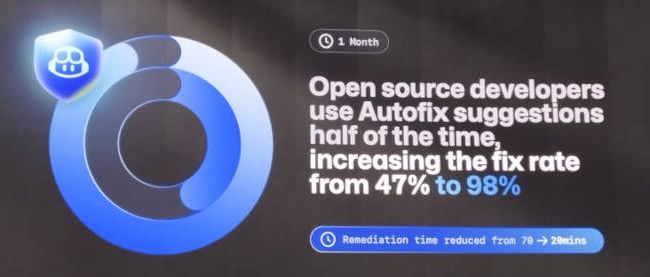開発したユニバーサルアプリを実際にストアに申請、登録するまで

アプリパッケージの作成
まず、「Speech(Windows 8.1)」プロジェクトを選択して、マウスの右クリックで表示されるメニューから[ストア]−[アプリパッケージの作成]を実行します。表示される画面に従って進めればアプリパッケージは作成されますが、「アプリケーション名を選択」画面では、最初に登録した「日本語音声読み上げ」が表示されますので、これを選択してください(図4)。
次の画面で「パッケージの選択と構成」画面が表示されます。ここでは「x86」と「x64」だけにチェックを入れてください。バージョンもデフォルトのままで構いません(図5)。
パッケージの作成完了の画面が表示されます。次は[Windowsアプリケーション認定キットを起動する]をクリックします(図6)。認定キットで合格しなければWindows ストアへの申請はできませんので、この処理は必ず行ってください。
すると、アプリの検証が開始されます。この処理は多少時間がかかります。
検証が終わり、問題がない場合は、図7のように「合格」と表示されます。不合格の場合はその理由も表示されますので、修正してアプリパッケージを作りなおします。
これで、「Speech(Windows 8.1)」のパッケージファイルが作成されました。「Speechプロジェクト」フォルダー内にAppPackagesというフォルダーが作成され、その中に、「.appxupload」という拡張子のファイルが作成されます。申請する場合は、このファイルをアップロードします(図8)。
次に、「Speech.WindowsPhone(Windows Phone 8.1)」プロジェクトを選択し、マウスの右クリックで表示されるメニューから[ストア]−[アプリパッケージの作成]と選択します。そのまま表示される画面に従って進めます。
「アプリケーション名の選択」画面では、Windowsアプリ内に筆者が公開しているアプリの一覧がすべて表示されます。その中から、今回の「日本語音声読み上げ」を選択し[次へ]をクリックします(図9)。
次の、「パッケージの選択と構成」ではすべてデフォルトのままで[作成]ボタンをクリックします(図10)。
すると、先ほどの「Speech(Windows 8.1)」の時と同じように「パッケージの作成が完了しました」と表示され、[Windows アプリ認定キットを起動する]ボタンが表示されますので、これをクリックします。
結果、図11のように「合格」と表示されました。
それでは、ファイルがきちんと作成されているか見てみましょう。「Speech.WindowsPhoneプロジェクト」フォルダー内の、AppPackagesフォルダー内にファイルが作成されています(図12)。
これで、申請用のパッケージファイルが作成されました。ここから、いよいよ申請です。ユニバーサルアプリだと言って、申請が1回で終わるわけではありません。「Windows 8.1」と「Windows Phone 8.1」のファイル申請をそれぞれ別個に行う必要があります。