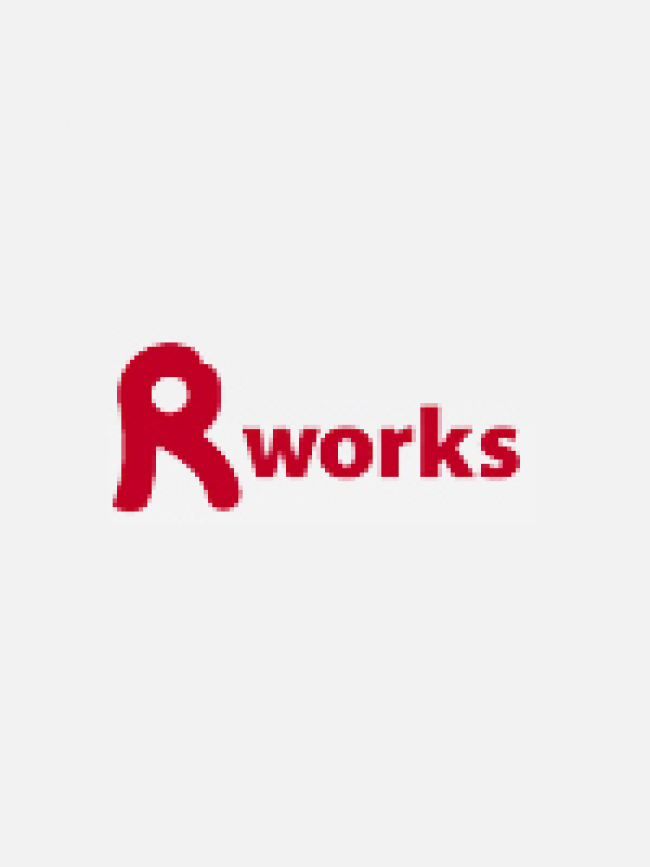Pandora FMSによるカスタムグラフ、カスタムレポートの作成

今回は、Pandra FMSの実力を探りつつ、カスタムグラフ、カスタムレポートの作成と、時間帯によるアラート通知先の変更の方法を紹介する。
カスタムグラフの作成方法
ここでは、前回で述べた「システム情報の活用」で、SNMPコンソールを利用して登録した、ネットワークインタフェースの送受信オクテット数のグラフ作成を例にして、カスタムグラフの作成方法を説明する。
まず、管理メニューの「レポート管理」にある「グラフビルダー」をクリックするとグラフ管理画面になる。1つもカスタムグラフを作成していない場合には、図1のような画面が表示される。
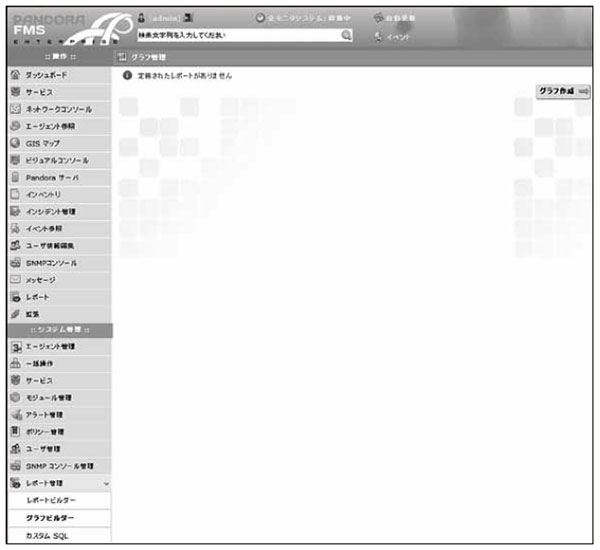
ここで「グラフ作成」をクリックすると、グラフ作成画面になるので、適宜フィールドを埋めて、「作成」をクリックする。このとき、各フィールドの値は後から修正できるので、あまり深く考えずに、名前だけ設定して作成してしまおう。
作成に成功すると、「グラフを作成しました」というメッセージが表示され、画面右上にアイコンメニューが表示される(図2)。
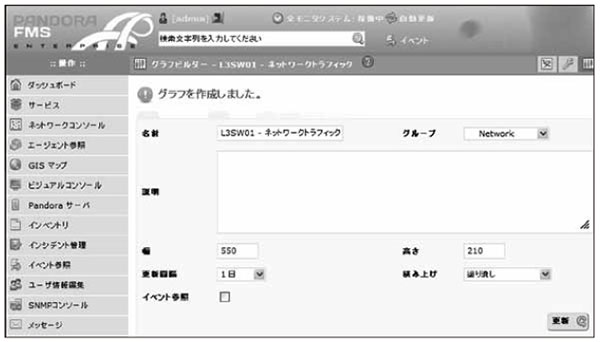
グラフに表示するデータの選択は、グラフ編集画面で行う(図3)。グラフ編集画面は、グラフビルダー画面のスパナアイコンをクリックすると、アクセスできる。ここで、エージェントを選択すると、エージェントに登録されているモジュールが表示されるので、モジュールを選択し、「追加」をクリックする。
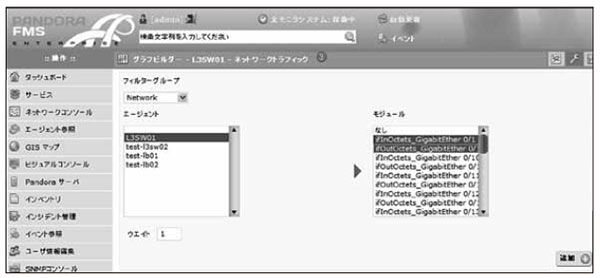
このとき、正常に追加できたら、「モジュールを追加しました」というメッセージが表示され、グラフ編集画面に追加したモジュールの一覧が表示されるようになる(図4)。モジュールを追加したら、アイコンメニュー左端のプレビューアイコンをクリックし、グラフ表示を確認しよう(図5)。
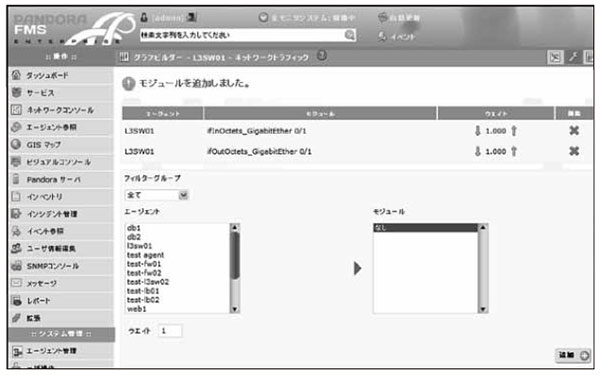

プレビュー画面では、描画するデータの期間のほかに、グラフの描画方法(塗り潰しか折れ線か、および積み上げるか積み上げないか)も変更できるので、ここで見栄えを確認し、必要に応じてグラフの設定を変更しよう。このグラフの設定画面には、アイコンメニューのドライバーアイコンからアクセスできる。