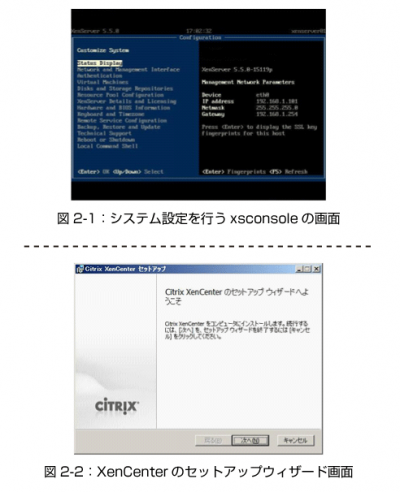XenServer 5.5によるサーバー仮想化を体験しよう!
XenServerの各種設定におけるポイント
・インストールパッケージを選択する画面
インストールCDからXenServerのインストールを行うため、[Local media]を選択します。
なお、XenServerホストのインストール先のコンピューターがハードウエアによる仮想化支援機能(Intel VT、またはAMD-V)をサポートしていない場合やBIOS設定で無効になっている場合は、Windows仮想マシンを実行できないことを警告するメッセージが表示されますので、ご注意ください。
・Linux Packをインストールするかどうかを選択する画面
Linux Packは、インストールしたXenServerホスト上でLinux仮想マシンを作成する場合に必要です。
Linux Packをインストールする場合は、XenServerダウンロードサイトからLinux PackインストールCDイメージ(XenServer-5.5.0-linux-cd.iso)をダウンロードしますが、今回はWindows仮想マシンを作成するため、ここでは[No]を選択します。
・XenServerホストのルートパスワードの設定画面
ルートパスワードはXenCenterからXenServerホストに接続する際に使用されます。任意のパスワードを入力して[OK]を選択します。
なお、XenServer 5.5では、Active Directoryサーバーによる認証もサポートされますので、既存のActive Directory環境で、XenServerの管理者権限の制御を簡単かつ安全に行えます。
・XenCenterへの接続インターフェース(管理インターフェース)の設定を行う画面
コンピューターに複数のNICがある場合は、XenServerの管理インターフェースとして使用するNICを選択する必要があります。使用するNICを選択して次のステップへ進みます。
・XenServerホストのホスト名の指定とDNSサーバーの設定を行う画面
ホスト名とDNSサーバーを指定して次のステップへ進みます。
・XenServerホストのタイムゾーンを設定するための所在地を選択する画面
適切なタイムゾーン設定を行い次のステップへ進みます。
・XenServerホストの日時を設定する画面
[Using NTP](NTPによる自動設定)、もしくは[Manual time entry](手動設定)を選択します。なお、[Manual time entry]を選択した場合は、インストールの終盤で、システムの日時を手動で設定する画面が表示されます。
以上でXenServerインストールのための情報設定は終了です。
[Install XenServer]を選択してXenServerのインストールを実行します。インストールが開始されると進行状況バーが表示されます。
「Installation Complete」画面が表示されたら、ドライブからCDを取り出して、XenServerホストを再起動します。再起動するとXenServerの起動画面が表示され、システム設定コンソールのxsconsoleが表示されます(図2-1参照)。
XenCenterのインストール
XenCenterは、Windows上で動作する管理コンソールです。英語版のMSIパッケージはXenServerのインストールCDにも含まれていますが、ここでは先にダウンロードした日本語のMSIパッケージ(XenCenter.ja.msi)を使用してインストールを行います。
Windows上で、日本語XenCenterのMSIパッケージをダブルクリックして、インストールウィザードを起動します。
最初のようこそ画面にて[次へ(N)]をクリックして、インストールウィザードにしたがい、XenCenterのインストールを行います(図2-2参照)。
XenCenterのインストール機能として、[XenCenter5.5]と[XenServer 4.0サポート]が表示されますが、XenServer 4.xホストを管理する必要が無い場合は[XenServer 4.0サポート]を選択する必要はありません。また、インストール先の変更もできます。デフォルトのインストール先は、“C:\Program Files\Citrix\XenCenter”です。
インストールが完了すると、デスクトップおよび[スタート]メニューにXenCenterのアイコンが追加されます。
Think ITメルマガ会員登録受付中
全文検索エンジンによるおすすめ記事
- 企業の仮想化を加速するCitrix XenServer
- XenDesktopでデスクトップ仮想化を体験しよう!
- VMware vSphere Hypervisor(ESXi)のインストール
- サーバー仮想化最新技術Citrix XenServer 5.6
- OpenSolarisのインストール!
- デスクトップ仮想化の代表格XenDesktop
- Lab Managerの使用[テンプレートの作成から仮想マシンの展開まで]
- クラウド基盤ミドルウェア「CloudStack」とOpenStackへの取り組み
- Windows10のインストールタイプ
- クラウド環境に最適なハイパーバイザー Citrix XenServer