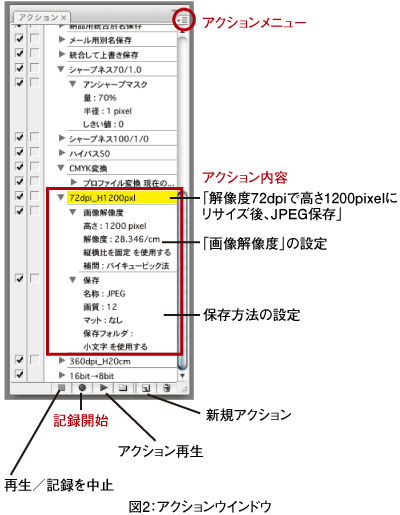とっておきのTIPS教えます!
自動処理を活用しよう
Photoshopには「アクション」という自動処理の機能があります。これは、任意の調整項目を記録した「アクション」を作成することにより、次からはそのアクションを再生すれば自動で記録した調整をしてくれるという便利な機能です。同じ設定、調整を頻繁に行う機会があるときには効率アップにつながります。
例えば、20カットある写真をすべて同じサイズに縮小リサイズし、その後にモノクロ変換し最後にノイズをのせる、という一連の作業があるときに、最初の1枚はアクション記録のために実際に作業が必要ですが、記録できれば次からはボタンひとつで3つの工程を自動で行ってくれます。
次にこの「アクション」をさらに有効活用できるのが「バッチ」です。アクションの再生は開いているファイルに対して使用できますが、この「バッチ」は実行したいアクションをフォルダ単位、つまり20カットまるごと、しかもファイルを開かなくても自動で開いてアクション実行後、保存までしてくれます。
さらにこの「バッチ」を単体のアプリケーションにしてしまう機能が「ドロップレット」です。バッチを適用させたいファイルをドロップレットによって作成された「バッチアプリケーション」で展開することにより自動処理がはじまり、ファイルを閉じるところまでしてくれます。
すべての元になるアクションの作り方を説明します。アクションウインドウを開き、「新規アクション」を選択します。アクション名を決め、「記録」をクリックするとそこからの作業が記録されていきます。ポイントとしては、どの写真にも適用可能な内容にすることです。変形やスタンプ系などは記録はされますが違う写真では適用不可能ですので注意が必要です。終わる時には「再生/記録を中止」を選択してください。
自動処理の活用事例
では自動処理の活用例をいくつか紹介します。
筆者の場合は、ショートカットがないけど使用頻度の高いメニューや、決まった調整をするトーンカーブなどをアクションにしています。
例えば、「画像を統合」するアクションや、レイヤー名を「明るさ」とする新規トーンカーブ調整レイヤーを作成し、カーブを少し持ち上げたところまでのアクションを作成しています。
さらに、このアクションを「Fキー」に設定できます。筆者もFキーに「画像を統合」するアクションを設定しています。
あとは、よく使用するアンシャープマスクの数値を設定したアクションや、「350dpiでA4」のように決まったサイズにリサイズするアクションも活用しています。
ほかでは「メール添付用リサイズ」というドロップレットアプリケーションを使っています。これはメールに画像を添付する際に適したサイズにリサイズが必要なので、その手間を省略するためのドロップレットになります。ドロップレットに適用している実行アクションの内容は、画像を統合後に画像解像度とサイズの変更という2項目です。たった2項目ですが、これが10カット以上ある場合はそれなりに手間がかかるのでかなり楽です。
ドックやツールバーにこのドロップレットを置いておけば、ファイルをそれに重ねるだけで処理が始まります。決まった調整を繰り返す場合は、ブラシ同様ぜひ試してみてください。