 |
|
|
| 前のページ 1 2 3 次のページ
|
 |
| 共有ディスクの確認
|
CVUでは共有ディスクの確認も行うことができます。本連載では参考までに簡単に紹介しますが、詳細については「Oracle RACインストレーション・ガイド」を参照してください。Oracle Database 10g Release2のCD-ROMまたはDVDから、「cvuqdisk-1.0.1-1.rpm」をrootユーザでインストールします。
パッケージのインストールコマンド
# rpm -ihv /mnt/cdrom/clusterware/cluvfy/rpm/cvuqdisk-1.0.1-1
|
インストール後、rootユーザで「cvuqdisk-1.0.1-1.rpm」がインストールされていることを確認します。
パッケージの確認コマンド
# rpm -q cvuqdisk-1.0.1-1
|
Oracle RACを構成するすべてのサーバへ上記RPMパッケージをインストールし、共有ディスクを確認する次のコマンドをユーザ「oracle」で実行します。なお、このコマンドはOracle RACを構成するすべてのサーバから共有ディスクへのアクセスが正常に行うことができるか確認されます。
共有ディスクの確認コマンド
$ /mnt/cdrom/clusterware/cluvfy/runcluvfy.sh comp ssa -n srv01,srv02 -verbose
|
|
| OCWのインストール準備
|
Oracle Universal Installer(以下、OUI)を起動するには、X Window Systemが利用できる環境が必要です。そのため、X端末やGUIなどのX Window Systemが利用できる環境を用意してください。
OCWをインストールをする準備を行います。ここからの操作は1台のサーバからのみで行います。本連載では、srv01サーバ上での操作を前提とします。
まずはじめに、Oracle Database 10g Release2のCD-ROMまたはDVDを用意します。rootでCD-ROMまたはDVDのマウントを実行してください。
CD-ROMまたはDVDのマウントコマンド
rootでCD-ROMまたはDVDが正常にマウントされていることを確認してください。
CD-ROMまたはDVDのマウント確認コマンド
|
| OCWのインストール
|
インストールの準備ができたら、続いてOCWのインストールを行います。OUI起動コマンドをユーザ「oracle」にて実行してください。
OUI起動コマンド
$ /mnt/cdrom/clusterware/runInstaller
|
OUIが起動すると、次のような要件チェックが実行されます。
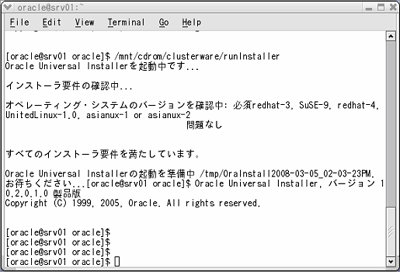
図1:OUI起動時に行われる要件チェック (画像をクリックすると別ウィンドウに拡大図を表示します)
しばらくすると、OUI起動画面が表示されます。
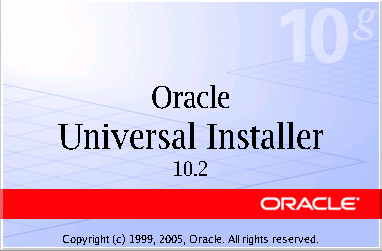
図2:Oracle Universal Installerの起動画面
OUIの最初の画面が表示されたら、「次へ」をクリックして次の画面に進み、インベントリに関する情報を設定します。設定したら「次へ」をクリックして、次の画面に進みます。
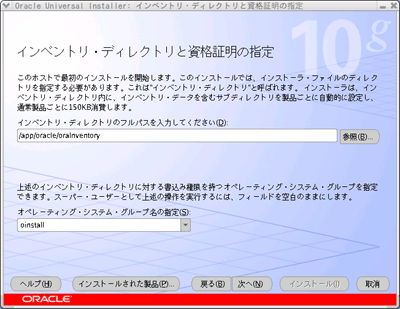
図3:インベントリに関する情報の入力 (画像をクリックすると別ウィンドウに拡大図を表示します)
ここではインストール先に関する情報を設定します。ここで指定するインストール先はユーザ環境変数で指定した「ORA_CRS_HOME」の値を設定します。設定したら「次へ」をクリックして、次の画面に進みます(注1)。
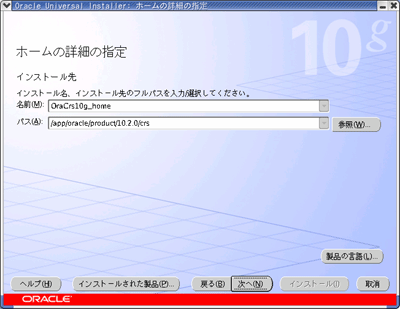
図4:ホーム詳細の指定 (画像をクリックすると別ウィンドウに拡大図を表示します)
※注1:
製品の言語選択はこの画面で行います。「製品の言語」をクリックし、言語一覧の中から利用する言語を選択してください。
|
前のページ 1 2 3 次のページ
|

|

|

|
著者プロフィール
日立システムアンドサービス オープンソリューション本部
カスタマサポートセンタ 熊川 哲也
Oracle Ver 6 の頃からOracle製品に携わり、Oracle製品のサポートおよびビジネスパートナーへの技術支援などの業務に従事している。プロフェッショナルとして、お客様やビジネスパートナーの期待に応えるサービスを提供できるよう常日頃から心がけている。
|
|

|
|
|