 |
|
|
| 1 2 次のページ
|
 |
| Virtual Serverをインストールする
|
今回は、実際に Virtual Server で仮想環境を構築するための準備として、VirtualServerをインストールしてみたいと思います。
|
| ダウンロード方法 |
Virtual Server 2005 R2が無償製品になったことで、現在ではMicrosoftのWebサイトからVirtual Server 2005 R2Enterprise Editionがダウンロードできるようになっています。
Virtual Serverをダウンロードするためには、Virtual Serverの製品Webサイト(注1)へアクセスし、メニューバーの「ダウンロード」リンクからVirtualServerのダウンロードページを開き、32bit版(x86 Edition)か64bit版(x64 Edition)をダウンロードします。ダウンロードしたファイルを実行すると、Virtual Serverのインストールを開始できます。
|
| インストール |
Virtual Serverのインストーラを起動(図4)すると、使用許諾契約の受諾、ユーザー情報の入力に続き、インストールするコンポーネントの選択があります。
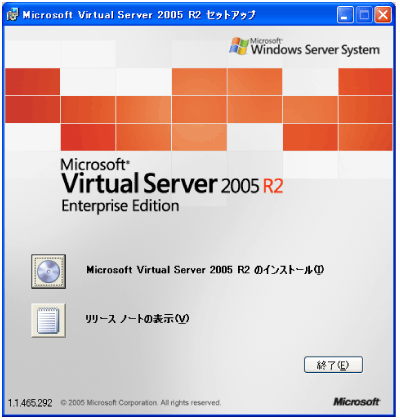
図4:インストーラを起動 (画像をクリックすると別ウィンドウに拡大図を表示します)
ここでインストールするコンポーネントを決定すると、さらにWeb管理コンソールを導入するIISサイトの設定(Windows XPの場合は固定されています)と、管理コンソールにアクセスするためのWindowsファイアウォールの設定があります。すべてを決定するとVirtual Serverのインストールを開始できます(図5)。
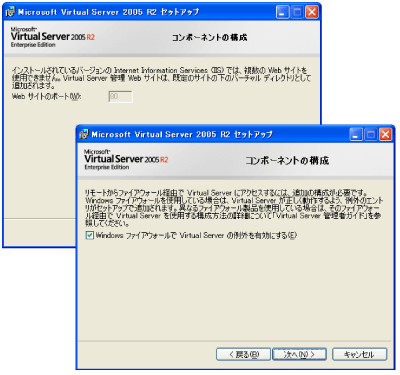
図5:インストールを開始 (画像をクリックすると別ウィンドウに拡大図を表示します)
Virtual Serverのインストールが完了するとインストール結果が表示され、そのままWeb管理コンソールにアクセスしたり、各種のドキュメントを読んだりできます(図6)。もちろんスタートメニューからもアクセスできます。
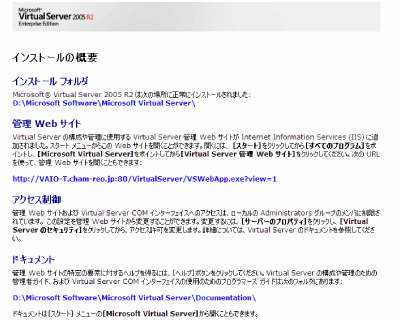
図6:インストール完了 (画像をクリックすると別ウィンドウに拡大図を表示します)
|
1 2 次のページ
|

|

|

|
著者プロフィール
慶應義塾大学環境情報学部(SFC)学部生 小野 雄太郎
Microsoft MVP for Windows Server - Networking, Jan 2004 - Jan 2007.
1982年生まれ。エンタープライズネットワークやIPv6といったネットワーク技術のほか、Windows Server Systemの設計や運用などを独学で習得。幅広い分野をひとりでカバーする。MCSEをはじめCCDA/CCNAといったベンダー資格も多数保有する。2004年より慶應義塾大学に在籍中。
|
|

|
|
|