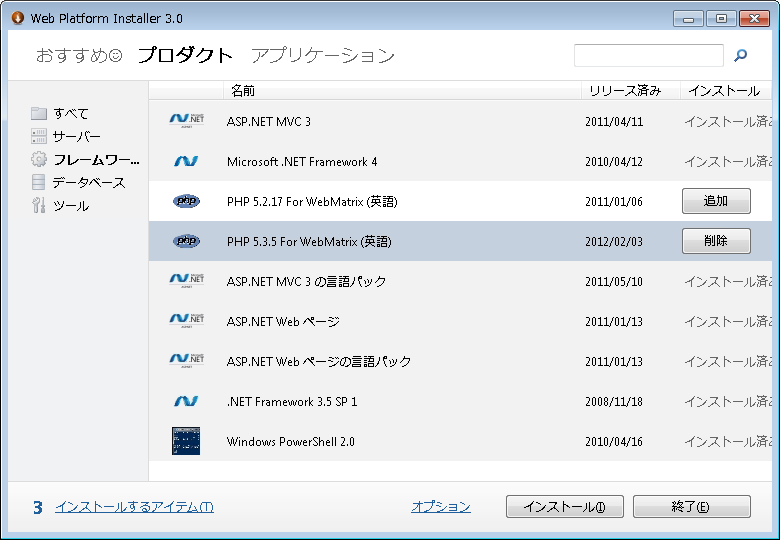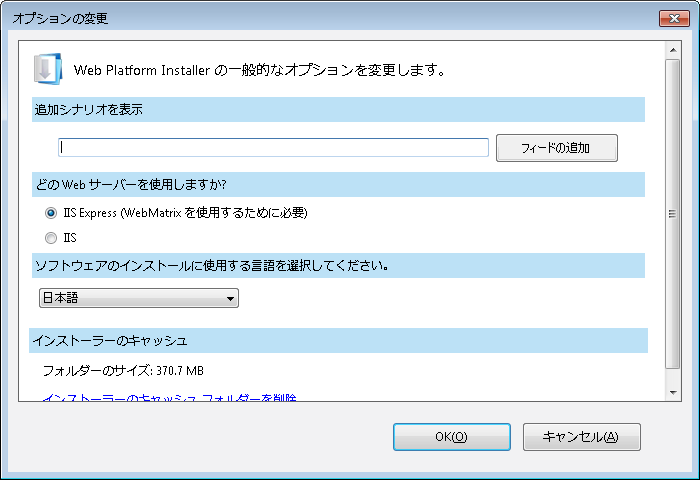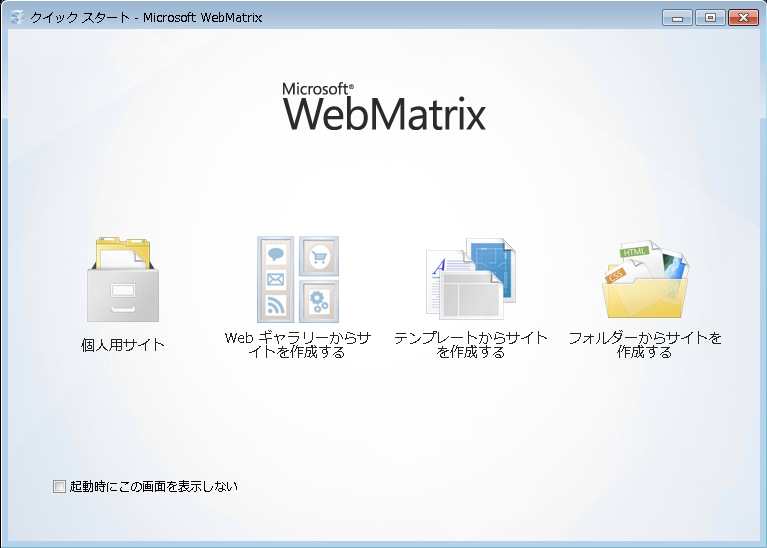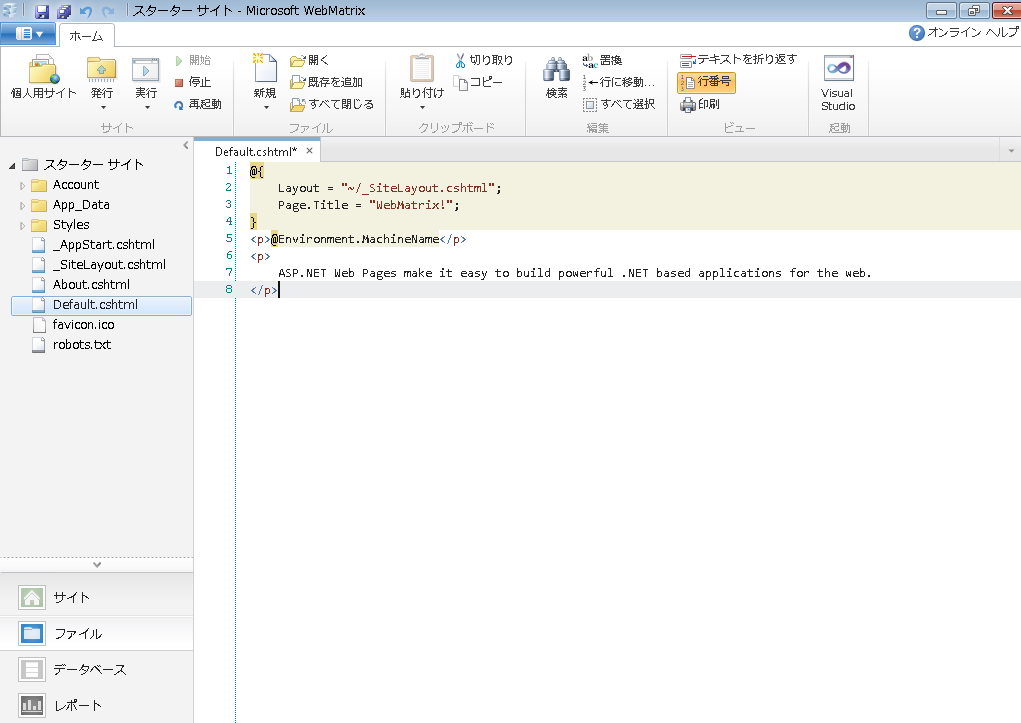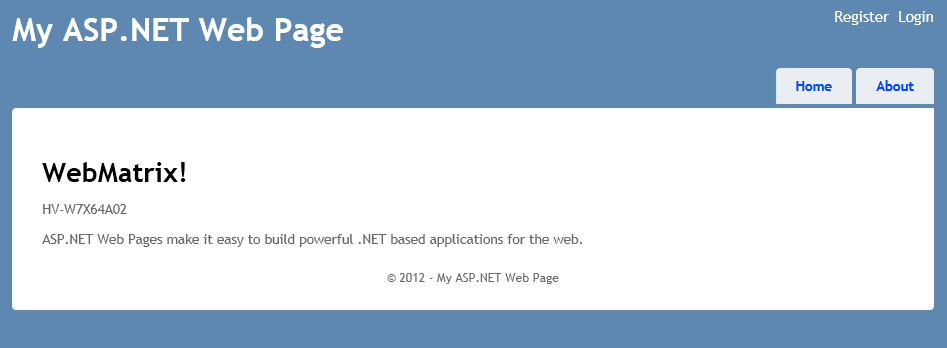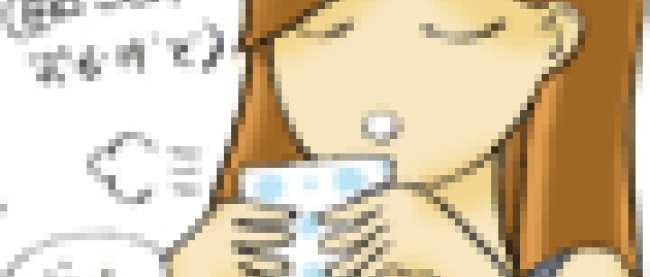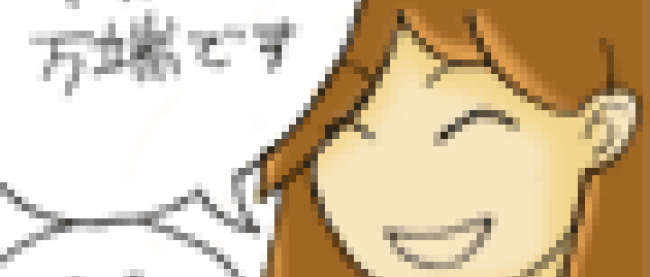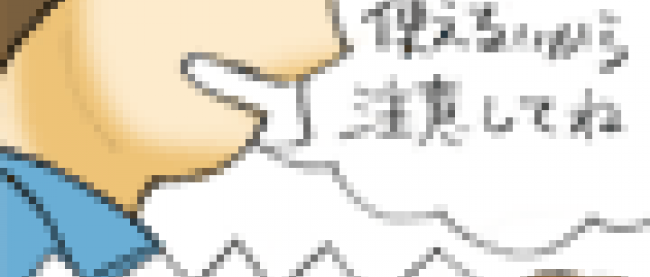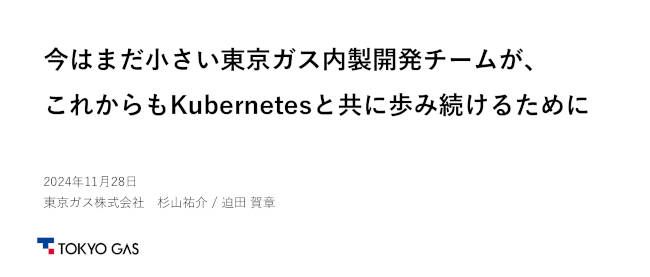WebMatrixを使ってWordPressを動かそう
2012年3月1日(木)

WebMatrixのインストール
- [田口] こんにちは。前回はWebロールアクセラレーターをAzureに配置して、ASP.NET Web アプリケーションを動かすところまで出来ましたね。今回はVisual Web DeveloperではなくWebMatrixを使って、PHP Web アプリケーションのWordPressをAzure上で動かしてみましょう。
- [小木] えーっと。まずは、何をどうすれば・・・??
- [田口] まずは、ローカルにWebMatrixをインストールして、PHPと、PHPからSQL Server が使える環境を作ってみよう。気をつける点は、PHPはWebMatrix用、Microsoft SQL Driver v2.0 for PHP v5.3はIIS Express用をインストールすることかな。
- [小木] はい!WebPIは得意ですから、サクッと環境作っちゃいますね♪
- [田口] (そこ得意にすることじゃないと思うけどなぁ)
- [小木] WebPIを起動して、必要なアイテムを選択してインストールをクリック(画面1)。
| 画面1:WebPI(クリックで拡大) |
[インストールするアイテム]
- Microsoft WebMatrix
- PHP 5.3.5 For WebMatrix(英語)
- IIS Express での Microsoft SQL Driver v2.0 for PHP v5.3(英語)
※上記アイテムをインストールするには、WebPIのオプションをクリックして、オプションの変更画面で [どのWebサーバーを使用しますか?] の設定が [IIS Express (WebMatrixを使用するために必要)] になっている必要があります(画面2)。
| 画面2:WebPI-オプションの変更(クリックで拡大) |
- [小木] いつものようにライセンスに同意してインストール開始っと。
- [小木] インストール完了しました!(画面3)
| 画面3:WebPI-インストール完了(クリックで拡大) |
WebMatrixの起動
- [田口] 早速、WebMatrixを起動して発行しよう。今回は発行の確認をするだけだから、テンプレートにあるスターターサイトを使って、試しにローカルで実行までやってみてごらん。
- [小木] はい。まずはWebMatrixを起動します!(画面4)
| 画面4:WebMatrix起動(クリックで拡大) |
- [小木] [テンプレートからサイトを作成する]を選択して、左から2つめの[スターターサイト]を選択して、[OK]ボタンをクリック(画面5)。
| 画面5:WebMatrix-スターターサイトの選択(クリックで拡大) |
- [小木] スターターサイト開きましたよ~。
- [田口] 今回もコンピューター名が表示されるように、Default.cshtmlに1行を追加して、WebMatrixで発行したことがわかるようにPage.Titleも適当に変えておいて。
<p>@Environment.MachineName</p>
- [小木] 左下のメニューから[ファイル]を選択、[スターターサイト]の中にあるDefault.cshtmlを開いて1行追加っと。あとは適当にPage.Titleを変更しました(画面6)。
| 画面6:WebMatrix-ページ編集(クリックで拡大) |
- [小木] ローカルで実行してみますね。上部のメニューにある[実行]のアイコンをクリックして・・・表示されましたよ!(画面7)
| 画面7:WebMatrix-実行(クリックで拡大) |
連載バックナンバー
Think ITメルマガ会員登録受付中
Think ITでは、技術情報が詰まったメールマガジン「Think IT Weekly」の配信サービスを提供しています。メルマガ会員登録を済ませれば、メルマガだけでなく、さまざまな限定特典を入手できるようになります。
全文検索エンジンによるおすすめ記事
- Azureにソフトをインストールしてみよう
- Windows Azure Companionでアプリを簡単インストール
- Worker RoleでWebアプリケーションを動かしてみよう
- たった4ステップでWordPressをインストールできるWindows Azureの「Webサイト」
- Windows Azureの申し込みと環境構築
- これまでのWindows Azure記事のまとめ
- Windows Azure Companionでアプリを簡単インストール
- Azureにソフトをインストールしてみよう
- WordPress コース 2nd Stage を攻略しよう(Linux 仮想マシン編)
- Windows Azure「Webサイト」を使ってASP.NETのWebアプリを作成、素早く公開!