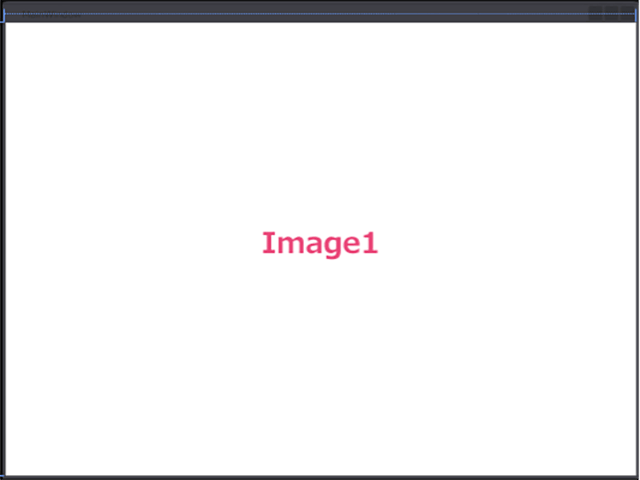Kinect v2のカメラから画像を取り込んで表示する基本プログラム

第1回でVisual Studio 2013 Express for WindowsではWPFの作成はできないと書いていましたが、Visual Studio 2013 for Windows Desktopでは作成が可能ですので、こちらを使用してください。下記のURLよりダウンロードできます。
Download Microsoft Visual Studio Express 2013 for Windows Desktop
http://www.microsoft.com/ja-jp/download/details.aspx?id=40787
いよいよ、実際にKinect v2プログラムの作成に入ります。今回は最初ということで、Kinect v2の基本的なサンプルの作成に限定しています。この記述方法を理解すれば、後々のKinectプログラミングに役立ちますので、ぜひマスターしていただきたいと思います。
「Color画像の表示」とは、Kinect v2センサーのRGBカメラから、画像を撮り込むことを指します。第1回目でも解説したように、Kinect v2からはColor画像の解像度が「1920×1080」にアップし、Kinect v1当時よりも自然色に近い綺麗な画像を映し出すことが可能になりました。今回は、Kinect v2の基本の一つである、このRGBカメラを使って画像を撮り込む方法を解説します。まずはプロジェクトからの作成です。
プロジェクトの作成
VS 2013のメニューから[ファイル]ー[新規作成]ー[プロジェクト]と選択します。次に、「テンプレート」から「Visual Basic」を選択し、右に表示される項目名から「WPF アプリケーション」を選択します。「名前」には、任意のプロジェクト名を指定します。今回は「Color_Basic_Sample」という名前を付けています。
コントロールの配置
デザイン画面上にツールボックスからImageコントロールを1個配置し、「名前(x:Name)」に「Image1」と指定しておきます。レイアウトは図1のようになります。
編集し、書き出されたXAMLコードはリスト1のようになります。
リスト1 編集し、書き出されたXAMLコード(MainWindow.xaml)
<Window x:Class="MainWindow"
xmlns="http://schemas.microsoft.com/winfx/2006/xaml/presentation"
xmlns:x="http://schemas.microsoft.com/winfx/2006/xaml"
Title="MainWindow" Height="600" Width="800"> (1)
<Grid>
<Image x:Name="Image1" /> (2)
</Grid>
</Window>
- Window要素のHeightプロパティに「600」、Widthプロパティに「800」と指定しておきます。
- 名前がImage1というImageコントロールを配置しています。
連載バックナンバー
Think ITメルマガ会員登録受付中
全文検索エンジンによるおすすめ記事
- Kinect v2を使って、机の上のリンゴをつかんで移動してみる
- Kinect v2で実現する打楽器のバーチャル演奏
- Kinect v2を使った「じゃんけんゲーム」を作る
- Kinect v2の音声認識で「仮面」を選んで変身してみる
- Kinect v2のジェスチャーでBing Mapsを未来的に直感操作する
- Kinectを使って、画面上の赤い輪をくぐるサンプル
- Kinectで結成したマイ・ダンスチームを、サンプルを見ながら実際の背景に合成してみよう
- 人物を切り抜いて画面に表示するKinectサンプル
- 人物特定に使える!?実際の映像で顔を認識するKinectプログラム
- これであなたもダンスグループの一員!?Kinectで自分を分身させるプログラムを作る