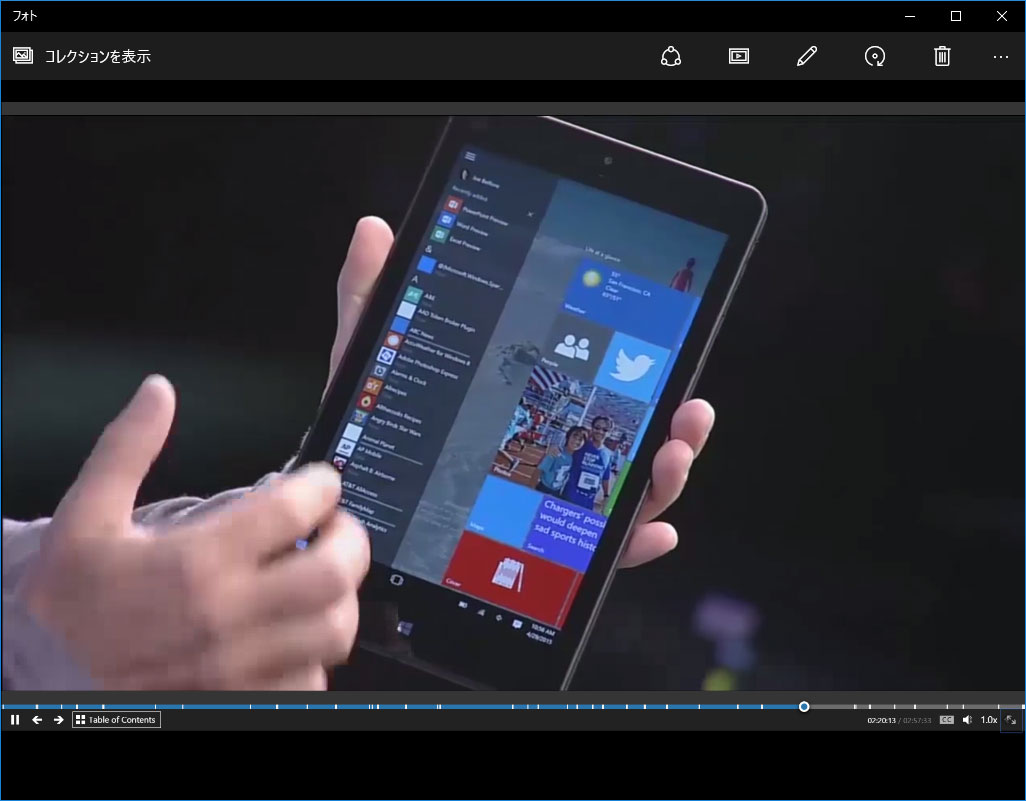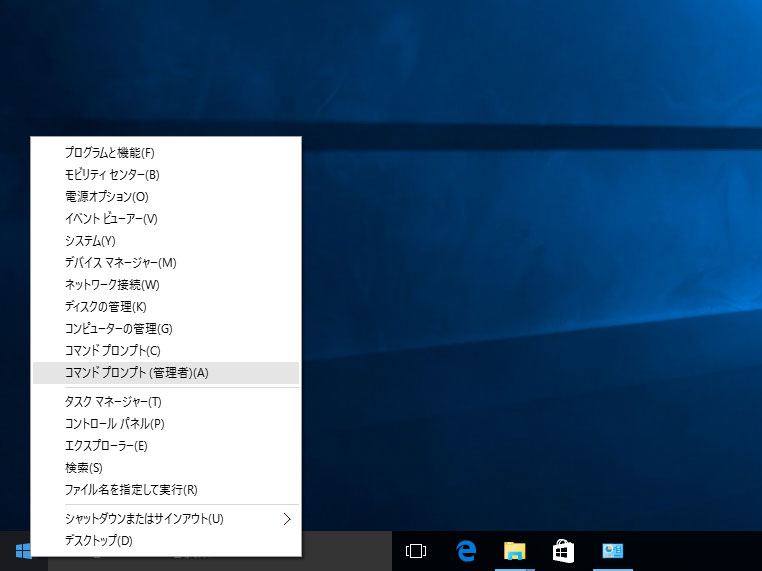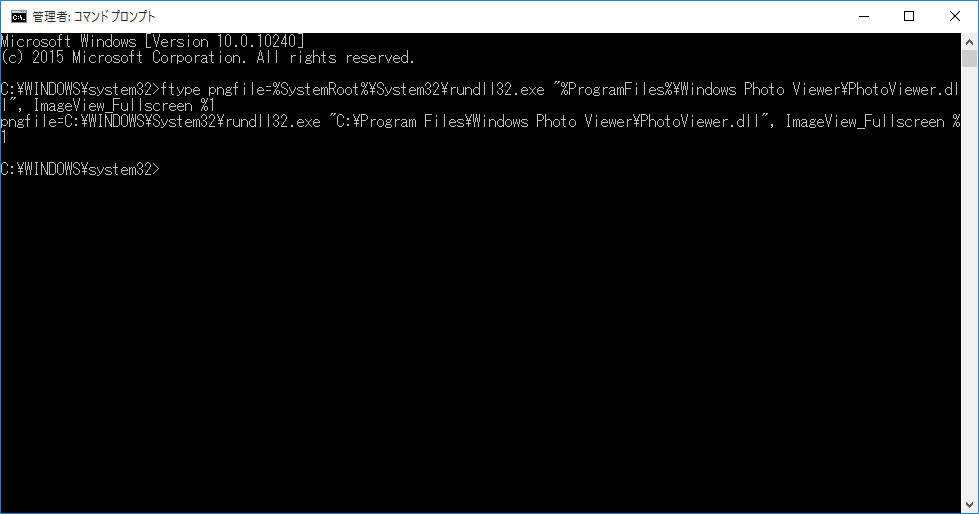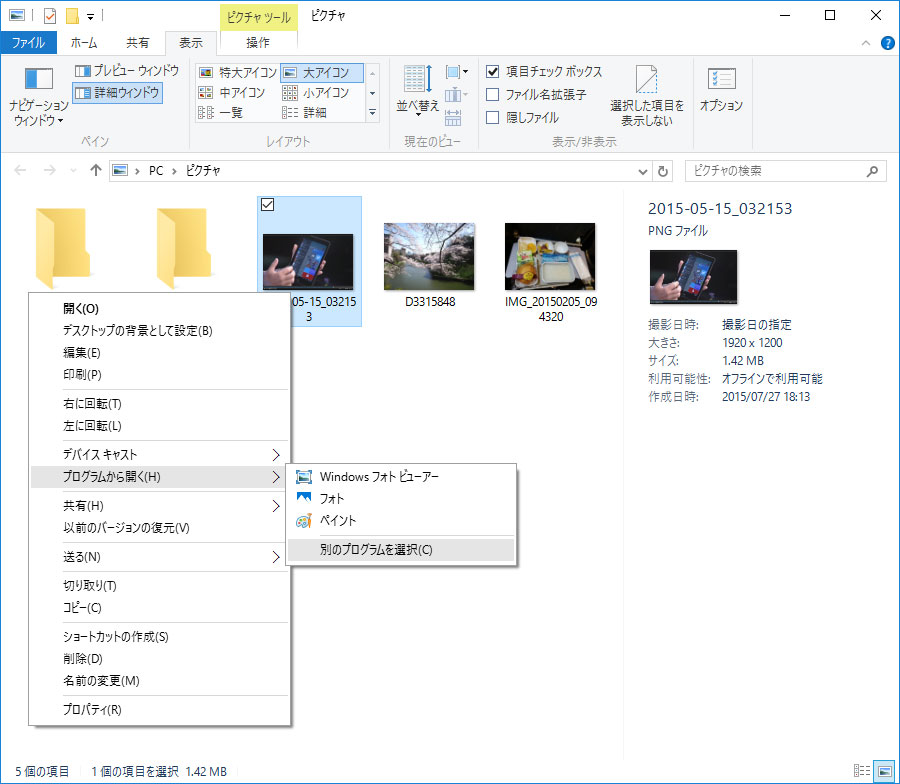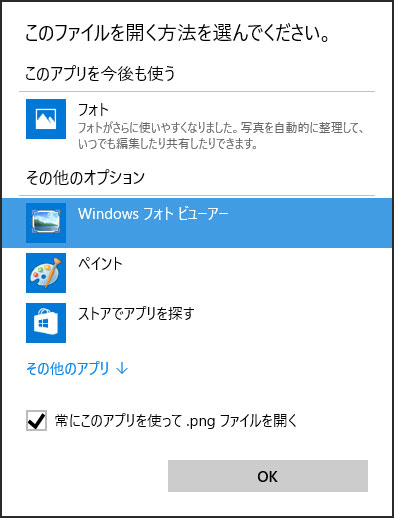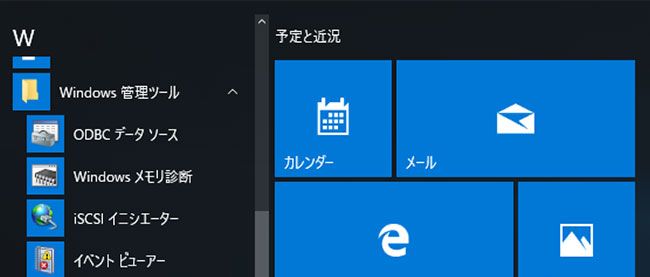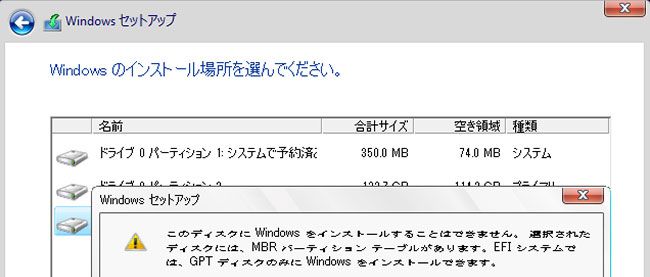Windows Photo ViewerでPNGファイルを表示する

Windows 10では、標準の画像ビューアーとして「フォト」アプリ(図1)が指定されています。従来使われていたWindows Phonto Viewer(図2)は、なくなってしまったわけではありませんが、TIFFファイルの表示にのみ関連づけられており、PNGファイルなど、Windows 8.1まで表示できたファイル形式に対して表示用のプログラムになることはありません。
こうしたWindowsの拡張子とこれを表示するプログラムの関係は「関連づけ」として仕組みが整備されています。このため、表示や処理を行うプログラムが、単純な実行ファイルと関連づけされているなら、強制的に切り替えることは簡単にできます。しかし、Windows Photo Viewerは、単純な実行ファイルを持たず、「RunDLL」というDLL(Dynamic Linking Library)ファイル内の機能を呼び出すユーティリティプログラム経由で起動される機能になっています(リスト1)。
リスト1:Windows Photo Viewerのコマンド
%SystemRoot%¥System32¥rundll32.exe "%ProgramFiles%¥Windows Photo Viewer¥PhotoViewer.dll", ImageView_Fullscreen %1
このため、コントロールパネルにある「既定のプログラム」からでは、直接指定が行えません。Windowsの拡張子と実行ファイルの関係の仕組みを理解していれば、レジストリを操作するなどして、強制的にWindows Photo Viewerを使うことは可能ですが、かなり面倒な作業となります。ここでは、レジストリ操作を使わずに行う方法を解説します。ただし、この方法では任意の拡張子との組み合わせができるわけではなく、PNGやJPEGといった一部の拡張子の場合しか適用できません。
まずは、例として「.png」形式のファイルをWindows Photo Viewerで表示するようにしてみましょう。Win+Xキーを使ってWinXメニューを開きます(あるいはスタートボタンを長押しタッチまたは、右クリック)。ここから「コマンドプロンプト(管理者)」を実行します(図3)。
起動したら(リスト2)のコマンドを実行します(図4)。コマンドの実行が終わったら、コマンドプロンプトウィンドウは閉じてしまってかまいません。
リスト2:実行するコマンド(ftype.exeコマンド)。− ※以下をコマンドプロンプトウィンドウで1行で入力する
ftype pngfile=%SystemRoot%¥System32¥rundll32.exe "%ProgramFiles%¥Windows Photo Viewer¥PhotoViewer.dll", ImageView_Fullscreen %1
次にファイルエクスプローラー(Windows 10ではウィンドウズ・エクスプローラーの名称が変更になっている)を開き、なんでもいいのでPNGファイルのあるフォルダを開き、PNGファイルを右クリックして「プログラムから開く」 ⇒ 「別のプログラムを選択」を開きます(図5)。
するとダイアログ(図6)が表示されるので、「その他のオプション」からWindowsフォトビューアーを選択して、下にある「常にこのアプリを使って.pngファイルを開く」のチェックボックスをオンにして「OK」ボタンを押します。これ以降、PNG形式ファイルは、Windows Photo Viewerで表示できるようになります。
JPEG形式も同様にftypeコマンドで「jpegfile=……」と同じコマンド(リスト3)を指定することで表示可能となり、既定のプログラムが変更可能になります。
リスト3:実行するコマンド(ftype.exeコマンド)− ※以下をコマンドプロンプトウィンドウで1行で入力する
ftype jepgfile=%SystemRoot%¥System32¥rundll32.exe "%ProgramFiles%¥Windows Photo Viewer¥PhotoViewer.dll", ImageView_Fullscreen %1
連載バックナンバー
Think ITメルマガ会員登録受付中
全文検索エンジンによるおすすめ記事
- アクセントカラーを微調整する
- サンプルアプリケーションの開発-ビジュアル・クラスの作成
- イベントリスナーの実践とサンプルアプリケーションの実行
- 写真を突っついて一覧から削除、並び替えするLeap Motionプログラムを作る
- 画面に並んだ写真が指の動きに反応して回転するLeap Motionプログラムを作る
- FlipViewコントロールを使って、フリップビューで画像を切り替える
- 張子の虎をキー・タップすると頭が上下に動くLeap Motionプログラムを作る
- 好きな写真を指で選んで順番に拡大表示するLeap Motionプログラムを作る
- 「TAURI」で「画像ビューア」のサンプルアプリを作ろう
- Windows 10のレジストリ設定の基本