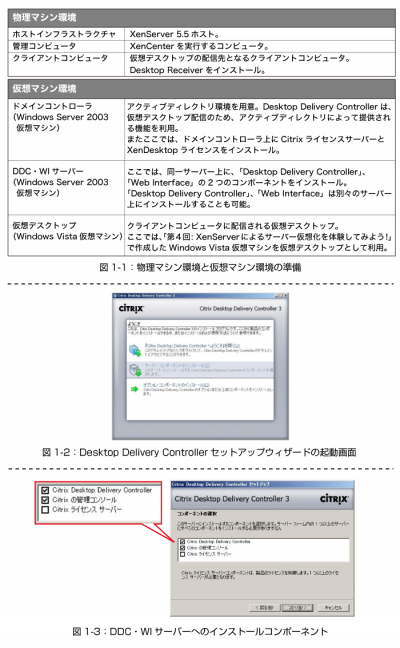XenDesktopでデスクトップ仮想化を体験しよう!
今回は、「第4回:XenServer 5.5によるサーバー仮想化を体験しよう!(http://thinkit.co.jp/article/1011/1/)」で作成した、XenServerホスト環境を使用して、XenDesktopによるデスクトップ仮想化環境を構築し、デスクトップ仮想化を体験していきたいと思います。
XenDesktopによるデスクトップ仮想化環境の構築
今回は、「第4回:XenServer 5.5によるサーバー仮想化を体験しよう!(http://thinkit.co.jp/article/1011/1/)」で作成した、XenServerホスト環境を使用して、XenDesktopによるデスクトップ仮想化環境を構築し、デスクトップ仮想化を体験していきたいと思います。
まず、用意した2台の物理x86コンピューターに加えて、仮想デスクトップを配信するための物理x86コンピューターを別に用意します。また、仮想マシン環境として、前回作成したWindows Vista仮想マシンに加え、ドメインコントローラ、DDC・WIサーバー用途のため、Windows Server 2003仮想マシンを2つ作成します(図1-1参照)。
なお、ここでは、ドメインコントローラ、およびDDC・WIサーバー用途のためのWindows Server 2003仮想マシンへの、Windowsオペレーティングシステムのインストール、準仮想化ドライバ(Citrix Tools for Virtual Machines)のインストールは実施済みと仮定します。
XenDesktopによるデスクトップ仮想化環境の構築は、大きく分けて次の5つのステップからなります。それぞれのステップについての概要は次のページから説明していきます。
(1)ドメインコントローラの設定
(2)Desktop Delivery Controller、Web Interfaceサーバーのインストールと設定
(3)仮想デスクトップへのVirtual Desktop Agentのインストール
(4)仮想デスクトップグループの作成と設定
(5)クライアントコンピューターへのDesktop Receiverのインストール
ドメインコントローラの設定からライセンスのインストール
■ドメインコントローラの設定
はじめに、XenDesktopファームに対応する任意の組織単位(OU)をアクティブディレクトリ上で作成します。Desktop Delivery Controllerでは、ファームという単位でグループを構成し、この組織単位(OU)は、ファーム内の認証されたDesktop Delivery Controllerからの接続かどうかを確認するため、アクティブディレクトリの内蔵セキュリティーインフラストラクチャを仮想デスクトップで使用する際や、仮想デスクトップがファームを構成するDesktop Delivery Controllerを検出する際などに利用されます。
次に、ドメインコントローラ上で、仮想デスクトップに割り当てるユーザーの作成と、Citrixライセンスサーバーのインストールと設定、および有効なXenDesktopライセンスのインストールを行います。
■Desktop Delivery Controller、Web Interfaceサーバーのインストールと設定
DDC・WIサーバー(Windows Server 2003 仮想マシン)へのDesktop Delivery ControllerとWeb Interfaceのインストールを行います。
Desktop Delivery Controllerは、クライアントコンピューターからの接続要求を仲介し、仮想デスクトップおよび仮想デスクトップセッションの管理、ライセンスやファームの永続的な設定情報を含むデータストア(データベース)の管理を行います。
(1)インストールを行う前に、Desktop Delivery Controller 3.0をインストールするWindows Server 2003 仮想マシンに下記のソフトウエアがインストールされていることを確認します。
・ターミナルサービス(アプリケーションモードで実行)
・Microsoft .NET Frameworkバージョン3.5
・Java Runtime Environment(JRE)バージョン1.5.0_15
・Microsoftインターネットインフォメーションサービス(IIS)バージョン6.0およびASP.NET
・Microsoft Visual J# 2.0再頒布可能パッケージSecond Edition
なお、Desktop Delivery Controllerインストールメディアには、これらソフトウエアのインストーラーも含まれています。インストールされていない場合は、Desktop Delivery Controllerのインストールの過程で自動的にインストールされます。
(2)Desktop Delivery Controllerのインストーラーを起動するとDesktop Delivery Controllerセットアップウィザードが起動します(図1-2参照)。
(3)「ようこそ」画面にて[サーバーコンポーネントのインストール(S)]を選択してDesktop Delivery Controllerのインストールを開始します。
(4)DDC・WIサーバー(Windows Server 2003 仮想マシン)へのインストールコンポーネントとして、「Citrix Desktop Delivery Controller」と「Citrixの管理コンソール」を選択します(図1-3参照)。
「Citrixの管理コンソール」はDesktop Delivery Controllerを管理するためのコンポーネントです。また、先に説明したWeb Interfaceはデフォルトでインストールされます。
(5)Desktop Delivery Controllerセットアップウィザードの「セットアップ完了」画面にて、[Active Directory OUをすぐに設定する(A)]を選択してActive Directory設定ウィザードを起動します。
Active Directory設定ウィザードでは、ドメインコントローラ上で作成した組織単位(OU)をDesktop Delivery Controllerセットアップウィザードで作成したXenDesktopファームへ関連付けします。