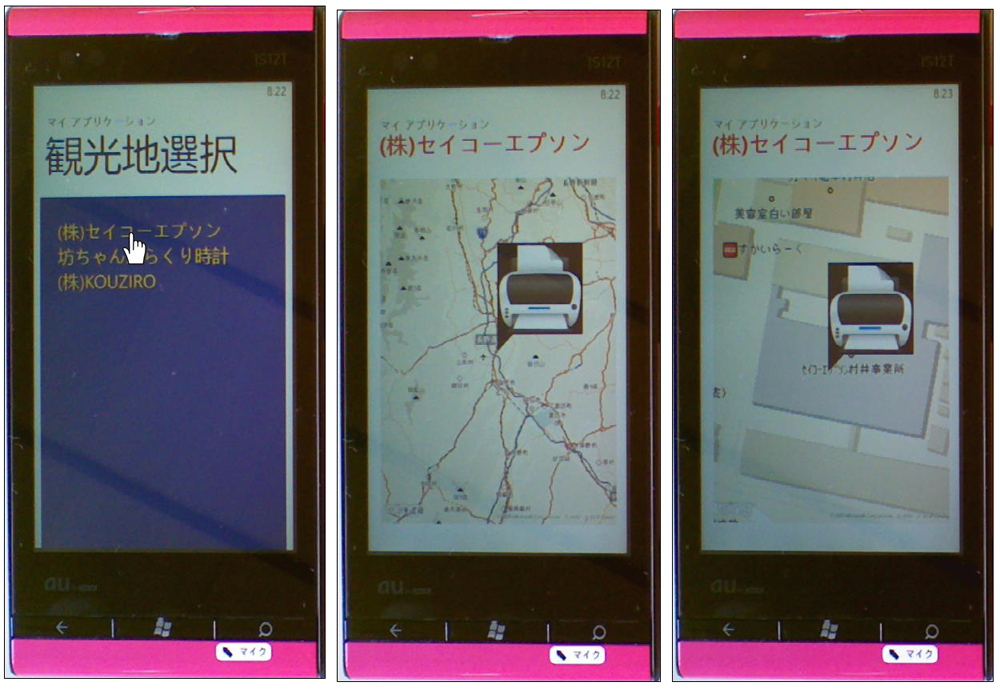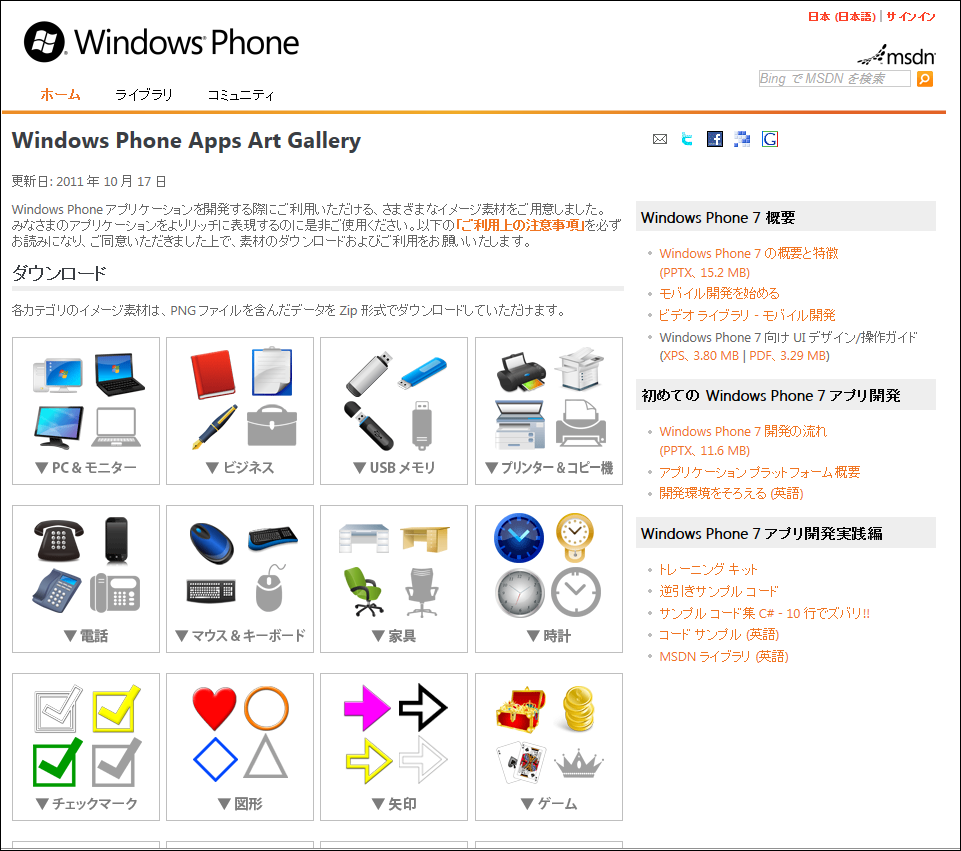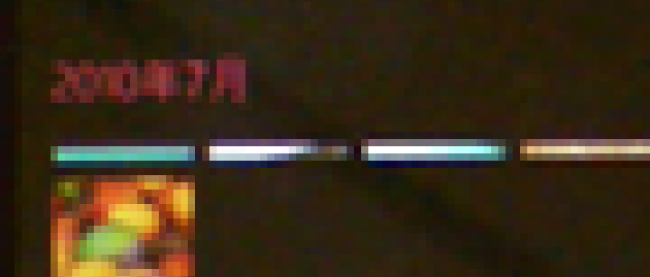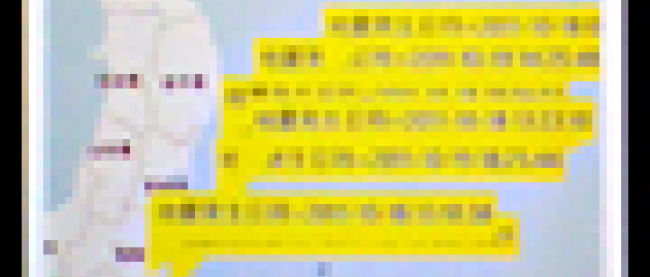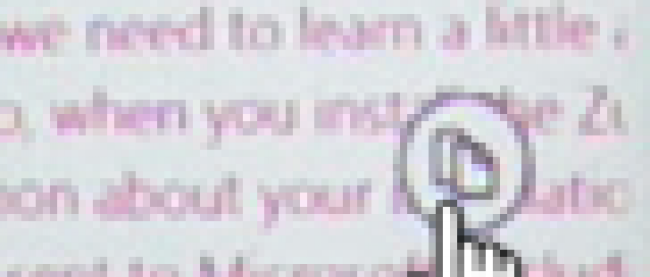「住所の位置をBing Mapsに表示する」と「位置に画像付きピンを表示する」のサンプル

位置に画像付きピンを表示する
次に紹介するのは、場所の一覧から選択した位置に、画像や動画付きのピンを表示するサンプルです。
まずは、実装する機能の動作を、下記に解説しておきます。
このサンプルは、エミュレーターで動作します。実機が必須というサンプルではありませんが、基本的には実機で動作確認を行っています。
実機にプログラムをデプロイすると、場所の一覧が表示されます。任意の場所を選択するとBing Maps上の指定した場所に、画像や動画付きのピンが立ちます(図4)。
| 図4:任意の場所に画像付きピンが表示されている(クリックで拡大) |
サンプル一式は、会員限定特典としてダウンロードできます。記事末尾をご確認ください。
実機(IS12T)で動かした動画はこちらです。
プロジェクトの作成
VS 2010のメニューから[ファイル(F)/新規作成(N)/プロジェクト(P)]を選択します。次に、「Windows Phone アプリケーション」を選択して、「名前(N)」に任意のプロジェクト名を指定します。ここでは「WP71_BingMapImage」という名前を付けています。Windows Phoneのバージョンは7.1を選択します。ソリューションエクスプローラー内にImageというフォルダを作成して、PNGファイルとWMVの動画ファイルを追加しています。今回使用するPNG画像は、Microsoftから提供されているPNG画像を使用させてもらっています。下記のURLよりダウンロードできます(図5)。
→参照:Windows Phone Apps Art Gallery
※「ご利用上の注意」を読んだ上でご使用ください。
またリスト3の緯度、経度を記録したXML文書ファイル(SightseeingSpot.xml)も追加しています。
XML to LINQを使用するため、VS2010メニューの「プロジェクト(P)/参照の追加(R)」から、System.Xml.Linqを追加しておいてください。
ダウンロードされたサンプルファイルには、PNG画像や動画ファイル、XML文書は追加済です。
| 図5:Microsoftの「Windows Phone Apps Art Gallery 」(クリックで拡大) |
リスト3 XML文書ファイル(SightSeeningSpot.xml)
<?xml version="1.0"?> <名所> <場所 title="(株)セイコーエプソン" 緯度="36.175402999999996" 経度="137.96195900000003" 画像="Printer.png"/> <場所 title="坊ちゃんからくり時計" 緯度="33.85152322243219" 経度="132.785100888889" 画像="dougo320.wmv"/> <場所 title="(株)KOUZIRO" 緯度="34.015422" 経度="132.076351" 画像="PC.png"/> </名所>
MainPage.xamlの編集とコントロールの追加
x:NameがPageTitleというTextBlockのTextプロパティに、最初は「観光地選択」と指定しておきます。場所が選択されると、ここには、選択された場所名が表示されます。
ツールボックスからListBoxコントロールを1個配置します。x:NameがContentPanelという
| 図6:ListBoxコントロールを配置し、ContentPanelという |
書き出されるXAMLコードをリスト4のように編集します。
リスト4 編集されたXAMLコード(MainPage.xaml)
(1)Page Transitionを使用するため、toolkitという名前空間を定義しておきます。Page Transitionを使用するための名前空間の設定等については、「Windows Phone Tips第2弾」の「第6回:入力された住所の位置をBing Mapsに表示する」を参考にしてください。
(2)TurnstileTransitionm(画面が右から左に回転するトランジッション)のコードを記述しています。Page Transtionの詳細については、「これから始めるWindows Phone 7 プログラミング(基本編)」の「第3回:ページ遷移時にTransition効果を適用する」を参照してください。App.xaml.vb内の
RootFrame = New PhoneApplicationFrame()
の部分を、
RootFrame = New TransitionFrame
と書き換えていることを忘れないようにしてください。
(3)<phone:PhoneApplicationPage.Resources>プロパティ要素内に<DataTemplate>要素を配置し、ListBoxTemplateというキーのテンプレートを定義します。<StackPanel>要素を配置して、その中に<TextBlock>要素を配置します。Textプロパティに「title」をバインドします。ここで指定する名称はVBコード内のクラスで定義するプロパティ名です。
(4)(3)で定義したテンプレートをItemTemplateに指定し参照します。
<phone:PhoneApplicationPage
x:Class="WP71_BinMapImage.MainPage"
xmlns="http://schemas.microsoft.com/winfx/2006/xaml/presentation"
xmlns:x="http://schemas.microsoft.com/winfx/2006/xaml"
xmlns:phone="clr-namespace:Microsoft.Phone.Controls;assembly=Microsoft.Phone"
xmlns:shell="clr-namespace:Microsoft.Phone.Shell;assembly=Microsoft.Phone"
xmlns:d="http://schemas.microsoft.com/expression/blend/2008"
xmlns:mc="http://schemas.openxmlformats.org/markup-compatibility/2006"
xmlns:toolkit="clr-namespace:Microsoft.Phone.Controls;assembly=Microsoft.Phone.Controls.Toolkit" ■(1)
mc:Ignorable="d" d:DesignWidth="480" d:DesignHeight="768"
FontFamily="{StaticResource PhoneFontFamilyNormal}"
FontSize="{StaticResource PhoneFontSizeNormal}"
Foreground="{StaticResource PhoneForegroundBrush}"
SupportedOrientations="Portrait" Orientation="Portrait"
shell:SystemTray.IsVisible="True" Language="ja-JP">
<toolkit:TransitionService.NavigationInTransition> ■(2)
<toolkit:NavigationInTransition>
<toolkit:NavigationInTransition.Backward>
<toolkit:TurnstileTransition Mode="BackwardIn"/>
</toolkit:NavigationInTransition.Backward>
<toolkit:NavigationInTransition.Forward>
<toolkit:TurnstileTransition Mode="ForwardIn"/>
</toolkit:NavigationInTransition.Forward>
</toolkit:NavigationInTransition>
</toolkit:TransitionService.NavigationInTransition>
<toolkit:TransitionService.NavigationOutTransition>
<toolkit:NavigationOutTransition>
<toolkit:NavigationOutTransition.Backward>
<toolkit:TurnstileTransition Mode="BackwardOut"/>
</toolkit:NavigationOutTransition.Backward>
<toolkit:NavigationOutTransition.Forward>
<toolkit:TurnstileTransition Mode="ForwardOut"/>
</toolkit:NavigationOutTransition.Forward>
</toolkit:NavigationOutTransition>
</toolkit:TransitionService.NavigationOutTransition> ■(2)
<phone:PhoneApplicationPage.Resources> ■(3)
<DataTemplate x:Key="ListBoxTemplate"> ■(3)
<StackPanel> ■(3)
<TextBlock Text="{Binding title}"/> ■(3)
</StackPanel>
</DataTemplate>
</phone:PhoneApplicationPage.Resources>
<!--LayoutRoot は、すべてのページ コンテンツが配置されるルート グリッドです-->
<Grid x:Name="LayoutRoot" Background="Transparent">
<Grid.RowDefinitions>
<RowDefinition Height="Auto"/>
<RowDefinition Height="*"/>
</Grid.RowDefinitions>
<!--TitlePanel は、アプリケーション名とページ タイトルを格納します-->
<StackPanel x:Name="TitlePanel" Grid.Row="0" Margin="12,17,0,28">
<TextBlock x:Name="ApplicationTitle" Text="マイ アプリケーション" Style="{StaticResource PhoneTextNormalStyle}"/>
<TextBlock x:Name="PageTitle" Text="観光地選択" Margin="9,-7,0,0" Style="{StaticResource PhoneTextTitle1Style}"/>
</StackPanel>
<!--ContentPanel - 追加コンテンツをここに入力します-->
<Grid x:Name="ContentPanel" Grid.Row="1" Margin="12,0,12,0" Background="Navy" >
<ListBox Height="480" HorizontalAlignment="Left" Margin="33,37,0,0" Name="ListBox1" VerticalAlignment="Top" Width="397"
Foreground="Gold" FontSize="32" ItemTemplate="{StaticResource ListBoxTemplate}"/> ■(4)
</Grid>
</Grid>
<!--ApplicationBar の使用法を示すサンプル コード-->
~コード略~
</phone:PhoneApplicationPage>
Windows Phone 縦向きのページ(BingMapPage.xaml)の追加
VS2010メニューの「プロジェクト(P)/新しい項目の追加(W)」と選択して、「Windows Phone 縦向きのページ」を選択し、「名前(N)」にBingMapPage.xamlと指定して、[追加(A)]ボタンをクリックします。このページには、選択した場所が表示されます。
表示されるエミュレーターデザイン画面上の、PageTitleというx:Nameを持つTextBlockを削除します。ツールボックスからMapコントロールを1個配置します。書き出されるXAMLコードをリスト5のように編集します。
リスト5 編集されたXAMLコード(BingMapPage.xaml)
(1)Bing Maps Account Centerより取得したApplicationIDを指定します。ApplicationIDを指定していないと、実行時にMap上にエラーが表示されます。
Bing Maps Account Centerより取得したApplicationIDを取得する方法については、「Windows Phone Tips集第2弾」の「第6回:入力された住所の位置をBing Mapsに表示する」を参考にしてください。
<phone:PhoneApplicationPage
x:Class="WP71_BinMapImage.BinMapPage"
xmlns="http://schemas.microsoft.com/winfx/2006/xaml/presentation"
xmlns:x="http://schemas.microsoft.com/winfx/2006/xaml"
xmlns:phone="clr-namespace:Microsoft.Phone.Controls;assembly=Microsoft.Phone"
xmlns:shell="clr-namespace:Microsoft.Phone.Shell;assembly=Microsoft.Phone"
xmlns:d="http://schemas.microsoft.com/expression/blend/2008"
xmlns:mc="http://schemas.openxmlformats.org/markup-compatibility/2006"
FontFamily="{StaticResource PhoneFontFamilyNormal}"
FontSize="{StaticResource PhoneFontSizeNormal}"
Foreground="{StaticResource PhoneForegroundBrush}"
SupportedOrientations="Portrait" Orientation="Portrait"
mc:Ignorable="d" d:DesignHeight="768" d:DesignWidth="480"
shell:SystemTray.IsVisible="True" xmlns:my="clr-namespace:Microsoft.Phone.Controls.Maps;assembly=Microsoft.Phone.Controls.Maps">
<!--LayoutRoot は、すべてのページ コンテンツが配置されるルート グリッドです-->
<Grid x:Name="LayoutRoot" Background="Transparent">
<Grid.RowDefinitions>
<RowDefinition Height="Auto"/>
<RowDefinition Height="*"/>
</Grid.RowDefinitions>
<!--TitlePanel は、アプリケーション名とページ タイトルを格納します-->
<StackPanel x:Name="TitlePanel" Grid.Row="0" Margin="12,17,0,28">
<TextBlock x:Name="ApplicationTitle" Text="マイ アプリケーション" Style="{StaticResource PhoneTextNormalStyle}"/>
<TextBlock x:Name="PageTitle" Margin="9,-7,0,0" FontSize="40" FontWeight="Bold" Foreground="Red"/>
</StackPanel>
<!--ContentPanel - 追加コンテンツをここに入力します-->
<Grid x:Name="ContentPanel" Grid.Row="1" Margin="12,0,12,0">
<my:Map Height="595" HorizontalAlignment="Left" Margin="12,6,0,0" Name="Map1" VerticalAlignment="Top" Width="438">
<my:Map.CredentialsProvider>
<my:ApplicationIdCredentialsProvider ApplicationId=" Bing Maps Account Centerより取得したApplicationID " /> ■(1)
</my:Map.CredentialsProvider>
</my:Map>
</Grid>
</Grid>
<!--ApplicationBar の使用法を示すサンプル コード-->
~コード略~
</phone:PhoneApplicationPage>
次に、MainPage.xamlを展開して表示される、MainPage.xaml.vbをダブルクリックしてリスト6のコードを記述します。
ロジックコードを記述する
リスト6 (MainPage.xaml.vb)
Option Strict On
Imports System.Xml.Linq
SightSeeningInfoクラス内に、文字列型の「title、緯度、経度、画像」プロパティを定義しておきます。
Public Class SightSeeningInfo
Property title As String
Property 緯度 As String
Property 経度 As String
Property 画像 As String
End Class
Partial Public Class MainPage
Inherits PhoneApplicationPage
' コンストラクター
Public Sub New()
InitializeComponent()
End Sub
ページが読み込まれた時の処理
XElement.LoadメソッドでXML文書ファイル(SightseeingSpot.xml)を読み込みます。
SightSeeningInfoクラス型の新しいリストである、mySightSeeningInfoオブジェクトを作成します。
Descendants メソッドで、子孫要素であるすべての <場所> 要素のコレクションに対して、各要素を変数 result に格納しながら、SightSeeningInfoクラスの各プロパティに、読み込んだXML要素の値を指定し、リストであるmySightSeeningInfoオブジェクトに、Addメソッドで追加していきます。ListBoxのItemsSourceプロパティにmySightSeeningInfoオブジェクトを追加します。SightSeeningInfoクラスの各プロパティには、読み込んだXMLの全要素の値を指定していますが、ListBoxTemplate内では、TextBlock要素のTextプロパティにtitleしかバインドしていませんので、ListBoxコントロール内には、場所名(title)だけの一覧が表示されます。
Private Sub MainPage_Loaded(sender As Object, e As System.Windows.RoutedEventArgs) Handles MyBase.Loaded
Dim xmldoc As XElement = XElement.Load("SightseeingSpot.xml")
Dim mySightSeeningInfo As New List(Of SightSeeningInfo)
For Each result In From c In xmldoc.Descendants("場所") Select c
With mySightSeeningInfo
.Add(New SightSeeningInfo With {.title = result.Attribute("title").Value,
.緯度 = result.Attribute("緯度").Value,
.経度 = result.Attribute("経度").Value,
.画像 = result.Attribute("画像").Value})
End With
Next
ListBox1.ItemsSource = mySightSeeningInfo
End Sub
ListBoxより任意の項目が選択された時の処理
ListBoxより選択された項目を、SightSeeingInfoクラスにキャストし、その各プロパティの値を、各変数に格納します。値の格納された各変数を引数に、BingMapPageに遷移します。
Private Sub ListBox1_SelectionChanged(sender As Object, e As System.Windows.Controls.SelectionChangedEventArgs) Handles ListBox1.SelectionChanged
Try
Dim myTitle As String = DirectCast(ListBox1.SelectedItem, SightSeeningInfo).title
Dim myLatitude As String = DirectCast(ListBox1.SelectedItem, SightSeeningInfo).緯度
Dim myLongitude As String = DirectCast(ListBox1.SelectedItem, SightSeeningInfo).経度
Dim myImage As String = DirectCast(ListBox1.SelectedItem, SightSeeningInfo).画像
NavigationService.Navigate(New Uri(String.Format("/BingMapPage.xaml?title={0}&latitude={1}&longitude={2}&image={3}", myTitle, myLatitude, myLongitude, myImage), UriKind.Relative))
Catch
Exit Sub
End Try
End Sub
End Class
BingMapPage.xamlを展開して表示される、BingMapPage.xaml.vbをダブルクリックしてリスト7のコードを記述します。
ロジックコードを記述する
リスト7 (BingMapPage.xaml.vb)
Option Strict On
Imports System.Windows.Media.Imaging
位置情報に関するクラスの含まれる、System.Device.Location名前空間をインポートします。
Imports System.Device.Location
Windows Phoneのための、Bing Maps Silverlight Controlのパブリッククラスを含む、Microsoft.Phone.Controls.Maps名前空間をインポートします。
Imports Microsoft.Phone.Controls.Maps
Partial Public Class BinMapPage
Inherits PhoneApplicationPage
Public Sub New()
InitializeComponent()
End Sub
ページがアクティブになった時の処理
Mainpage.xamlから渡された文字データを受け取ります。文字データはNavigationContextのQueryStringにDictionary として提供されます。各変数に受け取ったデータを格納します。
PageTitleという名前のTextBlockに選択された場所名(myParam(“title”))を表示します。
地図を移動させるには、MapのCenterプロパティに、ダブル型の緯度と経度(引数で渡した値)で初期化されたGeoCoordinateを指定します。緯度は、myParam("latitude")で取得し、経度はmyParam("longitude")で取得します。これらの値を格納した、myLatitude、myLongitudeの値をDouble型に変換して指定します。ZoomLevelプロパティに10を指定します。ZoomLevelプロパティを指定しないと地図が表示されませんので、注意してください。
PushPinクラスの新しいインスタンスmyPinオブジェクトを生成します。Locationプロパティに、緯度と経度で初期化されたGeoCoordinateを指定します。
もし、myParam(“image”)で取得した値(変数myImageに格納)に、.wmvという文字列が含まれている(動画ファイルであった)場合は、新しいMediaElementのインスタンスmyMediaElementオブジェクトを作成します。Widthを指定し、SourceプロパティにImageフォルダ内の変数myImageに格納されている動画ファイルを指定します。Playメソッドで動画を再生します。myPinオブジェクトのContentプロパティにmyMediaElementオブジェクトを追加し、AddメソッドでMapに追加します。これで、ピンの中に動画が表示されます。
ファイルが動画でなかった場合は、新しいImageのインスタンス_imageを作成します。Widthを指定し、SourceプロパティにImageフォルダ内の、変数myImageに格納されている画像ファイルを指定します。myPinオブジェクトのContentプロパティに_imageオブジェクトを追加し、AddメソッドでMapに追加します。これで、ピンの中に画像が表示されます。
Protected Overrides Sub OnNavigatedTo(e As System.Windows.Navigation.NavigationEventArgs)
Dim myParam As IDictionary(Of String, String) = NavigationContext.QueryString
Dim myTitle As String = myParam("title")
PageTitle.Text = myTitle
Dim myLatitude As String = myParam("latitude")
Dim myLongitude As String = myParam("longitude")
Dim myImage As String = myParam("image")
With Map1
.Center = New GeoCoordinate(CDbl(myLatitude), CDbl(myLongitude))
.ZoomLevel = 10
End With
Dim myPin As New Pushpin
myPin.Location = New GeoCoordinate(CDbl(myLatitude), CDbl(myLongitude))
If myImage.Contains(".wmv") Then
Dim myMediaElement As New MediaElement
myMediaElement.Width = 150
myMediaElement.Source = New Uri("Image/" & myImage, UriKind.Relative)
myMediaElement.Play()
myPin.Content = myMediaElement
Map1.Children.Add(myPin)
Else
Dim _image As New Image
With _image
.Width = 150
.Source = New BitmapImage(New Uri("Image/" & myImage, UriKind.Relative))
myPin.Content = _image
Map1.Children.Add(myPin)
End With
End If
MyBase.OnNavigatedTo(e)
End Sub
End Class
「住所の位置をBing Mapsに表示する」サンプルプログラム
「位置に画像付きピンを表示する」サンプルプログラム