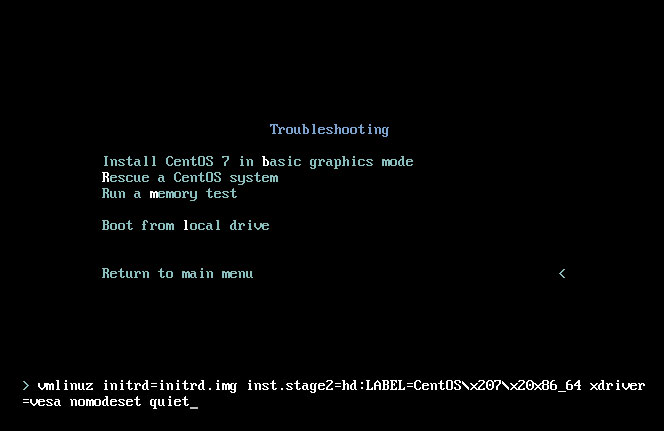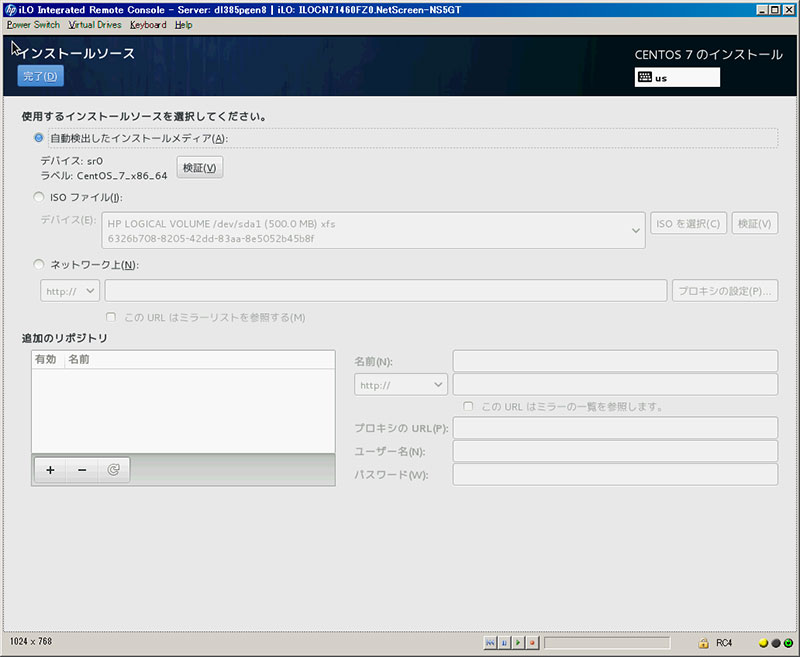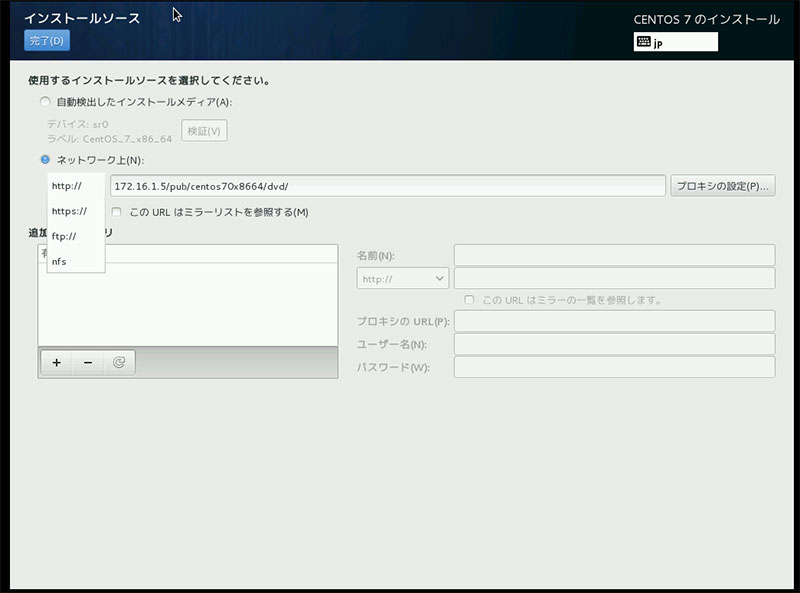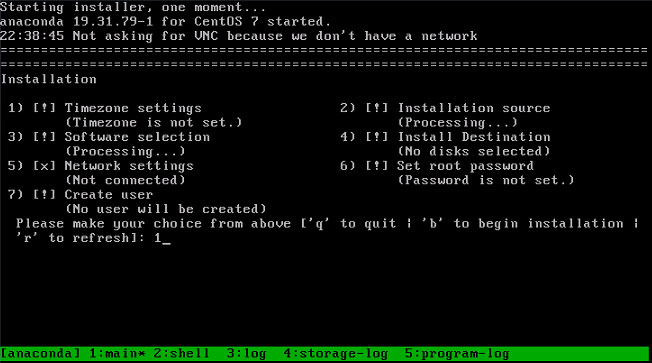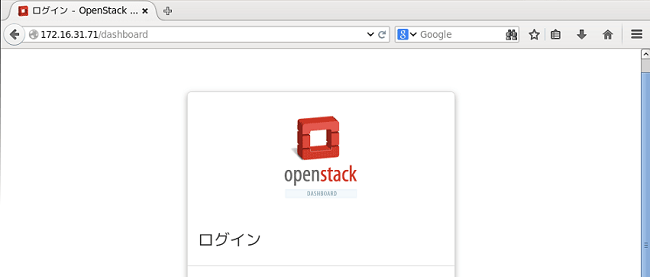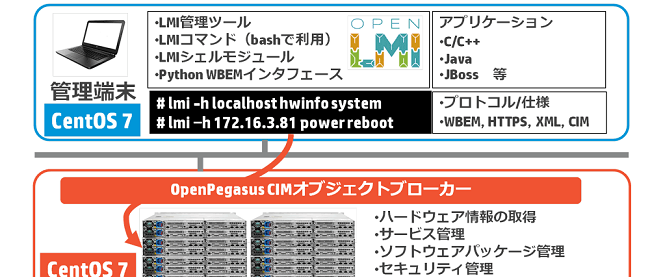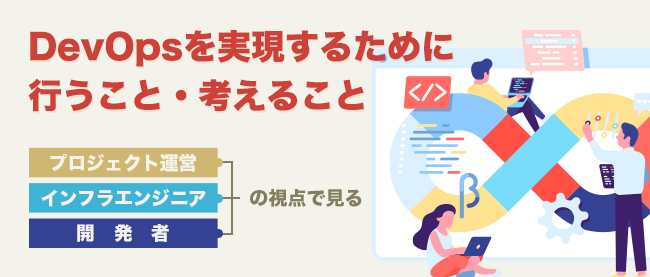CentOS 7インストーラーの新機能と注意点

この連載が、書籍『CentOS 7 実践ガイド』になりました!
IT技術者のための現場ノウハウ CentOS 7 実践ガイド
CentOS 7を取り巻く市場動向、サーバーシステムの選定、システム設計、構築手順など
CentOS 7のインストーラーは、従来のCentOS 6までのインストーラーと比べると、様々な変更が施されています。今回は、CentOS 7のインストール時の注意点、インストーラーの新機能についてご紹介します。
CentOS 7のインストール前段階での注意点
CentOS 7に限らず、OSをx86サーバーにインストールする場合、目的の業務に応じたハードウェアの設定を整えておく必要があります。近年、x86サーバーに搭載できるメモリやディスクの容量が急激に増加しており、これに伴い、ハードウェア側の事前準備を適切に行わないと、購入したハードウェアの機能や性能を十分に発揮できないといった事態に陥る可能性があります。特に、データベースサーバー等で、巨大なメモリ空間を利用する場合には、注意が必要です。
例えば、1TB超を越えるメモリを装備するx86サーバーでCentOS 7を利用する場合、予めBIOSの設定画面で44ビットアドレッシングを有効にする等のハードウェアのパラメータ調整が必要になります。また、近年、BIOSとUEFI(Unified Extensible Firmware Interface)を両方搭載しているx86サーバーが増えてきています。利用するx86サーバーに外付けストレージ等を組み合わせる場合、CentOS 7での動作確認以外に、BIOSまたはUEFIのどちらをサポートするか等のサポート要件を調査しておく必要があります。例えば、FCストレージをサーバーに接続する場合、サーバー側でBIOSかUEFIモードのどちらかをサポートするかベンダーによって決められています。
CentOS 7で用意されているインストールメディアタイプ
CentOS 7のインストールメディアは、CentOSコミュニティのダウンロードサイトからISOイメージで提供されています。CentOSコミュニティが提供する本家のサイト以外にミラーサイトが用意されていますので、適宜利用するとよいでしょう。
入手できるISOイメージには、以下に示す種類が存在します。
- CentOS-7.0-1406-x86_64-DVD.iso
- CentOS-7.0-1406-x86_64-Everything.iso
- CentOS-7.0-1406-x86_64-GnomeLive.iso
- CentOS-7.0-1406-x86_64-KdeLive.iso
- CentOS-7.0-1406-x86_64-Minimal.iso
- CentOS-7.0-1406-x86_64-NetInstall.iso
- CentOS-7.0-1406-x86_64-livecd.iso
一般的なサーバー用途の場合は、CentOS-7.0-1406-x86_64-DVD.isoを利用すればよいでしょう。本連載記事でも、今後は、このCentOS-7.0-1406-x86_64-DVD.isoを使った場合を想定して説明を行います。CentOS-7.0-1406-x86_64-Everything.isoは、標準的なCentOS 7サーバー環境に必要なパッケージ以外に、さらに追加の機能を実現するためパッケージを含めたものです。その他に、Live ISOイメージが用意されており、ローカルのハードディスクにインストールせずにオンメモリで利用するメディアが用意されています。ハードディスクの盗難防止等の情報セキュリティの観点からディスクレスで利用する場合に有用です。
CentOS-7.0-1406-x86_64-Minimal.isoは、必要最低限のパッケージをインストールするメディアです。必要最小限のパッケージのみで環境が整備されますので、GNOMEやKDE等のX Windowベースのデスクトップ環境も含まれません。インストールされるパッケージも297個と少なく、ハードディスクの消費も初期状態では、約935MBと、1GBを切る容量でインストールが完了します。機能が限定的な仮想マシン等でのサーバー構築にも有用です。ただし、最小インストールでは、後からメンテナンスの関係上、必要なパッケージやサービスを追加することが必要になる場合が少なくありませんので、一般的なDVD ISOイメージを使ったインストールの場合と同様に、yumコマンドを駆使してインターネットやLAN内に構築したリポジトリサーバーからパッケージを入手できるように環境を整えておくことが望ましいでしょう。
CentOS 7のインストールメディアを取り上げてみましたが、様々な利用シーンが想定されるため、一概に「このインストールメディアが良い」というのはありませんが、従来のCentOS 6までと同様の一般的なサーバー用途で、かつ、GUIを含んだ形でサーバーOS環境を整える場合は、CentOS-7.0-1406-x86_64-DVD.isoを利用すればよいでしょう。
インストーラーが一新されたCentOS 7
以下では、一般的なサーバー構築に利用されるCentOS-7.0-1406-x86_64-DVD.isoを使ってインストールを行う場合について解説します。CentOS-7.0-1406-x86_64-DVD.isoで提供されるCentOS 7のインストーラーは、それまでのインストーラーとはGUI画面の見た目だけでなく、機能面でも数々の変更が施されています。CentOS 7のインストーラーでは、従来のCentOS 6と同様、GUIモードでのインストールとテキストモードでのインストールの両方を兼ね備えていますが、GUIモードとテキストモードの画面や機能が一新されています。
CentOS 7の最初のステップのインストール画面では、CentOS 7のインストール、メディアのテスト兼インストール、トラブルシューティングの3項目になっています。CentOS 6の時のインストーラーでは、基本的なビデオドライバー(VESA)でのインストール、レスキューモード、メモリテストの項目が最初からリストアップされて表示されていましたが、CentOS 7ではこれらの項目が、「Troubleshooting」にまとめられています。従来と変わらず、VESAでのインストールが可能となっていますので、高解像度表示によるインストールで不具合がある場合には、VESAモードでのインストールが可能です。VESAモードでのインストールは、ブートパラメータに「xdriver=vesa nomodeset」が付与されてインストールが行われます。付与されるブートパラメータは、メニュー画面から、通常のインストールモードの「Install CentOS 7」、あるいは、「Troubuleshooting」を選択後の「Install CentOS 7 in basic graphics mode」に上下矢印キーでカーソルを合わせた状態で、TABキーを押すことで確認できます。また、キーボード入力によって、独自のブートパラメータを付与することもできます。
CentOS 7のインストーラー起動時のオプション
CentOS 7のインストーラーが、起動途中でモニタに何も出力されない場合、モニタの出力範囲外に自動的に設定されている可能性があります。この場合、「Troubleshooting」を選択し、Install CentOS 7 in basic graphics mode」で対処することになりますが、それでもモニタに何も出良くされずインストールが続行できない場合は、CentOS 7のインストーラーのブートプロンプトで幾つかのパラメータを付与することができるようになっています。モニタ出力範囲外によってインストーラーの画面が表示されない問題を回避する具体的なパラメータとしては、以下が利用可能です。
| 方法 | パラメータ |
|---|---|
| 解像度を下げる | inst.resolution=640x480 |
| テキストモード利用 | inst.text |
| 遠隔からVNC接続する | inst.vnc |
ハードウェアベンダーが提供するRAIDコントローラーによっては、追加のドライバーディスクがベンダーから提供されています。これにより、CentOS 7のインストーラーが標準で持っているドライバー以外のベンダー提供のドライバーディスクをロードさせることが可能となっています。ベンダーが提供するドライバーディスクをロードさせたい場合は、boot:プロンプトで 「inst.dd」オプションを付与します。一般的に、CPUの機能を借りてRAIDを行うような、擬似RAID(fakeRAIDとも呼ばれます)コントローラーを搭載している場合は、ドライバーディスク以外にも、パラメータを引き渡す必要があります。擬似RAIDでよくある設定としては、「modprobe.blacklist=ahci」があります。擬似RAID系のコントローラーを搭載しているサーバーの場合は、CentOS 7のインストーラーのboot:プロンプトで、先述の「inst.dd」と組み合わせて指定するようにして下さい。
また、NICのパーティション名は標準でeno1やeno2等に設定されますが、このパーティション名を、従来のCentOS 6系で利用されていた「eth0」や「eth1」等に変更したい場合も、CentOS 7のboot:プロンプトでパラメータを指定することが可能となっています。パラメータ「net.ifnames=0」を指定すると、従来のeth0やeth1の名前で利用することが可能となります。ベンダーが提供するハードウェア監視エージェント等を利用して、SNMPトラップを送信する場合、従来のeth0やeth1等の形式でなければ一部デバイスの障害が発報されない場合もありますので、利用環境と目的に応じてNICのパーティション名の指定の付与を検討して下さい。
インストールソースの選択が可能
CentOS 7のインストーラーから、インストール元を選択できるようになっており、ローカル接続の物理インストールメディアの他、ISOイメージファイル、HTTP、HTTPS、FTP、NFSでのインストールが可能です。ネットワークインストールを行うには、インストーラーで事前にNICに対してIPアドレスとネットマスク等を設定し、インストール元とネットワーク通信が出来る状態にしておく必要があります。
CentOS 7のブート用ストレージについて
CentOS 7をインストールするx86サーバーがBIOS搭載機である場合、CentOS 7の起動に利用するLUNのサイズは、2.2TB以下に設定する必要があります。2.2TBを超えている場合にはCentOS 7のインストールを中断し、ハードウェアベンダーが提供するストレージ管理用のツール等でLUNの構成を変更してからインストール作業を行う必要があります。BIOSとUEFIを両方搭載するx86サーバーにおいて、BIOSモードではなく、UEFIモードで利用する場合には、起動用のLUNのサイズはXFSファイルシステムを利用する場合であっても50TBまでに制限されます。50TBを超えている場合も、ハードウェアベンダーが提供するストレージ管理用のツール等でLUNの構成を変更してからインストール作業を行う必要があります。
稼働させる業務システムによってパーティション設定は様々ですが、一般的に、/bootパーティションは、 500MB以上の容量の確保が推奨されています。また、UEFIを搭載するサーバーで必要となる/boot/efiは、最小でも50MBを確保する必要がありますが、一般的には、200MBが推奨されています。
BIOSを搭載するサーバーにおいて、CentOS 7が標準で提供するブートローダのインストール先を指定するは「すべてのディスクの要約とブートローダ」で設定が可能です。インストール対象となるOS用のディスク以外に、外付けディスク等の複数のLUNがCentOS 7のインストーラーから認識されている場合や、USBメモリ等が装着されている場合には、必ずブートローダのインストール先を確認してください。
ソフトウェアの選択
CentOS 7では、従来のCentOS 6系に比べ、ソフトウェアの選択における「ベース環境」の項目が9種類に増えました。サーバーを構築する場合、ソフトウェアの選択項目をどれにするかは、その目的に依存しますが、ローカルでのGUIツールによるサーバー管理を行う場合は、GNOMEデスクトップを含んだ「サーバー(GUI 使用)」を選択し、それに紐づくアドオンを選択するとよいでしょう。ただし、キーボード、マウス、ディスプレイを接続せず、コマンドラインを駆使した運用や、X Windowを含まないWebフロントエンドサーバー、仮想化環境における仮想マシンのテンプレートとなるイメージファイル等では、ソフトウェア選択として「最小限のインストール」や「ベーシックWebサーバー」等を選択する場合もあります。
CentOS 7のインストーラーは、従来のCentOS 6に比べ、ベースの環境とアドオンの選択が細かくできるようになっていますが、実際のシステムにおいてインストールするパッケージは、システム要件に大きく依存しますので、インストーラーで選択するベース環境とアドオンパッケージで完結することはあまりありません。システム要件が曖昧な場合もありますが、セキュリティの観点から、不必要なパッケージをインストールしたくない場合は、最小限のインストールを行い、OSインストール後に、後から必要なものだけを追加でインストールするのがよいでしょう。セキュリティ上の懸念点をあまり心配しなくてよい環境で、かつ、グラフィックデザインやソフトウェア開発者による開発環境を整備したい場合は、「開発およびクリエイティブワークステーション」を選択するとよいでしょう。
CentOS 7におけるテキストモードインストール
従来のCentOS 6系でのテキストモードインストールは、パッケージの選択ができず、設定の自由度も非常に限られていましたが、CentOS 7からは、かなり詳細な設定が可能になりました。CentOS 7のテキストモードでのインストールで可能な主な設定項目と主な機能は以下のとおりです。
| タイムゾーンの設定 | 各国の都市でタイムゾーンを設定可能 |
|---|---|
| インストール元の設定 | CD/DVD、ISOイメージ、HTTP、HTTPS、FTP、NFSから選択可能 |
| ソフトウェアの選択 | GUIモードと同様の9種類から選択可能 |
| インストール先の設定 | BTRFS、LVM、標準パーティションの3種類から選択可能 |
| ネットワークの設定 | ホスト名、DHCP、固定IPアドレス、ゲートウェイ(IPv4、IPv6) |
| パスワード設定 | rootアカウントのパスワード付与、パスワード強度確認 |
| ユーザー設定 | 一般ユーザー作成、管理者権限付与、パスワード付与、グループ |
CentOS 7からテキストモードでのインストールが強化されたことで、グラフィックボードやディスプレイを搭載しない高密度実装サーバー等のヘッドレス運用において威力を発揮します。CentOS 7のテキストモードインストールは、キーボード操作による対話型操作で行えるため、初心者でも簡単にインストール作業ができるように設計されています。パーティションの設定は、ファイルシステムとしてbtrfs、LVM、標準的なパーティション(XFS)を選択可能ですが、自動パーティショニングのため、パーティションサイズをマウントポイント毎に個別設定することはできません。パーティションサイズをマウントポイント毎に設定を行いたい場合は、GUIモードでインストールを行って下さい。
| この連載が書籍になりました! | |
|---|---|

古賀 政純 著 |
CentOS 7実践ガイド本書は、CentOS 7を取り巻く市場動向、CentOS 7が利用されるサーバーシステムの選定、CentOS 7の基礎、システム設計、OS管理やCentOS 7に対応したアプリケーションサーバーの構築手順などの勘所をご紹介します。連載では書ききれなかった本の内容、見どころが満載!
|