 |
|
|
| 前のページ 1 2
|
 |
| OSのインストール
|
バーチャルマシンにゲストOSをインストールする方法には、ローカルマシンの物理CD-ROMドライブをバーチャルマシンの仮想CD-ROMドライブに割り当てる、ISOイメージを仮想CD-ROMドライブに割り当てる、仮想マシンにPXEブートを実行させてネットワーク経由でインストールする、といった方法があります。今回はローカルマシンの物理ドライブを利用してゲストOSをインストールします。
バーチャルマシンを作成したときに、デフォルトで仮想CD-ROMドライブが、ローカルマシンの物理CD-ROMドライブにマッピングされています。そのため、ゲストOSをインストールするには、OSのインストールディスクをローカルマシンのドライブにセットします。
なお今回は、TechNet Plus Subscription(注4)で提供されていた「Windows Server "Longhorn" Beta 2(x86)日本語版」を利用しました。続いてバーチャルマシンの電源をオンにして、バーチャルマシンを起動します(図23)。
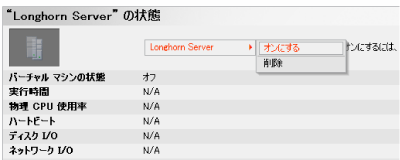
図23:電源をオンにする (画像をクリックすると別ウィンドウに拡大図を表示します)
バーチャルマシンが起動するとLonghorn ServerのインストールCDが読み込まれ、Longhorn Serverのインストーラが起動します(図24)。
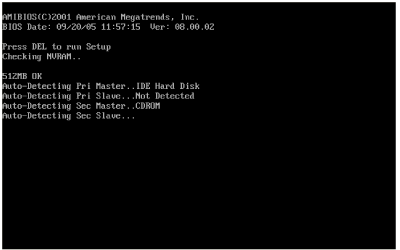
図24:Vistaのインストーラが起動 (画像をクリックすると別ウィンドウに拡大図を表示します)
インストールを開始したら、プロダクトキーの入力とライセンス条項の同意があり、次にインストールの種類を指定します。今回は新規にインストールするため、アップグレードではなく「カスタム(詳細)」でインストールします。あとはインストールするドライブを選択すれば、ファイルのコピーが始まります(図25)。
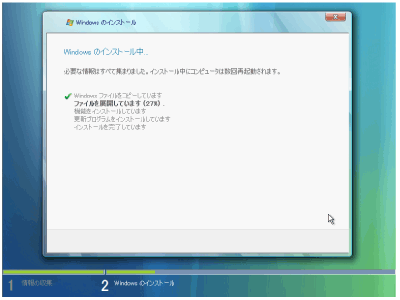
図25:Vistaのインストール (画像をクリックすると別ウィンドウに拡大図を表示します)
|
| OSの構成 |
OSのインストールが終わると、無事にLonghorn Serverへログオンします。最初のログイン時に、どのようなネットワークに接続されているのかを指定するよう求められます。今回はVirtual Server内のバーチャルネットワークのみにつながっているため、「プライベートネットワーク」を選択します(図26)。
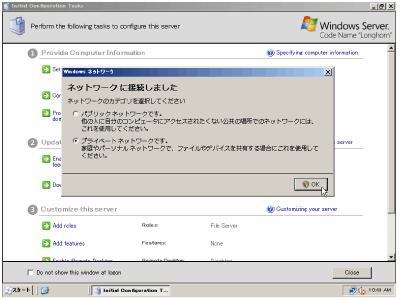
図26:Vistaのネットワーク設定 (画像をクリックすると別ウィンドウに拡大図を表示します)
「Initial Configuration Tasks」では、管理者アカウント名やコンピュータ名の変更、サーバーロールの追加などが行えます。またVMRCのメニューから「Ctrl+Alt+Deleteキー」を送信して、パスワードの変更をすることもできます。このあとは作成したバーチャルマシンを複製し、複数のノードを効率よく準備していきます。
|
前のページ 1 2
|

|

|

|
著者プロフィール
慶應義塾大学環境情報学部(SFC)学部生 小野 雄太郎
Microsoft MVP for Windows Server - Networking, Jan 2004 - Jan 2007.
1982年生まれ。エンタープライズネットワークやIPv6といったネットワーク技術のほか、Windows Server Systemの設計や運用などを独学で習得。幅広い分野をひとりでカバーする。MCSEをはじめCCDA/CCNAといったベンダー資格も多数保有する。2004年より慶應義塾大学に在籍中。
|
|

|
|
|