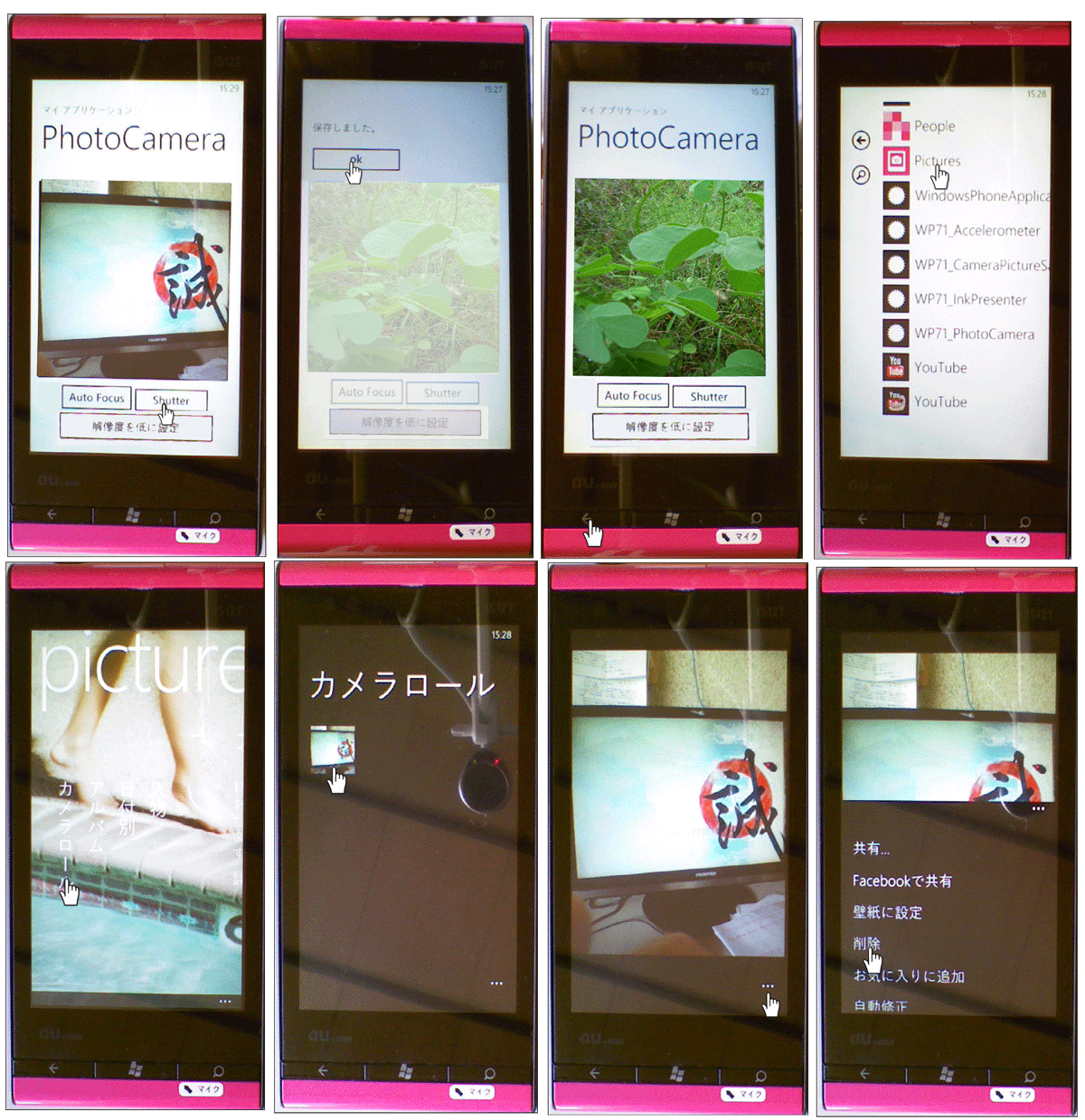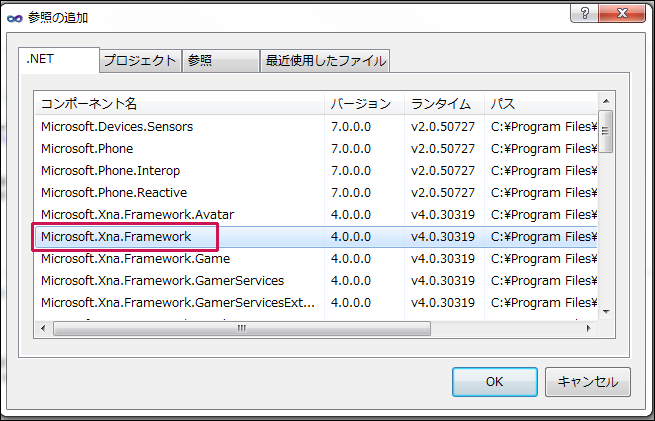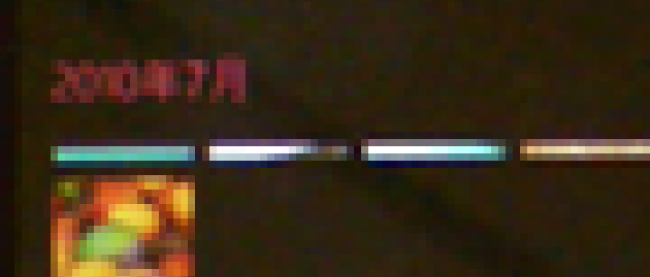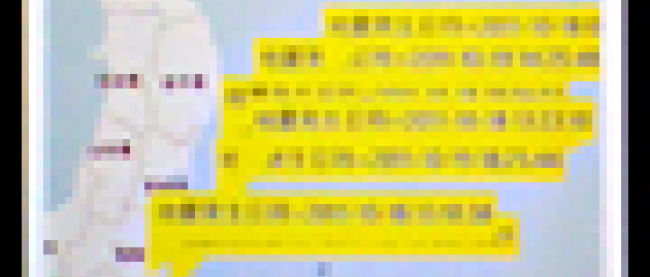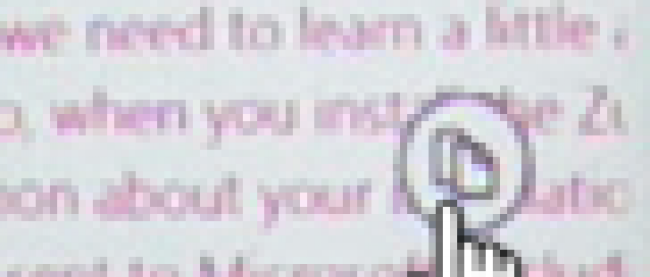カメラで写した写真をカメラロールに保存する

今回はPhotoCameraを使ったサンプルを紹介します。PhotoCameraクラスは、Windows Phoneの静止したカメラ・アプリケーションの基本的なカメラ機能を提供するクラスです。イメージのキャプチャ、フォーカス、解像度、およびフラッシュ・モードなどの機能を構成するためのメンバが含まれています。また、カメラの焦点、イメージのキャプチャ、イメージの可用性のイベントを提供します。
まずカメラで被写体を撮る場合は、第1回を参照の上、解像度を設定してください。
→参照:「第1回:カメラで写した写真を分離ストレージに保存し、写真の一覧を表示する」
解像度の変更について、今回のPhotoCameraを使ったサンプルでは、プログラムから変更することもできます。[解像度を低に設定]ボタンをクリックすると、デフォルトの4128×3096から、一番低い解像度である、640×480に設定されます。ただしプログラムが終了すると、640×480で設定の保存をしていない場合、デフォルトの4128×3096に戻ってしまいます。この解像度で写真の保存を続けていると内臓ストレージを圧迫することになりますので、640×480に設定して、設定の保存をしておくことをお勧めします。
まずは、このプログラムで実装する機能の動作を、下記に解説しておきます。
※このサンプルは実機(現時点ではauのIS12T)でしか動作しませんのでご注意下さい。
実機にプログラムをデプロイすると、矩形内に周りの風景が映し出されます。まず、[解像度を低に設定]ボタンをタップします。次に被写体にカメラを合わせ、[Auto Focus]ボタンをタップすると、自動的にフォーカスを合わすことができます。写真を撮るには、実機に付いているカメラスイッチを押すのではなく、[Shutter]ボタンをタップします。シャッター音がして風景が写しとられます。その後「保存しました」のメッセージが表示されます。ここで撮った写真はカメラロールに保存されます。アプリの一覧画面からPicturesをタップし、表示される項目からカメラロールを選択すると、今、撮った写真が保存されています。削除する場合は、右隅下の[・・・]をタップして表示されるメニューから「削除」を選択します(図1)。
| 図1:PhotoCameraで撮った写真がカメラロールに保存されている(クリックで拡大) |
サンプル一式は、会員限定特典としてダウンロードできます。記事末尾をご確認ください。
プロジェクトの作成
VS 2010のメニューから[ファイル(F)/新規作成(N)/プロジェクト(P)]を選択します。次に、「Windows Phone アプリケーション」を選択して、「名前(N)」に任意のプロジェクト名を指定します。ここでは「WP71_PhotoCamera」という名前を付けています。Windows Phoneのバージョンは7.1を選択します。
また、ピクチャへのアクセスを提供するMediaLibrayクラスを使用するため、VS2010メニューの「プロジェクト(P)/参照の追加(R)」から、Microsoft.Xna.Frameworkを追加しておいてください(図2)。
| 図2:Microsoft.Xna.Frameworkを追加する(クリックで拡大) |
「カメラで写した写真をカメラロールに保存する」サンプルプログラム