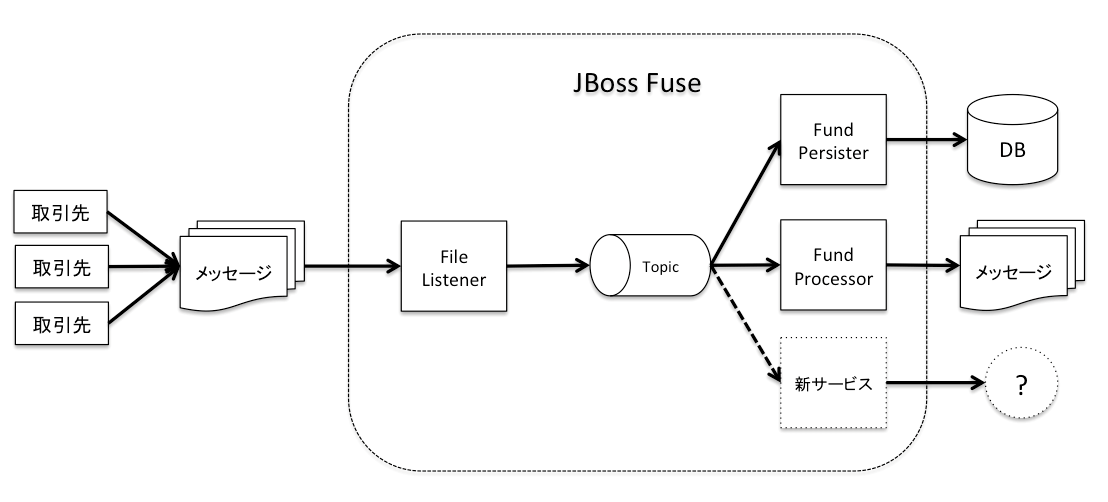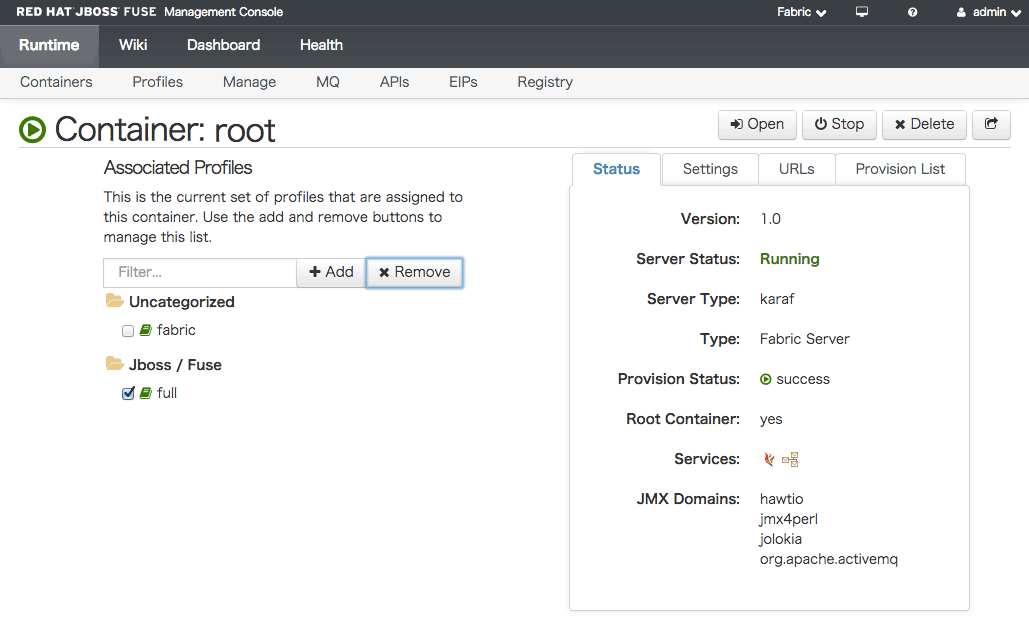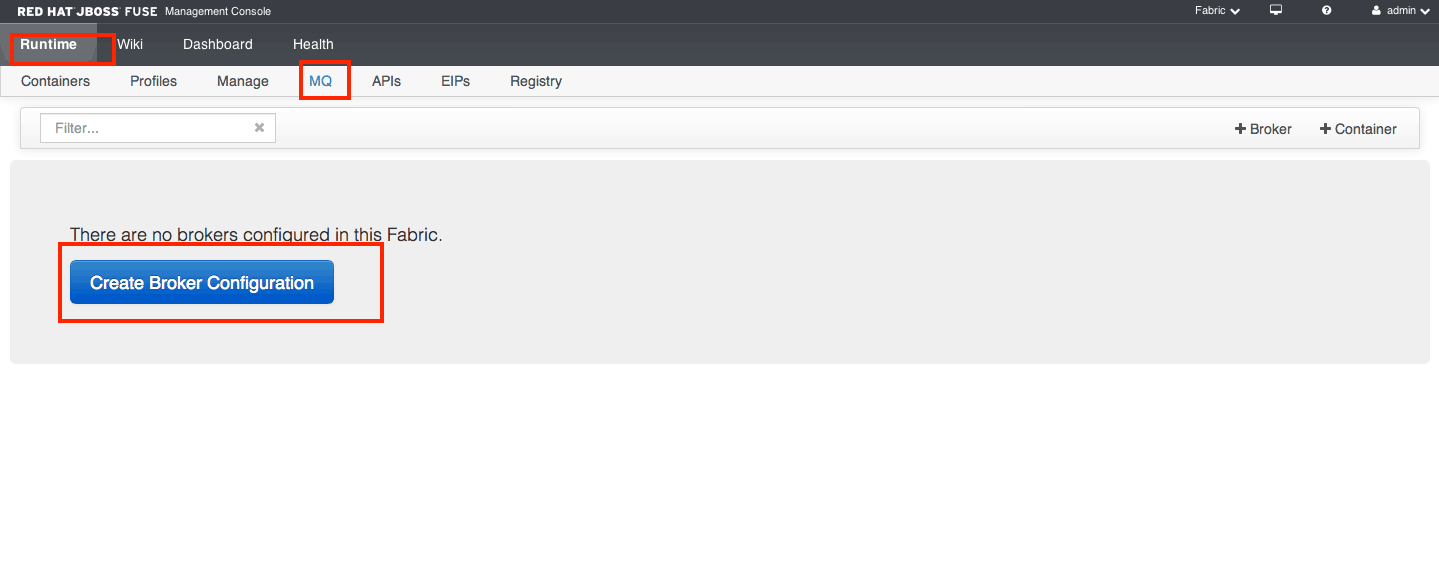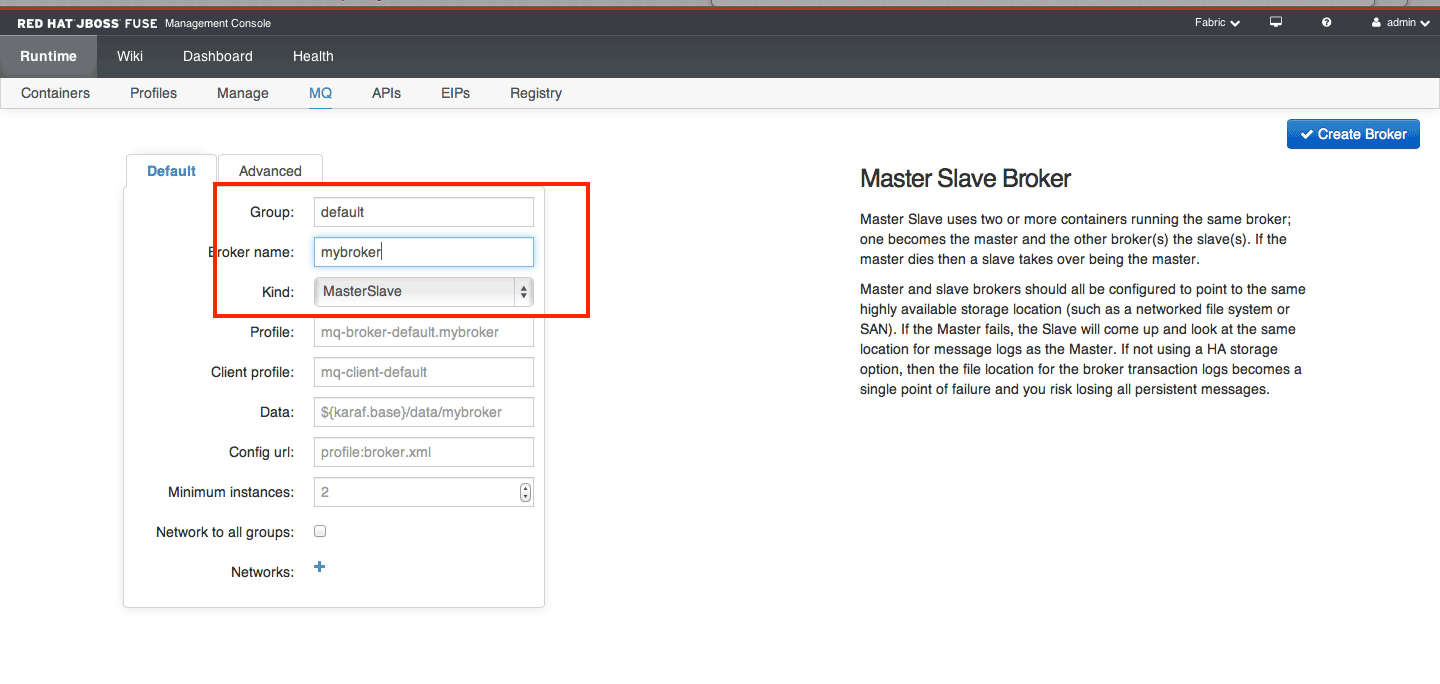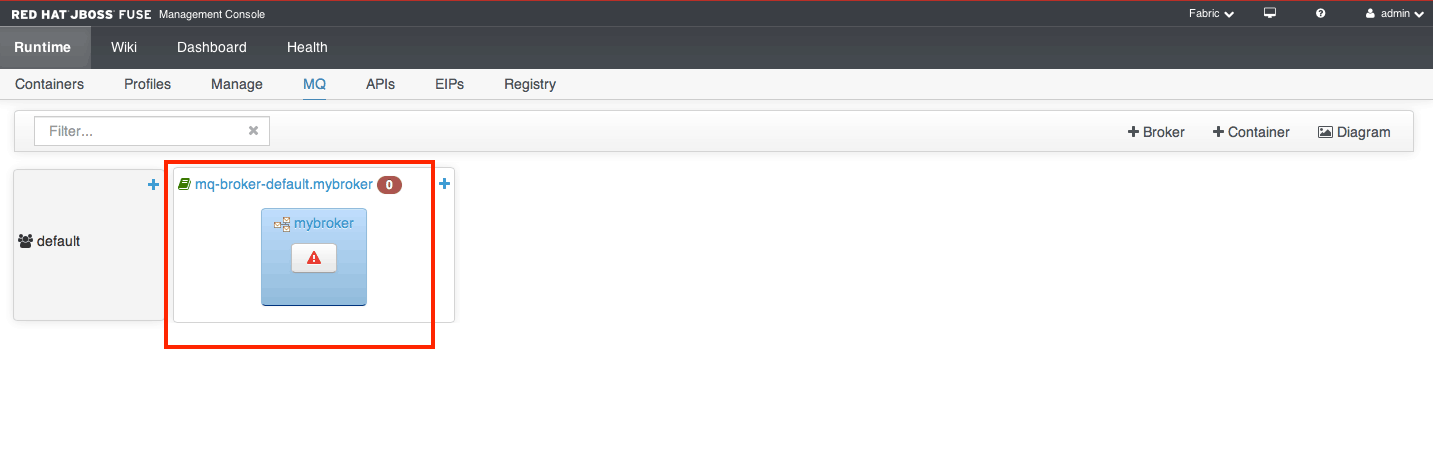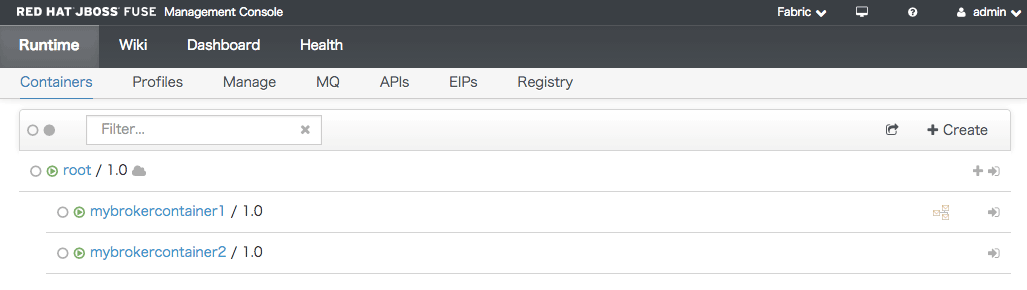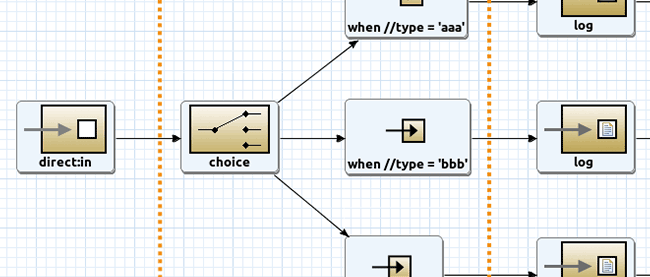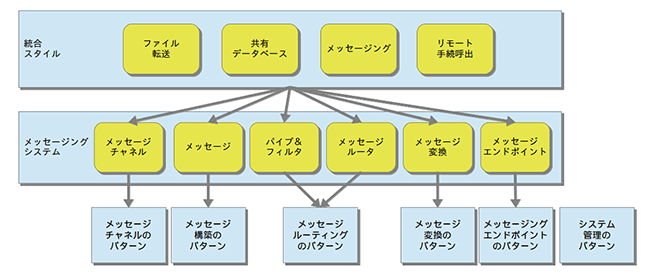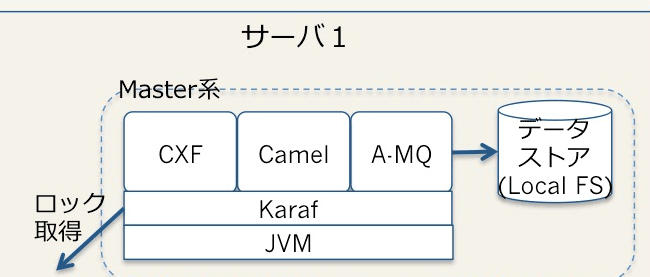JBoss Fuseを使ってみる その4:A-MQ
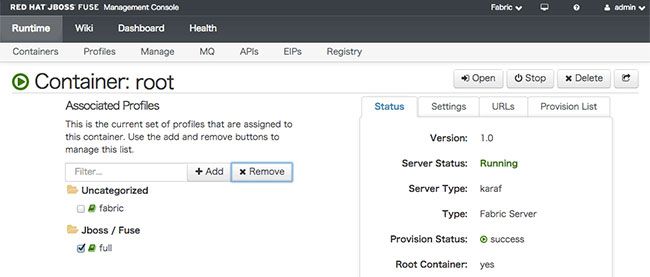
はじめに
今回は具体的なユースケースシナリオを元に、JBoss Fuseのアプリケーションを動かしてみましょう。主に以下のトピックについて説明します。
- JBoss A-MQを使ったJBoss Fuseアプリケーションのシナリオ例
- JBoss A-MQのメッセージブローカーの設定方法
- Fuse Management ConsoleによるJBoss Fuseアプリケーションの監視方法
JBoss A-MQ(以下、A-MQ)は、Apache ActiveMQをベースに、レッドハットが提供するメッセージ指向ミドルウェアの製品名で、JBoss Fuseに同梱されています。
このチュートリアルを進めるにあたっては、JBoss Fuse 6.1 およびJBoss Developer Studio 7.1.1がインストールされていることが前提となります。インストール方法は、第3回のインストール編をご参照ください。
ユースケースシナリオ
今回は、投資ファンドを扱う銀行を想定したシナリオを使用します。この銀行は、ファンド取扱業務を処理するシステム基盤にイベント駆動アーキテクチャーを採用しようとしています。従来の仕組みでは取引先との通信インターフェースが固定的で変更が容易ではないため、新しいサービスの柔軟に追加が困難であるというのが大きな課題となっています。
図1にシナリオの概念図を示しました。まず、取引先からは新しいファンド情報がFTPで転送されてきます。そのためシステムは、特定のディレクトリを常に監視する必要があります。新しいファイルがディレクトリに作成されると、ただちにそのファイルを取得し、新規ファンドイベントとしてメッセージバス上にメッセージを送信します。 この処理フローを「File Listener」と名付けます(図2)。
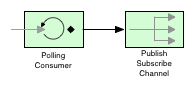
図2:File Listener
図1に示した「Fund Persister」はグローバルファンドのみを扱い、そのデータをデータベースに格納します(図3)。一方「Fund Processor」は、すべてのデータに対しデータ変換を行い、特定のディレクトリにメッセージを格納します(図4)。
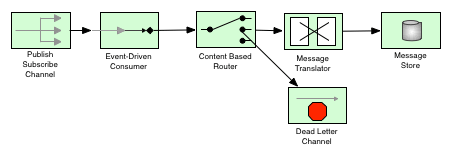
図3:Fund Persister
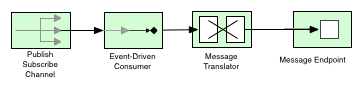
図4:Fund Processor
ファンドイベントは現状では上記の2つの処理フローから利用されていますが、将来的には他の用途でも容易に使えるようにしたいと考えています。そこでJMSトピックを用いて、それぞれの処理フローが自律的に新しいファンドイベントを取得できるようにします。
これらのフローは比較的小さな単位のアプリケーションとなります。これらは最近の言葉で「マイクロサービス」と呼ばれます。これらのマイクロサービスは、単一の仕事を担当するプロセスとして、それぞれ独立して実行され、お互いにイベント(メッセージ)を介して連携します。これらはJBoss Fuseの実行環境にデプロイされ、管理されます。
Fuse Fabricの設定
今回は、Fuseに搭載されているコンテナ管理フレームワークであるFabricを設定します。Fabricを利用することで、CamelアプリケーションやA-MQのメッセージブローカーなどを実行するためのコンテナの管理、運用が容易になります(Fabricについては、次回以降で説明します)。
まずFuseを起動し、Fuseコンソールで以下のコマンドを実行します。
1 | JBossFuse:karaf@root> fabric:create --clean --wait-for-provisioning |
上記のコマンドは、既存の環境をクリーンアップします。既存環境を残したい場合は、新規にFuse環境を作成してください。
メッセージブローカーの設定
次に、メッセージ連携を処理するメッセージブローカーを作成します。Fuse Management Console(http://localhost:8181)を開き、admin/adminでログインします。Containerページが表示されたら、rootコンテナをクリックします(図5)。
今回は、一から環境を作成します。まずは既存の設定を削除するため、左下の「full」というプロファイルのチェックボックスをクリックし「Remove」ボタンで削除します。
次に「MQ」ページをクリックし、「Create Broker Configuration」をクリックします(図6)。
ブローカー名を「mybroker」とし、右上の「Create Broker」ボタンをクリックします(図7)。今回は2つのブローカーをMaster/Slaveの構成で作成します。これにより「mq-broker-default.mybroker」というプロファイル情報が作成されます。
しばらくすると以下のダイアグラムが表示されます(図8)。赤い三角のマークをクリックし、作成したブローカーのプロファイルを実行するコンテナを作成します。
コンテナ名を「mybrokercontainer」とします(図9)。
「Containers」ページで2つのコンテナが開始しているのを確認します。コンテナ名の左側のアイコンが緑色の矢印になっていれば、成功です(図10)。
以上のようにFuse Management Consoleのブラウザ上で、メッセージブローカーの管理が容易に行えます。